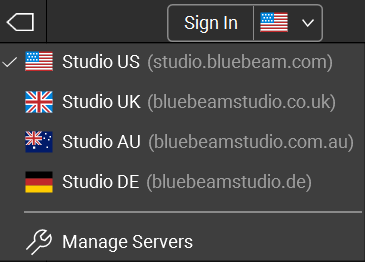Applies to:
- Basics
- Core
- Complete
Jump to other versions:
Bluebeam Plans allow you to access Revu 21, Studio, and Bluebeam Cloud on up to five devices using a single login. Your Bluebeam ID (BBID) is the login you use to access your account. If you don’t already have a BBID, you’ll be prompted to create one when accessing these services. After creating a BBID, you’ll be able to sign in to all Bluebeam solutions with a single email and password. You can also sign into Studio using a different BBID from the one you use to sign into Revu.
Bluebeam allows you to create your BBID in Revu 21. You can also create your BBID via web browser.
Create a Bluebeam ID using Revu 21
To create a BBID using Revu 21:
- Open Revu 21.
- In the upper right corner, select
 Sign In.
Sign In. 
- Go to the Create Account tab.
If you’re outside the US, use the dropdown to select another region.
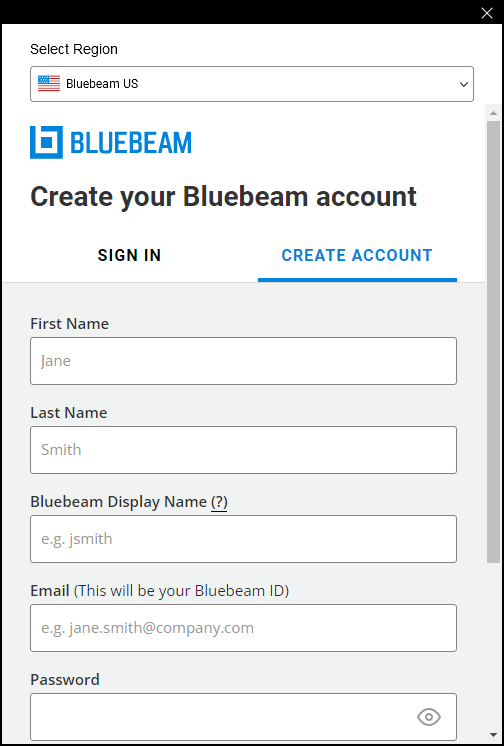
- Enter the following information:
- Your first and last name.
- A display name to be associated with all the edits and markups you do while working in Studio.
- The email address you want to use for your BBID. Studio Session and Project invitations as well as notifications and alerts will be emailed to this address.
-
The password you want to use for your BBID. Your password must be 8 – 32 characters long and include an uppercase letter, a lowercase letter, one number, and one special character (!@#$, etc.).
- Select Create Account.
- You’ll receive a Bluebeam verification email containing a link to validate your new BBID. If the account isn’t validated within seven (7) days, it will be disabled.
The validation link will expire after 24 hours. Clicking an expired validation link will notify Bluebeam to send you another link. If the email doesn’t arrive in your inbox, please check your spam or junk email folder. Make sure that do-not-reply@bluebeamops.com is on the approved list of senders.
Create a Bluebeam ID using a web browser
If you don’t have Revu 21 installed but still need to create a BBID, you can create it using a web browser.
To create a BBID using a web browser:
- Open your web browser and go to accounts.bluebeam.com. You can also create a BBID for one of the following regions outside the US:
- Click Create Account.
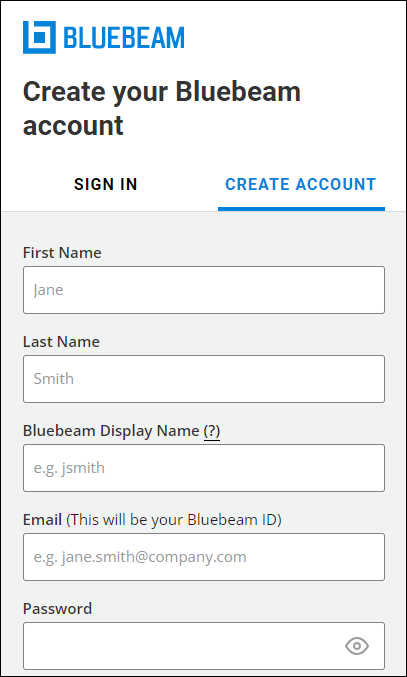
- Enter the following information:
- Your first and last name.
- A display name to be associated with all the edits and markups you do while working in Studio.
- The email address you want to use for your BBID. Studio Session and Project invitations as well as notifications and alerts will be emailed to this address.
- The password you want to use for your BBID. Your password must be 8 – 32 characters long and include an uppercase letter, a lowercase letter, one number, and one special character (!@#$, etc.).
- Select Create Account.
- You’ll receive a Bluebeam verification email containing a link to validate your new BBID. If the account isn’t validated within seven (7) days, it will be disabled.
The validation link will expire after 24 hours. Clicking an expired validation link will notify Bluebeam to send you another link. If the email doesn’t arrive in your inbox, please check your spam or junk email folder. Make sure that do-not-reply@bluebeamops.com is on the approved list of senders.
Other versions of this article
Revu 20
Your Bluebeam ID (BBID) is the login you can use to access Bluebeam Studio, the Bluebeam Gateway (if you’re a Gateway Admin), and Bluebeam Drawings. If you don’t already have a BBID, you will be prompted to create one when accessing any of those services. After creating a BBID, you’ll be able to sign in to all Bluebeam services with a single email and password.
To create a Bluebeam ID (BBID):
- Open the Studio
(Alt+C) panel.
- Select the flag icon and select your desired Studio server region. If your desired region is Studio US, simply select Sign In.

- Select the Create Account tab from the Studio sign-in dialog box.
- Enter the following information:
- Your first and last name.
- A display name to be associated with all of the edits and markups you do while working in Studio.
- The email address you want to use as your Bluebeam Studio username. Studio Session and Project invitations, along with notifications and alerts will be emailed to this address.
-
The password you want to use for your BBID. Your password must be 8 – 32 characters long, include an uppercase letter, a lowercase letter, one number and one special character (!@#$, etc.).
- Select Create Account.
- You’ll receive a “Welcome to Bluebeam Studio” email containing a link for validating your new BBID. If the account isn’t validated within seven (7) days, it will be disabled.
The validation link will expire after 24 hours. Clicking an expired validation link will notify Bluebeam to send you another link. If the email doesn’t arrive in your inbox, please check your spam or junk email folder, and make sure that do-not-reply@bluebeamops.com is on the approved list of senders.
More Information
- For help resetting your BBID password or email, see Update your Bluebeam ID (BBID) account information.
- To learn more about Studio server regions, see Choosing your Studio server region.
- To learn more about the Bluebeam Gateway, see the Bluebeam Gateway User Guide.
Revu 2019 and 2018
To create a Bluebeam ID (BBID):
- Open the Studio
(Alt+C) panel.
By default, new accounts are created in the US Studio server region. In Revu 2019, you can create an account for a different Studio server region by selecting the Flag icon next to Sign In and adding your server region. - Select the Studio dropdown button, then click Sign in
.
- Select Create Account from the Studio sign-in dialog box.
- Enter the following information:
- Your first and last name.
- A display name to be associated with all of the edits and markups you do while working in Studio.
- The email address you want to use as your Bluebeam Studio username. Studio Session and Project invitations, along with notifications and alerts will be emailed to this address.
-
The password you want to use for your BBID. Your password must be 8 – 32 characters long, include an uppercase letter, a lowercase letter, one number and one special character (!@#$, etc.).
- Select Create Account.
You’ll receive a “Welcome to Bluebeam Studio” email containing a link for validating your new BBID. If the account isn’t validated within seven (7) days, it will be disabled.
More Information
- For help resetting your BBID password or email, see Update your Bluebeam ID (BBID) account information.
- To learn more about Studio server regions , see Changing your Studio server region.
- To learn more about the Bluebeam Gateway, see the Bluebeam Gateway User Guide.
Revu 2017 and older
You can create your new Bluebeam Studio account by following the steps listed below:
- Open the Studio tab
 (or Alt+ C).
(or Alt+ C).
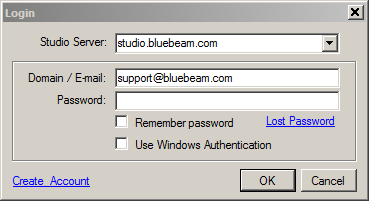
- Click the Connect
 icon.
icon. - Click Create Account in the login screen.
- When the Create Studio Account window appears, enter the following information:
- The email address you want to use as your Bluebeam Studio username.
This is the email address that will receive all Studio Session and Project invitations, as well as other emails from Bluebeam Studio such as Notifications and Alerts. - Enter and confirm the password you want to use for your account.
Your password needs to be between 8 and 32 characters long, with at least one uppercase letter, one lowercase letter, one number and one special character, such as !@#$%^&*.
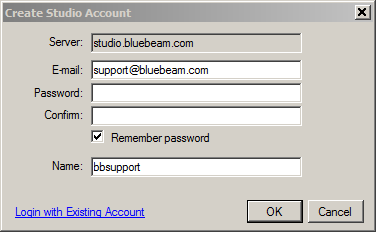
- Click the Remember Password checkbox if you want Revu to log in to Studio whenever you open the program.
Only click the Use Windows Authentication checkbox if your company uses Bluebeam Studio Enterprise Server, as this won’t work with studio.bluebeam.com. If you’re unsure about this, please ask your IT department to confirm whether you need to use this authentication method.
- Click OK.
- The email address you want to use as your Bluebeam Studio username.
You’ll receive a “Welcome to Bluebeam Studio” email containing a link for validating your new account. If the account isn’t validated within seven days, it will be disabled.
More Information
Please check out the Bluebeam Support page where you’ll find video tutorials and FAQs covering various topics, such as attending Studio Sessions or joining Projects, as well as the Revu Help Guide.
How-To
Revu 21
Revu 20
Revu 2019
Revu 2018
Revu 2017 & Below
Revu for Mac 1
Revu for Mac 2
Studio
Licensing & Registration