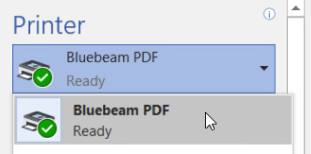Applies to:
- Revu 20 & below
The Bluebeam PDF printer is a virtual printer included with Revu that converts any page to a PDF using the Print (Ctrl+P) function. The Bluebeam Plugins allow you to customize settings when exporting PDFs from the Microsoft Office suite.
Revu CAD and Revu eXtreme come with additional plugins for AutoDesk CAD and Revit, SketchUp Pro, Navisworks, and SolidWorks. For more information on using the Bluebeam Plugins, view our online manuals.
Save documents as PDFs with the Bluebeam Printer
You can use the Bluebeam PDF printer to save any document with the option to “print as a PDF.”
- From any program that can print to a printer, open a page that you’d like to save as a PDF.
- Open the Print menu. This is usually File > Print (Ctrl+P).
- In the Printer dropdown, select Bluebeam PDF as your printer.

- Adjust the printing parameters as if you were physically printing the document.
- Select Print.
The Bluebeam Plugins for Microsoft Office suite
With Revu installed, the Bluebeam Plugin should appear in the BLUEBEAM tab at the right of the Ribbon in Microsoft Office programs like Word, Powerpoint, Excel, and Outlook. The Bluebeam Plugin allows you to export content-rich PDF and image files from within these programs, using features designed to keep your document elements intact.

Convert a Microsoft Office document to a PDF
Create PDF converts your open, active document to a PDF using your current settings. If you’d like to check or change your current settings:
- Select Change Settings to adjust PDF export settings:
- In the General Settings tab, you can select which elements and attributes will appear on the resulting PDF, the dots-per-inch of the PDF, which pages you’d like to include, and the save location.
- Under Page Setup, page settings can be customized from the dropdown menu.
- Custom allows for one-time adjustments that won’t be saved for future documents
- Global allows you to save and import custom settings for future documents and other Revu users
- The PDF Security tab lets you add a password to open the resulting document, or limit editing and printing permissions.
- Click OK to save your settings, or click Create File to create the PDF using these settings.
Creating batch PDFs from Microsoft Office
You can combine multiple Microsoft Office documents into batch PDFs straight from the Bluebeam Plugin.
To create a batch PDF:
- In a Microsoft Office program, go to the BLUEBEAM tab and select Batch PDF.
- Select New Batch… and then select the folders or individual files you’d like to add.
- Adjust the pages used and the page setup options as desired from the dropdown menus.
- You can determine the output as:
- One single output file
- One output file per document
- One output file per page
- Select the output folder and then select OK.
- In the Batch Startup dialog, go to Run > Batch Convert.
Your batch file(s) will appear in your selected output folder.
How-To
Revu 20
Revu 2019
Revu 2018
Revu 2017 & Below
Integrations & Plugins