Applies to:
- Revu 20
Jump to other versions:
The Project Permissions settings
If you’re new to hosting Studio Projects, this is an overview of the permission settings you’ll be able to access after you’ve started a Project, added your files and invited users. Once you’ve completed those tasks, open the Project settings dialog box by clicking Settings in the Studio window. You’ll find the following tabs:
General
This tab displays general information about the Project, such as the Project Name(which you can edit), the Project ID, the number of files and folders and overall Project Size. This is also where you can Manage Notifications and Alerts for various activities within the project, as well as the Shared Links for documents.
User Access
The User Access tab is where you can add individual users and groups of users, which you can either allow or deny access to in the Studio Project. If Restrict Users is active, a user must be added to the list with their Access set to Allow in order to access the Project. On the other hand, if it’s not enabled, the Project will be open to all users, with the exception of those on the list whose Access is set to Deny.
Adding a user or group of users to the User Access tab is a separate process from inviting users to the Project.
Permissions tab
This is where you control which administrative tasks attendees are allowed to perform within the Project. By default, every new Project contains a Group called Attendees in the User/Groups list to control the activities of all Studio users that are allowed into the Project, based on the settings in the User Access tab. However, you can also create additional Groups.
This is useful when, for example, a host wants to have someone assist with managing the project. In this case, hosts can add the user to the User/Groups list, select them, and then choose a Permission state (Allow or Deny) from the drop-down menu for each of the Applied Permissions.
Folder permissions
The Folder Permissions tab is where you can define user and group permissions for all folders and subfolders in a Studio Project. Just like the Permissions tab, every new Project contains a group called “Attendees” in the User/Groups list to control the folder permissions of all Studio users.
The steps for adding users and groups, and defining their respective Permission Sets, works the same way as it does in the Permissions tab: you add each user and/or Group, select them, and then choose a Permission State from the dropdown menu for each folder in the Applied Permissions list that you want to change.
The available Folder Permission States are listed below. You can find more information about them in the Revu 2019 Help Guide.
- Inherit from Parent (default)
- Hidden
- Read
- Read/Write
- Read/Write/Delete
Permission hierarchies
When setting permissions, remember that Studio relies on Permissions hierarchies that establish the relationship between Permission sets and the Permission states assigned to users and Groups:
- Permissions granted to the Attendees group are the most restrictive, as they are set to Deny for all Applied Permissions.
- Individual User permissions take precedence over Group permissions.
- If a user is a member of two different groups with conflicting Permission sets, their access and rights will be governed by the more restrictive of the two.
Learn more
You can find more in-depth information in the Revu Help Manual under Defining access and permissions in Studio Projects.
How-To
Revu 20
Studio
Security
Revu 20
Other versions of this article
Revu 2019 and 2018
This article provides an overview of the folder permissions functionality for Studio Projects in Revu. You can find more in-depth information in the Revu Help Manual under Defining access and permissions in Studio Projects.
The Project Permissions settings
If you’re new to hosting Studio Projects, this is an overview of the permission settings you’ll be able to access after you’ve started a Project, added your files and invited users.
Once you’ve completed those tasks, open the Project settings dialog box by clicking Settings in the Studio window. You’ll find the following tabs:
General
This tab displays general information about the Project, such as the Project Name(which you can edit), the Project ID, the number of files and folders and overall Project Size. This is also where you can Manage Notifications and Alerts for various activities within the project, as well as the Shared Links for documents.
User Access
The User Access tab is where you can add individual users and groups of users, which you can either allow or deny access to in the Studio Project.
If Restrict Users is active, a user must be added to the list with their Access set to Allow in order to access the Project. On the other hand, if it’s not enabled, the Project will be open to all users, with the exception of those on the list whose Access is set to Deny.
Permissions tab
This is where you control which administrative tasks attendees are allowed to perform within the Project. By default, every new Project contains a Group called Attendees in the User/Groups list to control the activities of all Studio users that are allowed into the Project, based on the settings in the User Access tab. However, you can also create additional Groups.
This is useful when, for example, a host wants to have someone assist with managing the project. In this case, hosts can add the user to the User/Groups list, select them, and then choose a Permission state (Allow or Deny) from the drop-down menu for each of the Applied Permissions.
Folder permissions
The Folder Permissions tab is where you can define user and group permissions for all folders and subfolders in a Studio Project.
Just like the Permissions tab, every new Project contains a group called “Attendees” in the User/Groups list to control the folder permissions of all Studio users.
The steps for adding users and groups, and defining their respective Permission Sets, works the same way as it does in the Permissions tab: you add each user and/or Group, select them, and then choose a Permission State from the dropdown menu for each folder in the Applied Permissions list that you want to change.
The available Folder Permission States are listed below. You can find more information about them in the Revu 2019 Help Guide.
- Inherit from Parent (default)
- Hidden
- Read
- Read/Write
- Read/Write/Delete
Permission hierarchies
When setting permissions, remember that Studio relies on Permissions hierarchies that establish the relationship between Permission sets and the Permission states assigned to users and Groups:
- Permissions granted to the Attendees group are the most restrictive, as they are set to Deny for all Applied Permissions.
- Individual User permissions take precedence over Group permissions.
- If a user is a member of two different groups with conflicting Permission sets, their access and rights will be governed by the more restrictive of the two.
How-To
Revu 2019
Revu 2018
Studio
Security
Revu 2017 and older
This article provides an overview of the folder permissions functionality for Studio Projects in Revu 2015 and above. You can find more in-depth information in the Revu Help Guide under Defining Access and Permissions in Studio Projects.
Set Up Attendees’ Studio Accounts
Before you can set Studio permissions, each attendee must register for their own Bluebeam Studio account. Attendees that don’t already have an account can find instructions for creating one in the following FAQ articles:
How Do I Create a Bluebeam Studio Account in Revu or Vu?
How Do I Create a Bluebeam Studio Account in Revu or Vu iPad?
Get To Know the Project Permissions Settings
If you’re new to hosting Studio Projects, this is an overview of the permission settings you’ll be able to access after you’ve started a Project, added your files and invited users.
Once you’ve completed those tasks, open the Project Settings dialog box by clicking Settings ![]() in the Studio tab. You’ll find the following tabs:
in the Studio tab. You’ll find the following tabs:
General
This tab displays general information about the Project, such as the Project Name (which you can edit), the Project ID, the number of files and folders, and overall Project Size. This is also where you can Manage Notifications and Alerts for various activities within the project, as well as the Shared Links for documents.
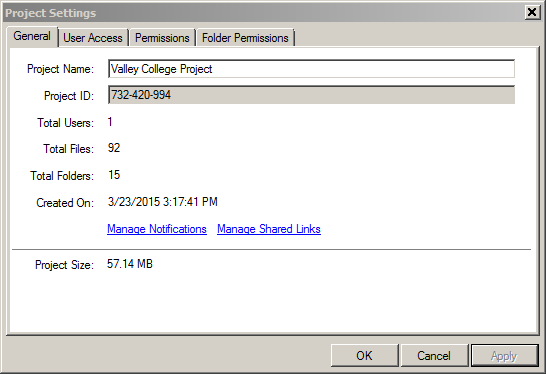
User Access
The User Access tab is where you can add individual users and groups of users, which you can either allow or deny access to in the Studio Project.
If Restrict Users is active, a user must be added to the list with their Access set to “Allow” in order to access the Project. On the other hand, if it’s not enabled, the Project will be open to all users, with the exception of those on the list whose Access is set to “Deny.”
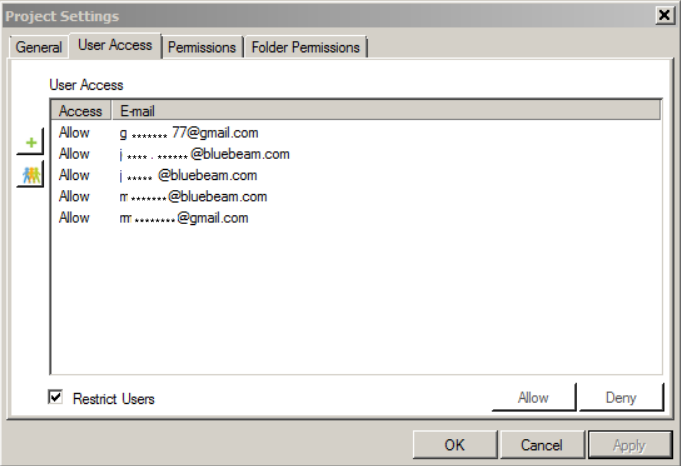
Permissions Tab
This is where you control which administrative tasks attendees are allowed to perform within the Project. By default, every new Project contains a Group called “Everyone” in the User/Groups list to control the activities of all Studio users that are allowed into the Project, based on the settings in the User Access tab. However, you can also create additional Groups.
This is useful when, for example, a Host wants to have someone assist them with managing the project. In this case, they can add the user, select them, and then choose a Permission State (Allow or Deny) from the dropdown menu for each of the Applied Permissions.
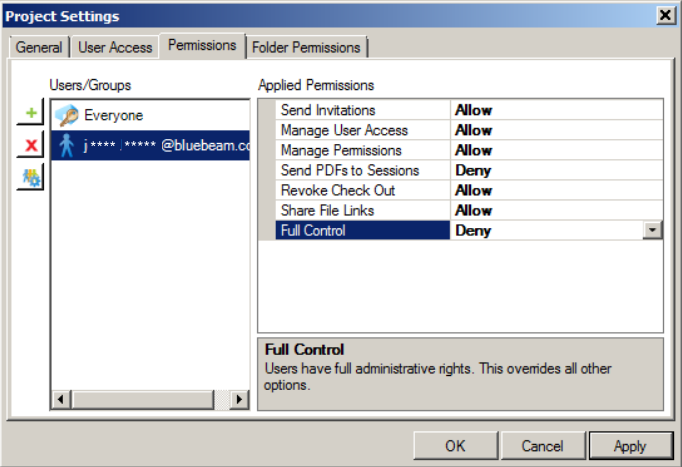
Folder Permissions
The newly implemented Folder Permissions tab is where you can define user and Group permissions for all folders and subfolders in a Studio Project.
Just like the Permissions tab, every new Project contains a Group called “Everyone” in the User/Groups list to control the folder permissions of all Studio users.

The steps for adding users and Groups, and defining their respective Permission Sets, works the same way as it does in the Permissions tab: you add each user and/or Group, select them, and then choose a Permission State from the dropdown menu for each folder in the Applied Permissions that you want to change.
The available Folder Permission States are listed below, but you can also find more information about them here:
- Inherit from Parent (default)
- Hidden
- Read
- Read/Write
- Read/Write/Delete
Permission Hierarchies
When setting permissions, remember that Bluebeam Studio relies on Permissions Hierarchies that establish the relationship between Permission Sets and the Permission States assigned to users and Groups:
- Permissions granted to the “Everyone” Group are the most restrictive, as they’re set to “Deny” for all Applied Permissions.
- Individual User permissions take precedence over Group permissions.
- If a user is a member of two different Groups with conflicting Permission Sets, their access and rights will be governed by the more restrictive of the two.
How-To
Revu 2017 & Below
Studio
Security
