Dieser Artikel bezieht sich auf:
- Revu 20
- Revu 2019
- Revu 2018
Zu anderen Versionen wechseln:
Studio-Sitzungen sind eine einfache Möglichkeit, eine Echtzeit-Umgebung für die Online-Zusammenarbeit zwischen Ihnen und Ihren Projektteams zu schaffen. Laden Sie einfach Ihre PDF-Dateien in eine Sitzung hoch und laden Sie Teilnehmer ein. Solange die Sitzung aktiv ist, können dann alle Teilnehmer demselben Dokument Markups hinzufügen. Dieser Artikel enthält Hinweise zu einigen Funktionen in Sitzungen, die Sie vielleicht nicht kennen, die aber für Ihre Arbeitsabläufe nützlich sein könnten.
Obwohl Sie für das Hosting und die Moderation einer Sitzung eine lizenzierte Kopie von Revu benötigen, können Teilnehmer, die keine Lizenz besitzen, den Ansichtsmodus verwenden. Weitere Informationen finden Sie in diesem Artikel.
1. Echtzeit-Funktionalität
Studio-Sitzungen ermöglichen es mehreren Teilnehmern, gleichzeitig auf ein PDF zuzugreifen und Markierungen hinzuzufügen, wobei alle Änderungen sofort für alle Nutzer zugänglich sind. Das bedeutet, dass Sie nicht auf eine E-Mail mit einer Antwort oder einer neuen Version des PDFs warten müssen, um die gewünschten Informationen zu erhalten. Die Echtzeitfähigkeiten ermöglichen es Ihnen auch, anderen Teilnehmern zu folgen – das bedeutet, dass Sie zusehen können, wie sie in das PDF hineinzoomen, schwenken und es mit Markierungen versehen.
Um einem anderen Teilnehmer zu folgen, bewegen Sie den Mauszeiger in der Seitenleiste „Sitzungen“ über den Namen des Teilnehmers und klicken Sie dann auf Teilnehmer folgen. Ihr Bildschirm wird automatisch aktualisiert, damit er mit dem des entsprechenden Teilnehmers übereinstimmt. Auf diese Weise können Sie ein Problem mit Kollegen lösen, ohne Revu für den Austausch von E-Mails oder Dateien verlassen zu müssen.
2. Sitzungsaufzeichnung und Berichterstattung
Während einer Sitzung finden Sie im unteren Teil der Seitenleiste „Studio“ eine Aufzeichnung mit dem vollständigen Verlauf aller Markierungsaktivitäten und Chats. Alle Informationen sind mit einem Hyperlink versehen, sodass Sie auf eine Chat-Nachricht oder eine Markierung in der Liste klicken und zu dem Abschnitt der PDF-Datei springen können, den Benutzer:innen angesehen haben, als deren Chat-Nachricht oder Markierung hinzugefügt wurde.
Am Ende einer Studio-Sitzung können Sie einen Bericht in Form einer einzigen PDF-Datei erstellen, die alle Dokumente und Markups der Sitzung sowie den vollständigen Verlauf der Sitzungsaufzeichnung enthält. Um den Sitzungsbericht zu erstellen, klicken Sie in der unteren rechten Ecke der Seitenleiste „Studio“ auf Bericht.

3. Ablaufdatum der Sitzung
Moderatoren können eine Sitzung nach Abschluss der Arbeit manuell beenden. Sobald eine Sitzung beendet wurde, sind die in dieser Sitzung enthaltenen Dateien nicht mehr in Studio verfügbar.
Moderatoren können eine Studio-Sitzung auch mit einem Ablaufdatum einrichten, sodass die Sitzung nicht mehr manuell geschlossen werden muss. Das Ablaufdatum kann beim Erstellen der Sitzung oder danach festgelegt werden. Bei Bedarf lässt sich das Ablaufdatum ändern.
Um ein Ablaufdatum festzulegen oder zu bearbeiten, geben Sie die entsprechende Sitzung ein und:
- Klicken Sie in der Seitenleiste „Studio“ auf den Namen der Sitzung und wählen Sie dann die darunter liegende Option „Einstellungen“ aus. Ein Dialogfenster öffnet sich.
- Wenn Sie zuvor ein Ablaufdatum festgelegt haben, wird Aktiviert ausgewählt.
- Sie können das Ablaufdatum deaktivieren, indem Sie das Häkchen bei Aktiviert entfernen.
- Das Ablaufdatum oder die Uhrzeit kann geändert werden, indem Sie den entsprechenden Wert bzw. die entsprechenden Werte in den Feldern rechts neben „Aktiviert“ einstellen.
- Klicken Sie auf OK.
Benachrichtigungen werden gesendet, wenn das Ablaufdatum der Sitzung geändert wurde.
Wenn das Ablaufdatum der Sitzung näher rückt, sendet Revu auch E-Mail-Benachrichtigungen an den Moderator und die Teilnehmer der Sitzung. Benachrichtigungen werden zu folgenden Zeitpunkten gesendet:
- Sieben Tage vor Ablauf
- Zwei Tage vor Ablauf
- 24 Stunden vor Ablauf
- Nach Ablauf der Sitzung
4. Projektdateien zu einer Sitzung hinzufügen
Für die Echtzeit-Zusammenarbeit können Sie PDF-Dateien aus einem Projekt zu einer Studio-Sitzung hinzufügen. Projektdateien können nur zu solchen Sitzungen hinzugefügt werden, die auf diese Weise erstellt wurden. In Zukunft können jedoch zusätzliche Projektdateien hinzugefügt werden.
Zu einer neuen Sitzung hinzufügen
- Klicken Sie in der Registerkarte „Studio-Projekt“ mit der rechten Maustaste auf die PDF-Datei und wählen Sie
 Zu neuer Sitzung hinzufügen aus. Mit der Strg-Taste und einem Mausklick oder der Umschalttaste und einem Mausklick können Sie mehrere PDF-Dateien auswählen.
Zu neuer Sitzung hinzufügen aus. Mit der Strg-Taste und einem Mausklick oder der Umschalttaste und einem Mausklick können Sie mehrere PDF-Dateien auswählen.

- Geben Sie im Popup-Dialogfenster den Namen Ihrer neuen Sitzung ein und klicken Sie auf OK.

Die Sitzung wird automatisch mithilfe der ausgewählten PDF-Datei(en) erstellt. Außerdem wird derjenige, der die neue Sitzung mithilfe der Projektdateien erstellt, zum Moderator bestimmt. Als solcher kann er zusätzliche Projektdateien zur Sitzung hinzufügen und die Sitzung verwalten.
Zu einer bestehenden Sitzung hinzufügen
- Klicken Sie mit der rechten Maustaste auf die ausgewählte(n) PDF-Datei(en). Klicken Sie dann auf
 Zu einer vorhandenen Sitzung hinzufügen und wählen Sie die Sitzung nach Namen aus.
Zu einer vorhandenen Sitzung hinzufügen und wählen Sie die Sitzung nach Namen aus.

PDFs, die bereits zu einer Sitzung hinzugefügt wurden, sind in der Seitenleiste „Projekt“ mit einem ![]() -Symbol gekennzeichnet. Benutzer können diesen laufenden Sitzungen direkt beitreten, indem sie mit der rechten Maustaste auf die Datei in der Registerkarte „Projekt“ klicken und <Name der bestehenden Sitzung> beitreten auswählen.
-Symbol gekennzeichnet. Benutzer können diesen laufenden Sitzungen direkt beitreten, indem sie mit der rechten Maustaste auf die Datei in der Registerkarte „Projekt“ klicken und <Name der bestehenden Sitzung> beitreten auswählen.
5. Umbenennen einer Sitzung
Der oder die Sitzungsmoderator:in benennt die Sitzungen beim Erstellen. Danach können die Sitzungen nur von Moderator:innen oder Teilnehmer:innen mit vollständiger Kontrolle in der Seitenleiste „Studio“ umbenannt werden.
So benennen Sie eine Sitzung um:
- Treten Sie der Studio-Sitzung in Revu bei.
- Klicken Sie auf das Symbol Sitzungseinstellungen ganz rechts auf der Seitenleiste.

- Bearbeiten Sie im entsprechenden Dialogfenster das Feld Sitzungsname.

- Klicken Sie auf OK.
Die Sitzung ist jetzt umbenannt und sollte sofort in der Seitenleiste „Studio“ angezeigt werden.
Andere Versionen dieses Artikels
Revu 2017 und älter
Hinweis: Das Hosting und die Teilnahme an einer Sitzung erfordern ein Konto für Bluebeam Studio.
In diesem Artikel werde ich auf einige weitere Funktionen in Studio-Sitzungen hinweisen, die Sie möglicherweise auch nützlich finden werden.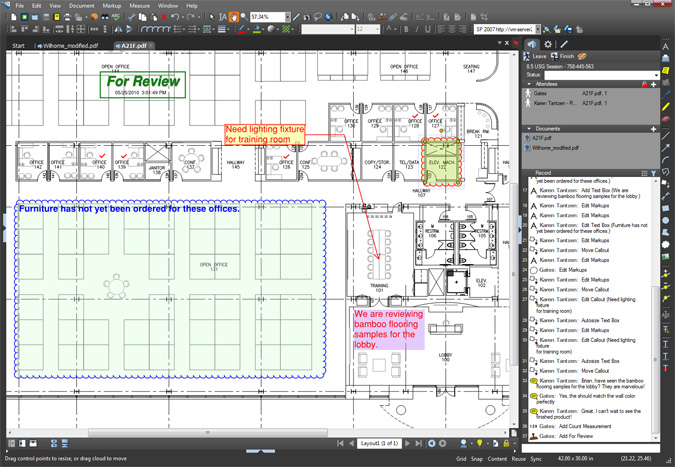
Echtzeit-Funktionalität
Studio-Sitzungen ermöglichen es mehreren Teilnehmern, gleichzeitig auf ein PDF zuzugreifen und Markierungen hinzuzufügen, wobei alle Änderungen sofort für alle Benutzer angezeigt werden. Das bedeutet, dass Sie nicht auf eine E-Mail mit einer Antwort oder einer neuen Version des PDFs warten müssen, um die gewünschten Informationen zu erhalten. Melden Sie sich einfach bei der Sitzung an. Dort wird Ihnen stets die aktuelle Version der Datei angezeigt. Die Echtzeit-Funktionen ermöglichen Ihnen auch, andere Teilnehmer dabei zu beobachten, wie sie den Zoom- oder Schwenkmodus in einem PDF verwenden oder es mit Markierungen versehen. Bewegen Sie dazu einfach den Mauszeiger über den Namen des Teilnehmers und klicken Sie auf Teilnehmer folgen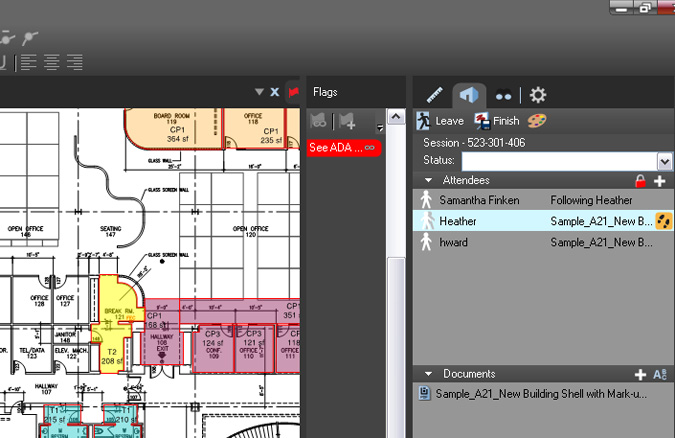
Zugriffskontrolle
In einer Studio-Sitzung können unterschiedliche Berechtigungsstufen definiert werden. Sie können beispielsweise den Zugang auf die Personen beschränken, die Sie eingeladen haben. Wenn Sie möchten, können Sie auch andere Personen daran hindern, Dokumente zu speichern oder auszudrucken. Auch Ihre eigenen Markierungen können Sie schützen. Jeder Teilnehmen kann zwar eigene Markierungen hinzufügen und diese bearbeiten, aber niemand außer Ihnen kann Ihre Markierungen ändern. Andere können jedoch trotzdem noch auf Ihre Markierungen antworten. Um auf eine Markierung zu antworten, klicken Sie einfach mit der rechten Maustaste auf die Markierung und dann auf „Antwort“. Sie können nun Ihre Antwort eingeben. So haben Sie die volle Kontrolle über Ihre Dokumente und Markierungen.Sitzungsaufzeichnung und Berichterstattung
Während Sie sich in einer Sitzung befinden, finden Sie im unteren Teil der Registerkarte „Studio“ eine Aufzeichnung mit einem vollständigen Verlauf aller Markierungsaktivitäten und Chats. Alle Informationen sind mit einem Hyperlink versehen, sodass Sie nur auf einen Chat oder eine Markierung in der Liste klicken müssen, um zu dem Abschnitt der PDF-Datei zu springen, der gerade geöffnet war, als der Chat oder die Markierung hinzugefügt wurde. Am Ende einer Studio-Sitzung können Sie einen Bericht in Form eines einzigen PDF-Pakets erstellen, das alle Dokumente und Markierungen der Sitzung sowie einen vollständigen Verlauf der Sitzungsaufzeichnung enthält. Klicken Sie zur Erstellung Ihres Sitzungsberichts in der Registerkarte „Studio“ auf BerichtSchließen einer Sitzung
Wenn Sie und Ihre Kollegen die Arbeit in der Sitzung beendet haben, können Sie diese schließen, indem Sie auf Beenden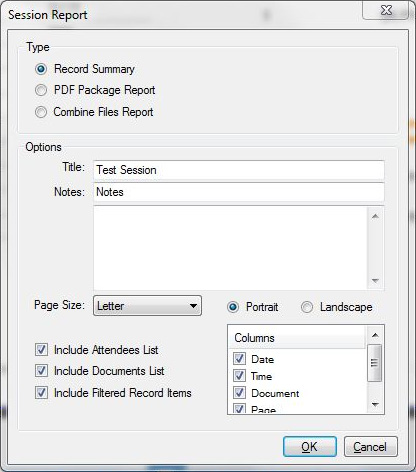
Anleitungen
Revu 20
Revu 2019
Revu 2018
Revu 2017 und älter
Studio
