Dieser Artikel bezieht sich auf:
- Alle Versionen von Revu
Wenn Sie auf die Schnelle einen Bauplan anfertigen müssen und keinen Zugang zu AutoCAD haben, können Sie Revu verwenden, um vorgeschlagene Layouts und Details zu skizzieren. Mithilfe von PDF-Schriftfeldvorlagen können Sie Ihre Skizzen und Skizzenprozesse standardisieren.
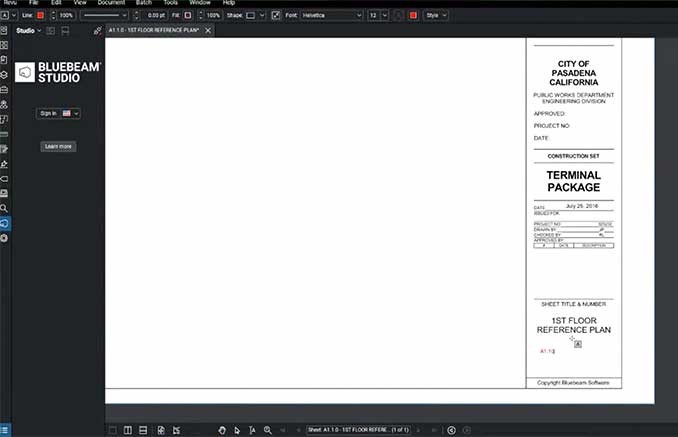
In diesem Artikel erfahren Sie, wie Sie Schriftfeldvorlagen für einen einfachen Zugriff erstellen und speichern können, wenn Sie in Revu Skizzen anfertigen.
Ein bestehendes Dokument als Schriftfeldvorlage verwenden
Wenn Sie bereits ein Standardschriftfeld haben, mit dem Sie arbeiten können, können Sie dieses in Revu öffnen und es für einen digitalen Skizzen-Workflow zu Ihrer Vorlagenliste hinzufügen.
Ausdrucke als PDF-Dateien einscannen
Wenn Sie mit Ihrem Schriftfeld nur Zugriff auf einen Ausdruck Ihres Bauplans haben, können Sie diesen als PDF-Datei auf Ihrem Gerät einscannen. Hierfür stehen Ihnen verschiedene Möglichkeiten zur Verfügung:
- Klicken Sie auf Datei >
Erstellen >
Von Scanner oder Kamera.
Diese Methode funktioniert nur, wenn Ihr Gerät direkt mit einem Scanner verbunden ist. - Scannen Sie den Bauplan als PDF-Datei ein und senden Sie ihn entweder an Ihre E-Mail-Adresse oder an ein freigegebenes Laufwerk.
Nachdem Sie das Dokument eingescannt haben, öffnen Sie die PDF-Datei in Revu, um den Inhalt zu bearbeiten, und speichern Sie sie für die spätere Nutzung als Vorlage.
PDF-Versionen von Bauplan-Dateien öffnen
Wenn Sie mit Ihrem Schriftfeld Zugriff auf digitale Baupläne haben, müssen Sie sicherstellen, dass diese als PDF-Dateien vorliegen, bevor Sie sie in Revu öffnen. Weitere Informationen dazu finden Sie unter So konvertieren Sie DWG-Dateien in PDF-Dateien.
Nachdem der CAD-Bauplan konvertiert wurde, öffnen Sie ihn in Revu, um damit arbeiten zu können:
- Klicken Sie auf Datei >
Öffnen und klicken Sie dann im Explorer auf die PDF-Datei.
Sie können die Datei jetzt zur Nutzung als Skizzenvorlage bearbeiten.
Einen Bauplan in eine Skizzenvorlage konvertieren
Um zur späteren Nutzung eine Skizzenvorlage zu erstellen, müssen Sie alle PDF-Inhalte außerhalb des Schriftfelds entfernen. Gehen Sie dabei wie folgt vor:
- Klicken Sie auf Bearbeiten > PDF-Inhalte >
Inhalt entfernen.
- Ziehen Sie mit gedrückter linker Maustaste einen Rahmen um die zu entfernenden Inhalte, sodass das Schriftfeld übrig bleibt.
Verwenden Sie das WerkzeugSchreibmaschine (W), um bestehende Projektinformationen innerhalb des Schriftfelds zu bearbeiten.
- Klicken Sie als Nächstes auf die Seitenleiste
Dateieigenschaften und aktualisieren Sie den Titel. Der Titel der Datei wird in der Dropdown-Vorlagenliste angezeigt.
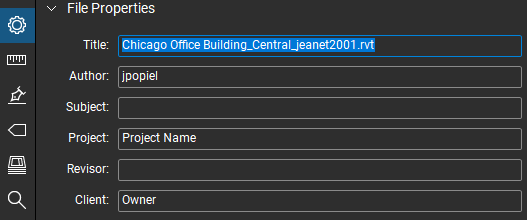
- Um das Dokument als neue Vorlage zu speichern, klicken Sie auf Datei > Neue PDF-Datei aus Vorlage … >
Als Vorlage speichern.
- Geben Sie im Dialogfenster „Explorer“ einen neuen Dateinamen ein und klicken Sie auf Speichern.
Ihre neue Schriftfeldvorlage sollte jetzt in der Dropdownliste angezeigt werden, wenn Sie auf Datei > Neue PDF-Datei aus Vorlage … gehen, um eine neue Skizze zu erstellen.
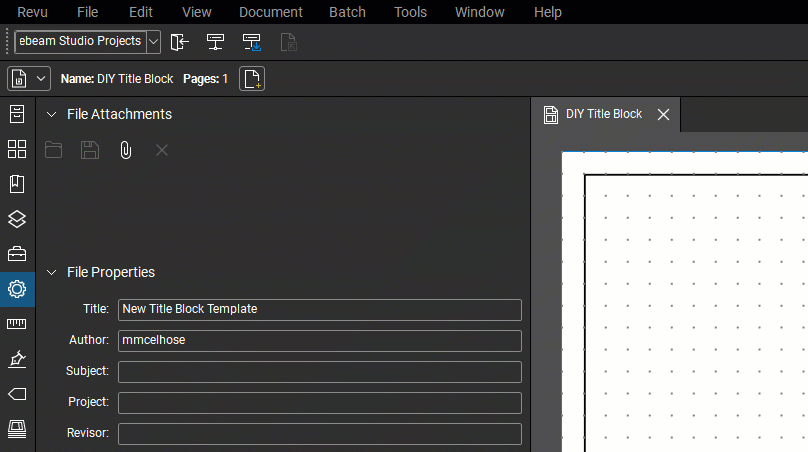
Eine neue Schriftfeldvorlage erstellen
Wenn Sie keinen Zugriff auf ein bestehendes Schriftfeld haben, können Sie mithilfe von Markup-Werkzeugen in Revu direkt ein neues erstellen.
Seitenrand und Schriftfeldabschnitt erstellen
- Gehen Sie zu Datei >
Neues PDF. Ein Dialogfenster öffnet sich.
- Bearbeiten Sie die Seitengröße, die Ausrichtung usw. gemäß Ihren Standard-Bauplänen. Für den Stil wird Leer empfohlen.
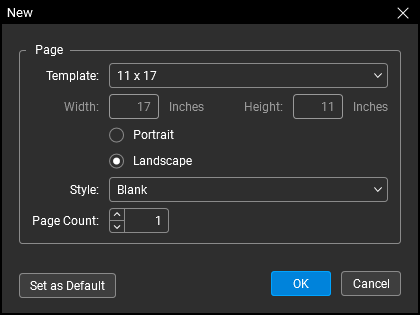
- Klicken Sie auf OK.
- Klicken Sie auf Ansicht >
Raster anzeigen (Umschalt + F9).
- Für gerade Linien beim Skizzieren klicken Sie auf Ansicht >
Am Raster ausrichten (Strg + Umschalt + F9).
- Klicken Sie als Nächstes auf Werkzeuge > Markup >
Rechteck (R) und ziehen Sie einen Rahmen um den Umfang der Seite.
- Wählen Sie den neuen Rahmen und öffnen Sie dann die Seitenleiste
Eigenschaften, um die Linienfarbe, Linienstärke und mehr zu bearbeiten.
- Klicken Sie erneut auf Werkzeuge > Markup >
Rechteck, um die Abschnitte für Ihr Schriftfeld zu zeichnen.
- Wie beim Seitenrahmen wählen Sie die neuen Abschnitte des Schriftfelds und klicken Sie auf die Seitenleiste
Eigenschaften, um das Aussehen zu bearbeiten.
Ihr Schriftfeld anpassen
Nachdem Sie Ihr Schriftfeld umrissen haben, können Sie mithilfe von Werkzeugen in Revu weitere Inhalte hinzufügen.
- Um ein Logo hinzuzufügen, klicken Sie auf Werkzeuge > Markup > Bild >
Aus Datei.
Wenn Ihr Gerät mit einem Drucker verbunden ist, können Sie auch ein Logo von einem Ausdruck einscannen, indem SieÜber Scanner auswählen.
- Um Linien hinzuzufügen, klicken Sie auf Werkzeuge > Markup >
Linie (L).
- Um Text hinzuzufügen, klicken Sie auf Werkzeuge > Markup >
Schreibmaschine (W) oder erstellen Sie ein Textfeld, indem Sie auf Werkzeuge > Markup >
Textfeld (T) klicken.
Eine neue Schriftfeldvorlage speichern
Um Ihr neues Schriftfeld für zukünftige Skizzen zu verwenden, müssen Sie es als Vorlage speichern.
- Bevor Sie die neue PDF-Vorlage speichern, glätten Sie das Dokument, um sicherzustellen, dass das Schriftfeld während des Skizzierens nicht bearbeitet werden kann. Klicken Sie auf Dokument >
Glätten (Strg + Umschalt + M).
- Sie können auswählen, ob Sie die Markup-Wiederherstellung zulassen (Glättung aufheben) möchten oder nicht. Aktivieren Sie diese Einstellung, wenn Sie das Schriftfeld später bearbeiten müssen.

- Klicken Sie auf Glätten.
- Klicken Sie auf die Seitenleiste
Dateieigenschaften und geben Sie dem Dokument einen Titel. Dieser wird im Dropdownmenü „Vorlagen“ angezeigt.
- Klicken Sie als Nächstes auf Datei > Neue PDF-Datei aus Vorlage … >
Als Vorlage speichern.
- Geben Sie im Dialogfenster „Explorer“ einen Dateinamen ein und klicken Sie auf Speichern.
Ihr neues Schriftfeld ist jetzt verfügbar, wenn Sie auf Datei > Neue PDF-Datei aus Vorlage… gehen, um eine neue Skizze zu beginnen.
Weitere Informationen zum Speichern einer neuen Vorlage in einem freigegebenen Laufwerk finden Sie in diesem Artikel.

 Anleitungen
Anleitungen