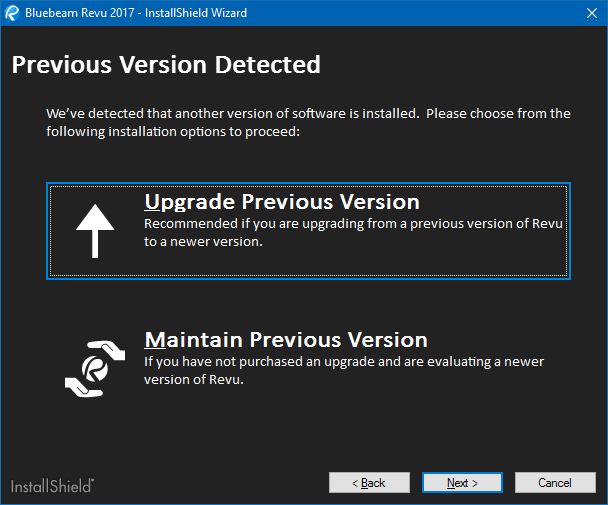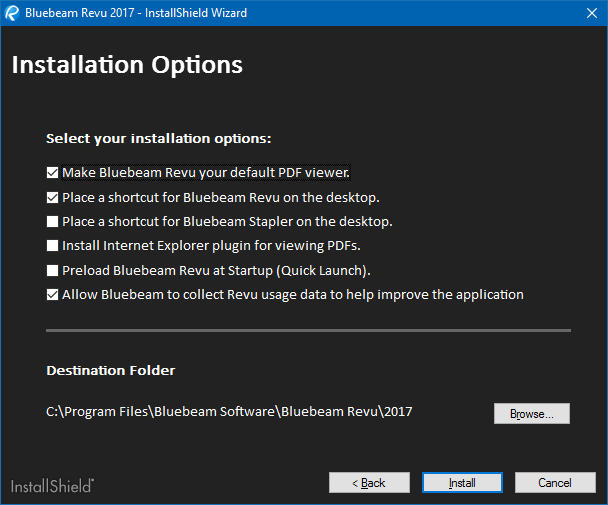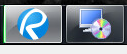Dieser Artikel bezieht sich auf:
- Revu 21
- Revu 20
- Revu 2019
- Revu 2018
Zu anderen Versionen wechseln:
In dieser Anleitung erfahren Sie, wie Sie Revu auf einem einzelnen Computer installieren. Wenn Sie Revu als IT-Administrator:in auf mehreren Computern in Ihrem Unternehmen bereitstellen möchten, sehen Sie sich bitte unsere Ressourcen für IT-Administrator:innen zu Revu 21 bzw. die Ressourcen für IT-Administrator:innen zu Revu 20 und älteren Versionen an.
Revu 21 wird automatisch im schreibgeschützten Modus installiert, wenn Sie kein Konto mit aktiver Subscription haben. Klicken Sie hier, um sich für eine kostenlose Testversion unseres umfangreichsten Bluebeam Plans zu registrieren. Wenn Sie Revu 20 oder eine ältere Version bereits als Testversion installiert haben, finden Sie weitere Informationen unter So registrieren Sie Revu.
Checkliste vor der Installation
- Überprüfen Sie die Kompatibilität und aktualisieren Sie Windows: Anhand der Kompatibilitätstabelle für Bluebeam Revu können Sie sich vergewissern, dass Ihr System mit Revu kompatibel ist.Überprüfen Sie Ihre Windows-Updates und führen Sie ggf. einen Neustart durch. Falls Sie dies nicht tun, kann das zu Problemen bei der Installation von .NET Framework und Revu führen.
- Speichern Sie Ihre Arbeit: Schließen Sie alle laufenden Programme, da das System möglicherweise vor Abschluss der Installation neu gestartet werden muss.Studio-Benutzer:innen sollten alle Projektdateien einchecken und sich vergewissern, dass ausstehende Sitzungselemente hochgeladen wurden, um mögliche Datenkonflikte zwischen verschiedenen Versionen zu vermeiden.Klicken Sie hier für weitere Informationen zum Abgleich von Änderungen.
Installieren von Revu
Um das Installationsprogramm von Revu 21 herunterzuladen, gehen Sie zum Downloadbereich und wählen Sie die Option Desktop-Version herunterladen aus. Zum Installieren von Revu 20 oder einer älteren Version wechseln Sie bitte zum Downloadarchiv.
- Öffnen Sie die heruntergeladene EXE-Datei.
- Wählen Sie im Installationsprogramm die gewünschte Sprache aus und klicken Sie auf Weiter.

- Wenn Sie Revu zum ersten Mal installieren, folgen Sie den Anweisungen im Installationsprogramm.
- Wenn Sie bereits Revu 2016 oder eine neuere Version installiert haben, werden Sie vom Installationsprogramm aufgefordert, eine der folgenden Installationsoptionen auszuwählen:
- Wählen Sie Upgrade aus, wenn Sie Ihre vorhandene Software auf die neueste Version aktualisieren möchten.
- Wählen Sie Seite-an-Seite aus, wenn Sie eine neue Version von Revu vor dem Kauf testen wollen. Auf diese Weise können Sie beide Versionen von Revu auf Ihrem Computer behalten.
Sie müssen über eine Version von Revu verfügen, die mindestens zwei Generationen älter als die von Ihnen installierte Version ist. Sie können also nur Revu 2019 oder Revu 20 verwenden, um Revu 21 parallel zu installieren. Ansonsten wird die ältere Version von Revu deinstalliert.

- Wenn Sie bereits Revu 2016 oder eine neuere Version installiert haben, werden Sie vom Installationsprogramm aufgefordert, eine der folgenden Installationsoptionen auszuwählen:
- Wählen Sie Installieren aus.
- Wählen Sie Beenden aus.
Wenn die Installation abgeschlossen ist, können Sie sich mit Ihrer Bluebeam ID (BBID) bei Revu 21 anmelden bzw. Ihre Seriennummer und Ihren Produktschlüssel eingeben, um Revu 20 oder älter zu registrieren.
Fehlerbehebung
Wenn Sie Probleme haben, sich bei Revu 21 anzumelden, finden Sie hier Hinweise zur Fehlerbehebung. Falls während der Registrierung Fehler auftreten, finden Sie unter Fehler bei der Revu-Registrierung eine Liste mit den gängigsten Lösungen.
Falls das Problem in Revu 21 oder Revu 20 weiterhin besteht, kontaktieren Sie uns. Wir unterstützen Sie gerne beim Installations- und Registrierungsprozess.
Andere Versionen dieses Artikels
Revu 2017 und ältere Versionen
Übersicht
Installationsleitfaden: So installieren Sie Bluebeam Revu und Vu 2017
Relevante Produkte
Bluebeam Revu und Vu 2017
Vielen Dank, dass Sie sich für Bluebeam Revu 2017 entschieden haben! Dieses Lernprogramm zeigt Ihnen, wie Sie Revu auf Ihrem Windows-Computer installieren können.
Dieser Artikel beschreibt die Installation unter Windows 10. Diese Anweisungen gelten jedoch auch für Windows 8.1 und Windows 7 mit installiertem Service-Paket 1 (mit geringfügigen Änderungen).
Herunterladen von Bluebeam Revu
Für diese Anweisungen wird vorausgesetzt, dass Sie die Installationsdatei für Bluebeam Revu bereits heruntergeladen haben. Falls Sie das noch nicht getan haben, laden Sie das Installationsprogramm für die Edition und die Softwareversion, die auf Ihrem Lizenzzertifikat aufgeführt sind, von der Seite Downloads und Updates herunter.
![]()
Aktuelle Windows-Updates
Bevor Sie mit der Installation von Revu beginnen, empfehlen wir Ihnen, sicherzustellen, dass alle Windows-Updates installiert und die erforderlichen Neustarts durchgeführt wurden.
Windows 10
Um zu überprüfen, ob für Ihren Computer Updates zur Verfügung stehen, klicken Sie auf die Windows-Schaltfläche Start und anschließend auf Einstellungen und dann Update und Sicherheit. Achten Sie auf die Meldung „Ihr Gerät ist aktuell.“.
Klicken Sie auf Jetzt neu starten, wenn die Meldung „Ein Neustart wurde geplant.“ angezeigt wird, oder klicken Sie auf Jetzt installieren, wenn Updates verfügbar sind. Diese Schritte müssen ausgeführt werden, um den Aktualisierungsprozess von Windows abzuschließen.
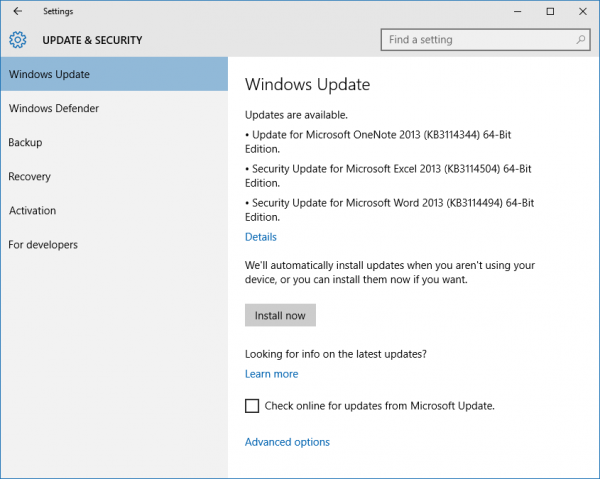
Windows 7
Um zu überprüfen, ob für Ihren Computer Updates zur Verfügung stehen, klicken Sie auf die Windows-Schaltfläche Start, geben Sie Windows Update ein und drücken Sie die Eingabetaste. Achten Sie auf die Meldung „Windows ist auf dem neuesten Stand.“.
Klicken Sie auf Jetzt neu starten, wenn die Meldungen „Die Updates wurden erfolgreich installiert.“ und „Starten Sie den Computer jetzt neu, um die Installation der Updates abzuschließen.“ angezeigt werden. Diese Schritte müssen ausgeführt werden, um den Aktualisierungsprozess von Windows abzuschließen.
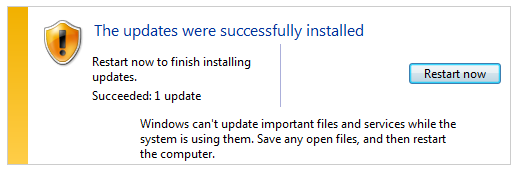
Installieren von Bluebeam Revu
- Doppelklicken Sie auf die Installationsdatei für Bluebeam Revu, die Sie zu Beginn der Installation heruntergeladen haben.
- Sobald das Dialogfenster InstallShield-Assistent angezeigt wird, wählen Sie die gewünschte Sprache (falls diese von der bereits ausgewählten Sprache abweicht), und klicken Sie anschließend auf Weiter.
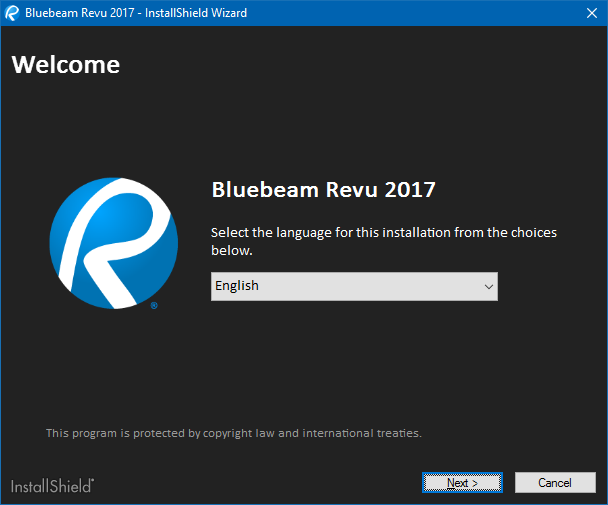
- Wenn Sie Revu 2016 installiert haben, wird das Dialogfenster Frühere Version erkannt angezeigt. Klicken Sie auf Frühere Version aktualisieren, falls Sie Ihre Revu-Lizenz auf Revu 2017 aktualisiert haben. Klicken Sie auf Frühere Version beibehalten, falls Sie die Lizenz nicht aktualisiert haben und Revu 2017 installieren, um die neue Version vor einem Kauf erst einmal zu testen. Nachdem Sie ausgewählt haben, ob die frühere Version aktualisiert oder beibehalten werden soll, klicken Sie auf Weiter.
Bei beiden Optionen werden Ihre bestehenden Revu-Einstellungen auf die neu installierte Version übertragen. - Lesen Sie die Lizenzvereinbarung sorgfältig durch und klicken Sie auf „Ich akzeptiere die Bedingungen der Lizenzvereinbarung.“, falls Sie diesen zustimmen. Klicken Sie anschließend auf Weiter.
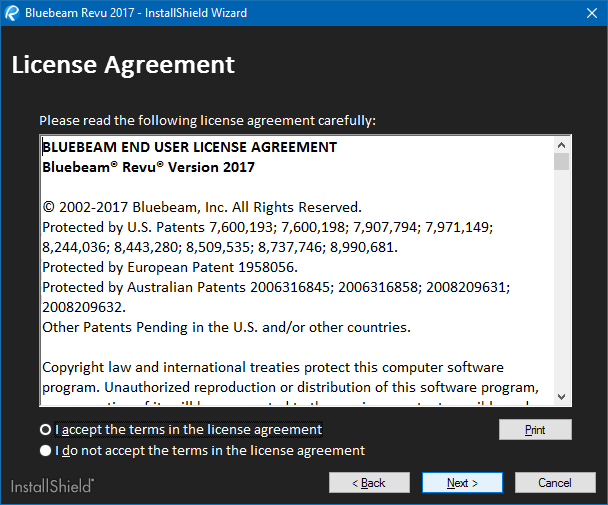
- Möglicherweise müssen Sie auswählen, welches Produkt installiert werden soll, indem Sie auf Standard, CAD oder eXtreme klicken. Klicken Sie anschließend auf Weiter.
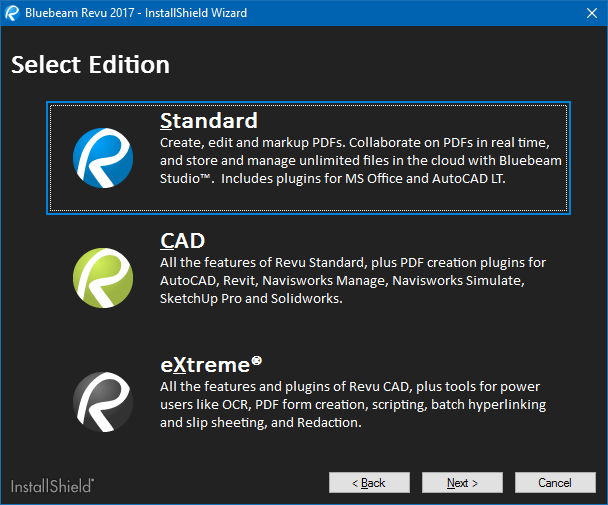
- Wählen Sie Ihre Installationsoptionen aus: Klicken Sie auf Installieren, um den Standardzielordner zu akzeptieren. Klicken Sie anschließend auf Weiter.
Wenn Sie die Software in einem anderen Ordner installieren möchten, klicken Sie auf Durchsuchen und wählen Sie einen neuen Ordner aus. Klicken Sie anschließend auf Weiter, um mit der Installation fortzufahren.
- Während dieses Vorgangs wird bei Windows 8.1 und Windows 7 SP1 auch Microsoft .NET Framework 4.5.2 installiert, falls die .NET-Version 4.5 oder höher nicht bereits auf dem Computer installiert ist. Dies kann mitunter sehr lange dauern. Bitte planen Sie ausreichend Zeit für die Installation ein.
Ohne .NET Framework 4.5 oder höher wird Revu nicht korrekt installiert. - Klicken Sie auf Jetzt neu starten, wenn Sie am Ende der Installation von .NET Framework dazu aufgefordert werden, den Computer neu zu starten.
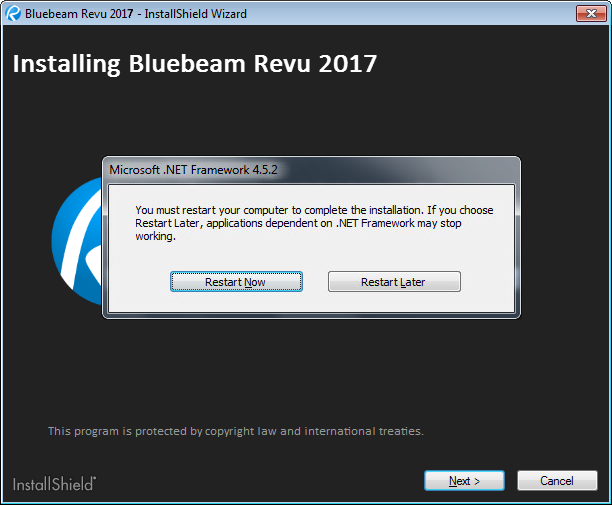
Planen Sie nach der Installation von .NET Framework und dem Windows-Neustart ausreichend Zeit ein, um die Installation von Revu fertigzustellen. Die Installation von Revu wird automatisch fortgesetzt, aber nur nachdem Windows vollständig hochgefahren ist und alle Programme, die durch Windows gestartet werden, geladen wurden. Falls Outlook startet, müssen Sie das Programm erst schließen, bevor die Installation von Revu beendet werden kann.
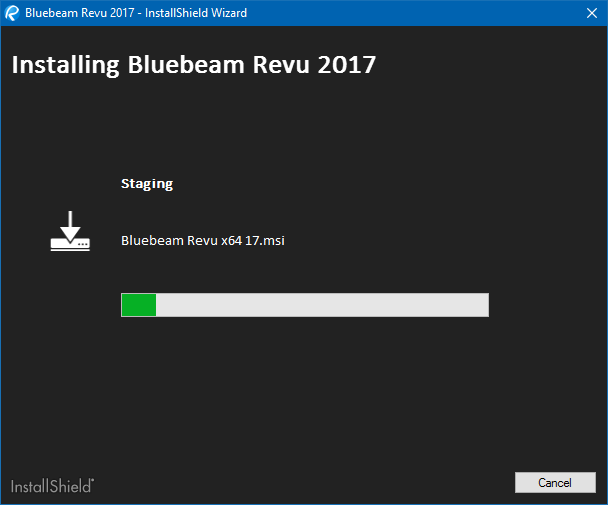
- Wenn das Dialogfenster zur Registrierung von Bluebeam angezeigt wird, geben Sie die Seriennummer und den Produktschlüssel von Ihrem Lizenzzertifikat ein, das Ihnen mit dem Kauf der Software geschickt wurde, und klicken Sie auf Registrieren. Alternativ können Sie auf Als Probeversion verwenden klicken, falls Sie noch keine Lizenz erworben haben oder Sie die Registrierung zu einem späteren Zeitpunkt abschließen möchten. Wenn Sie auf Abbrechen klicken, wird die Registrierung übersprungen und die Testversion aktiviert.
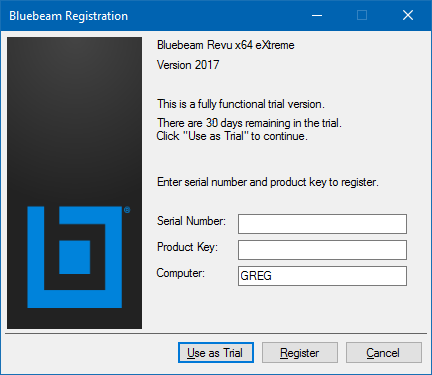
- Klicken Sie auf Beenden, wenn das letzte Installationsfenster angezeigt wird. Starten Sie Revu oder Bluebeam Administrator erst, nachdem Sie auf Beenden geklickt haben und das letzte Installationsfenster geschlossen wurde.
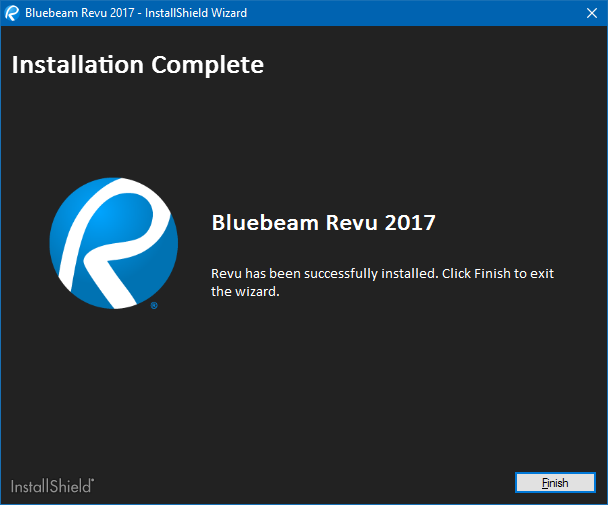
- Eventuell ist nach der Installation ein Neustart von Windows erforderlich. Speichern Sie geöffnete Dateien und schließen Sie alle Programme, bevor Sie auf Ja klicken, um Windows neu zu starten.
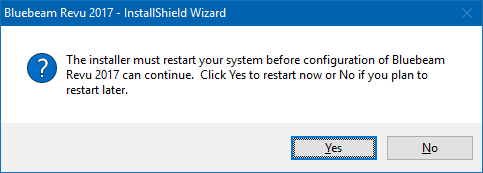
Probleme bei der Installation
Unsere häufig gestellten Fragen behandeln die Lösungen für verschiedene Installationsprobleme, sollten diese auftreten. Falls Ihnen während der Registrierung Fehlermeldungen angezeigt werden, finden Sie nähere Informationen unter Fehler bei der Registrierung von Bluebeam.
Falls das Problem weiterhin besteht und Sie Fragen zur Lizenz oder Registrierung haben bzw. Softwaresupport benötigen, wenden Sie sich an uns.
Einrichtung
Revu 21
Revu 20
Revu 2019
Revu 2018
Revu 2017 und älter
Installation