Dieser Artikel bezieht sich auf:
- Revu 21
- Bluebeam Cloud
Verwenden Sie eine ältere Version von Revu? Weitere Informationen zur Verwaltung von Lizenzen für Revu 20 und älteren Versionen finden Sie im Benutzerhandbuch zum Bluebeam Gateway.
Übersicht
Willkommen beim Abo-Verwaltungsportal von Bluebeam, wo Kontoeigentümer den Zugriff auf Bluebeam Lösungen auf der Basis von Abos verwalten. Im Abo-Verwaltungsportal sind die folgenden Berechtigungsstufen verfügbar:
- Unternehmensadministrator: Als Unternehmensadministrator kannst du alle Benutzer in der Organisation und die damit verknüpften Domainnamen verwalten. Mit dieser Berechtigungsstufe kannst du Bluebeam Abo-Arbeitsplätze zuweisen, Benutzer hinzufügen oder deaktivieren, zusätzliche Unternehmensadministratoren und eingeschränkte Administratoren bestimmen sowie Domainnamen zuweisen.
- Eingeschränkter Administrator: Als eingeschränkter Administrator kannst du nur die neuen Abos verwalten, die du für dein Konto gekauft hast, und nur Benutzer in diesem Abo erstellen und verwalten. Du kannst keine zusätzlichen Unternehmensadministratoren bestimmen und keine Domainnamen verwalten.
- Endbenutzer: Endbenutzer sind Benutzer in deiner Organisation, die Produkte und Dienste von Bluebeam verwenden. Endbenutzer können die Funktionen im Abo-Verwaltungsportal nicht nutzen. Wenn du Arbeitsplätze für ein bestehendes Abo im Webshop erworben hast, wird dir automatisch die Berechtigungsstufe für Endbenutzer zugewiesen.
Erstellen Sie ein Lesezeichen für org-admin.bluebeam.com, nachdem Sie sich im Verwaltungsportal für Subscriptions von Bluebeam angemeldet haben, sodass Sie in Zukunft schneller und einfacher darauf zugreifen können.
In dieser Anleitung erfahren Sie, wie Sie Ihr Konto bzw. Ihre Konten für Bluebeam Pläne einrichten und verwalten, sodass Sie und/oder Ihr Team mit einer einzigen BBID auf Revu 21, Bluebeam Cloud und Studio zugreifen können. Für die Nutzung der Lösungen ist keine Seriennummer und kein Produktschlüssel erforderlich.
Anmeldung beim Verwaltungsportal für Subscriptions
Melden Sie sich als ersten Schritt beim Verwaltungsportal für Subscriptions von Bluebeam an:
- Geben Sie org-admin.bluebeam.com in Ihren Webbrowser ein.
- Wählen Sie Ihre Serverregion aus.
- Geben Sie Ihre BBID und Ihr Kennwort ein.

Neuen Subscription Benutzer hinzufügen
Um einzelne neue Benutzer zu deinem Konto hinzuzufügen, wähle das Konto (oder Unterkonto) aus und befolge dann die untenstehenden Schritte:
- Wähle aus dem Menü der linken Seitenleiste Benutzer aus.
- Wählen Sie oben im aktiven Fenster die Option Benutzer aus.
- Wählen Sie unter „Benutzer und aktueller Plan“ rechts neben der Benutzerübersicht die Option Neuen Benutzer erstellen aus.
- Wählen Sie die Registerkarte Neuen Subscriptio Benutzer aus und geben Sie die angeforderten Informationen in das Formular ein.
Zusätzlich zum Festlegen der Berechtigungen (je nach Berechtigungsstufe Organisationsadministrator, eingeschränkter Administrator, Endbenutzer) musst du auch die entsprechende Serverregion auswählen. Standardmäßig werden Benutzer in der Serverregion erstellt, in der sich das Konto befindet. Wenn jedoch zu diesem Konto gehörende Benutzer Revu in einer anderen Serverregion verwenden möchten (unabhängig vom tatsächlichen Standort), solltest du diese Benutzer in der anderen Serverregion erstellen. Dadurch wird ein Ereignis ausgelöst, um die Berechtigung der entsprechenden Benutzer in die andere Serverregion zu verschieben.
- Nachdem Sie die Daten des oder der neuen Benutzer:in eingegeben haben, klicken Sie auf Speichern.
- Wählen Sie einen Plan für den oder die neue:n Benutzer:in aus.

- Wählen Sie Änderungen speichern.
Der oder die neue Benutzer:in wird unter „Benutzerübersicht“ mit dem Status „Ausstehend“ angezeigt, bis das Konto über die E-Mail-Einladung aktiviert wird.
Massenweises Hinzufügen von Benutzer:innen
Unternehmensadministratoren können auch mehrere Benutzer zu ihrem Konto hinzufügen.
Gehen Sie dabei wie folgt vor:
- Wähle aus dem Menü der linken Seitenleiste Benutzer aus.
- Wählen Sie oben im aktiven Fenster die Option Benutzer aus.
- Wählen Sie unter „Benutzer und aktueller Plan“ rechts neben der Benutzerübersicht die Option Neuen Benutzer erstellen aus.
- Wählen Sie oben im Fenster die Registerkarte Massenweises Hinzufügen von Benutzern aus.
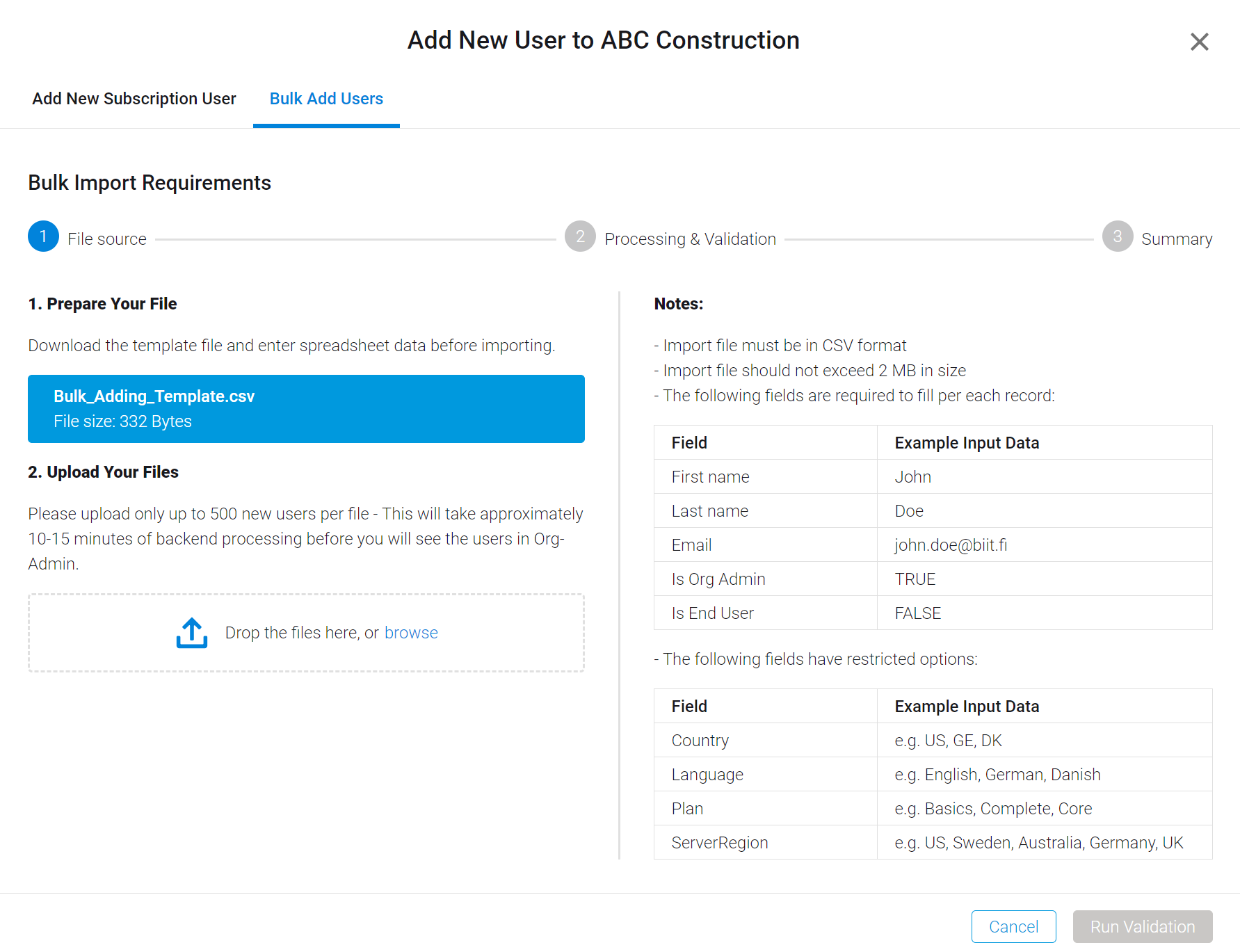
- Um mehrere Benutzer hinzuzufügen, musst du eine CSV-Datei importieren. Lade die bereitgestellte Vorlage herunter und gib alle Pflichtinformationen in die Excel-Datei ein. Du kannst bis zu 500 Benutzer gleichzeitig hinzufügen.
Wenn Sie schon mehrere Benutzer:innen über die Vorlage hinzugefügt haben, achten Sie bitte darauf, dass Sie bei späteren Massenuploads immer die jeweils aktuelle Version der Vorlage herunterladen und verwenden. Andernfalls kann sie nicht verarbeitet werden.
- Legen Sie innerhalb der Vorlage in der Spalte Plan fest, auf welchen Subscription Plan (d. h. Basics, Core oder Complete) Benutzer:innen jeweils zugreifen können.
Wenn Sie Benutzer:innen als Mitwirkende mit kostenlosem Konto hinzufügen möchten, lassen Sie die Spalte Plan für diese Benutzer:innen leer.
- Sie können auch die Serverregion für mehrere Benutzer:innen in der Tabelle angeben.
Lösche keine Spalten aus der CSV-Vorlage (auch keine nicht erforderlichen Felder). Andernfalls wird dein Massenupload nicht verarbeitet.
- Nachdem du deine Version der CSV-Datei gespeichert hast, lade diese unter Massenweises Hinzufügen von Benutzern hoch. Ziehe die Datei dazu per Drag & Drop in den Uploadbereich oder öffne sie über den Datei-Explorer.
- Wählen Sie Validierung ausführen aus.
- Während die CSV-Datei verarbeitet wird, wird sie am unteren Rand des Fensters angezeigt.
- Wählen Sie Alle importieren aus. Importe können bis zu 10–15 Minuten dauern.
- Nachdem du die Übersicht geprüft hast, wähle Schließen aus.
Nach dem Massenupload von Benutzern kannst du bei Bedarf eine weitere CSV-Liste importieren. Die neuen Benutzer werden unter „Benutzerübersicht“ mit dem Status „Ausstehend“ angezeigt, bis sie ihre Konten über ihre E-Mail-Einladungen aktiviert haben.
Bearbeiten von Berechtigungen
Wenn Sie nach dem Hinzufügen eines oder einer Benutzer:in Berechtigungen bearbeiten müssen, gehen Sie dabei wie folgt vor:
- Wähle aus dem Menü der linken Seitenleiste Benutzer aus.
- Wählen Sie oben im aktiven Fenster die Option Benutzer aus.
- Suchen Sie unter Benutzerübersicht nach dem Benutzerkonto, für das aktualisierte Berechtigungen erforderlich sind.
- Klicken Sie auf das
 Menüsymbol neben dem Kontostatus.
Menüsymbol neben dem Kontostatus. - Klicken Sie auf Benutzerinformationen bearbeiten.

- Wähle unter „Berechtigungen“ Unternehmensadministrator, eingeschränkter Administrator und/oder Endbenutzer aus.
- Wählen Sie Speichern aus.
Subscription Zugriff für mehrere Benutzer:innen bearbeiten
Wenn Sie mehreren Benutzer:innen gleichzeitig einen Subscription Zugriff zuweisen oder diesen bearbeiten müssen, gehen Sie folgendermaßen vor:
- Wählen Sie aus dem Menü der linken Seitenleiste die Option Kontoeinstellungen aus.
- Wählen Sie oben im aktiven Fenster Subscriptions aus.
- Wählen Sie für einen Subscription Plan mit verfügbaren Arbeitsplätzen das
 Menüsymbol ganz rechts aus.
Menüsymbol ganz rechts aus. - Wählen Sie Mitgliedern Plan zuweisen aus.
- Aktivieren Sie das Kontrollkästchen neben den Benutzer:innen, die Sie zu Ihrer Subscription hinzufügen möchten.

- Wenn Sie alle entsprechenden Benutzer:innen ausgewählt haben, klicken Sie auf den Pfeil nach recht. Damit werden sie zu „Aktuelle Benutzer“ verschoben.
- Wählen Sie Speichern aus.
Nach Subscription Benutzer:innen suchen und filtern
Auf der Seite „Benutzer“ können Sie unter „Benutzer und aktueller Plan“ auch nach bestimmten Kontobenutzer:innen suchen und/oder nach Kategorien filtern. Gehen Sie dabei wie folgt vor:
- Wähle aus dem Menü der linken Seitenleiste Benutzer aus.
- Wählen Sie oben im aktiven Fenster die Option Benutzer aus.
- Klicke unter Benutzerübersicht auf das Dropdownmenü neben dem Trichter. Die Standardauswahl ist „Alle durchsuchen“.

- Wählen Sie die Kategorie, nach der Sie die Subscription Benutzer:innen filtern möchten:
- Vorname
- Nachname
- E-Mail-Adresse
- Serverregion
- Plan
- Benutzertyp
- Ablaufdatum der Einladung
- Status
Wenn Sie eine:n bestimmte:n Kontobenutzer:in und/oder eine bestimmte E-Mail-Adresse suchen, können Sie auch einen Suchbegriff verwenden:
- Geben Sie Ihren Suchbegriff in das Feld neben der Dropdownliste „Filter“ ein.
- Wähle die Lupe aus oder drücke die Eingabetaste.
Ihre Suchergebnisse werden unter „Benutzerübersicht“ angezeigt.
Sie können die Spalten auch nach Werten sortieren. Klicken Sie dazu auf den Pfeil, der erscheint, wenn Sie mit dem Mauszeiger über eine Spaltenüberschrift fahren:

Eine Benutzerliste exportieren
Unter „Benutzer und aktueller Plan“ kannst du die Funktion „Suche + Filter“ verwenden, um anhand deiner Such- und Filterkriterien eine Liste von Benutzern in eine Microsoft Excel-Datei zu exportieren. Mit dieser Funktion können Unternehmen mit vielen Benutzern diese ganz einfach nach Kriterien wie Status, Plan, Benutzertyp oder einer anderen Spalte in der Liste anzeigen und sortieren. Hierzu gibt es folgende Möglichkeiten:
- Wählen Sie aus dem Menü der linken Seitenleiste Benutzer aus.
- Wählen Sie oben im aktiven Fenster die Option Benutzer aus.
- Filtern Sie Ihre Benutzerliste.
- Scrollen Sie zum Ende des Abschnitts Benutzerübersicht.
- Wähle Als Excel exportieren aus.
Die Excel-Datei wird in einer ZIP-Datei in deinem Download-Ordner angezeigt.
Einladung erneut senden
Wenn Sie neue Subscription Benutzer:innen hinzufügen, erhalten diese E-Mail-Einladungen zur Erstellung und Aktivierung ihrer Konten. E-Mail-Einladungen laufen jedoch nach dem Datum ab, das unter Benutzerübersicht in der Spalte Ablaufdatum der Einladung auf der Seite „Benutzer und aktueller Plan“ angegeben ist. So senden Sie eine Einladung erneut:
- Wählen Sie unter Benutzerübersicht das
 Menüsymbol neben dem Benutzerstatus und dann eine der folgenden Optionen aus:
Menüsymbol neben dem Benutzerstatus und dann eine der folgenden Optionen aus:
- Benutzerinformationen bearbeiten > Einladung erneut senden
- Erneutes Senden von Einladungen
- Klicken Sie auf Erneut senden.
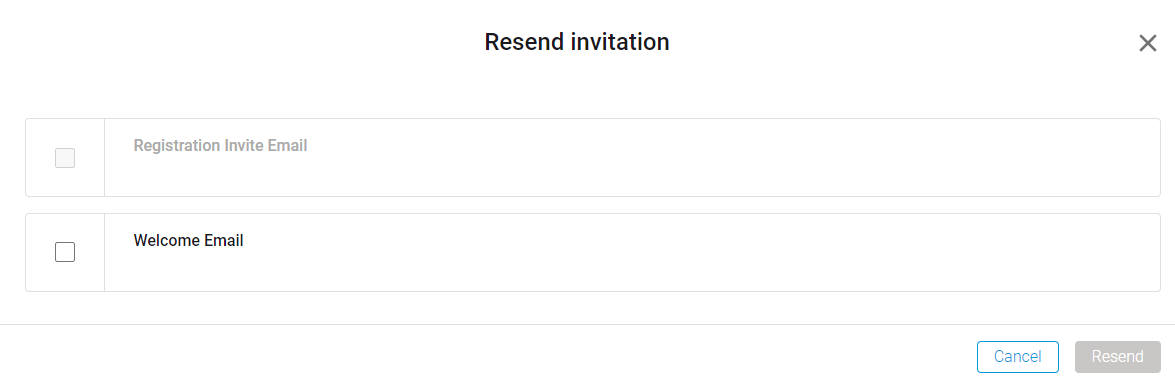
Einladungs-E-Mail zur Registrierung
Wählen Sie die Option „Einladungs-E-Mail zur Registrierung“ für Benutzer:innen mit dem Status Abgelaufen aus. Dadurch können sie ihre Konten aktivieren und ihre Bluebeam IDs (BBIDs) für die Anmeldung bei Revu 21, Studio und Bluebeam Cloud erstellen/bestätigen.

Sie können diesen Link auch aufrufen oder versenden, um E-Mail-Einladungen erneut zu senden.
Willkommens-E-Mail
Wählen Sie die Option „Willkommens-E-Mail“ für Benutzer:innen mit dem Status Akzeptiert aus, die ihre Konten aktiviert und ihre BBIDs erstellt/bestätigt haben. Diese E-Mail enthält einen Link zum Herunterladen von Revu 21 und zur Bestätigung der Serverregion, die sie beim Zugriff auf die Lösungen von Bluebeam auswählen müssen.

Benutzer:innen deaktivieren
Wir empfehlen, Benutzer:innen nur dann zu deaktivieren, wenn sie nicht mehr in Ihrem Unternehmen beschäftigt sind. Gehen Sie dabei wie folgt vor:
- Wähle unter Benutzerübersicht das
 Menüsymbol neben dem Benutzerstatus aus.
Menüsymbol neben dem Benutzerstatus aus. - Wählen Sie Benutzer deaktivieren aus.
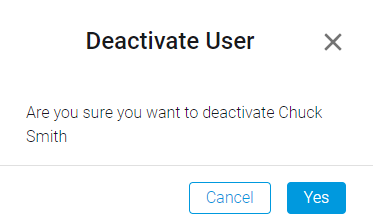
- Wähle zur Bestätigung Ja aus.
Deaktivierte Benutzer werden weiterhin in der Benutzerübersicht aufgeführt. Ihr Status wird jedoch auf „Deaktiviert“ gesetzt.
Benutzer:innen reaktivieren
Gehen Sie wie folgt vor, um Benutzer:innen zu reaktivieren:
- Wählen Sie das
 Menüsymbol neben dem Status des oder der deaktivierten Benutzer:in aus.
Menüsymbol neben dem Status des oder der deaktivierten Benutzer:in aus. - Wählen Sie Benutzer reaktivieren aus.
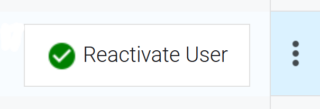
- Wählen Sie die Berechtigungsstufe für den oder die reaktivierte:n Benutzer:in aus und klicken Sie dann auf Speichern.
- Wähle einen Plan und dann Änderungen speichern aus.
Neuzuordnen von Subscriptions
Wenn dein Konto Unterkonten enthält, kannst du verfügbare Abos von deinem Bluebeam Hauptkonto auf diese Konten übertragen.
So weist du einem bestehenden Unterkonto verfügbare Abos zu:
- Öffne das übergeordnete Konto mit den verfügbaren Abos. In deinem Kontodashboard siehst du dein Unterkonto bzw. deine Unterkonten in der linken Seitenleiste aufgelistet.
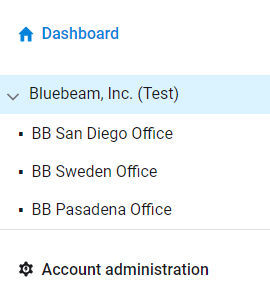
- Wähle Abos neu zuordnen aus. Du kannst auch zu den Kontoeinstellungen gehen, die Registerkarte Abos und dann Abos neu zuordnen auswählen.
- Wählen Sie das untergeordnete Konto aus, das die Subscriptions erhalten soll.
- Wählen Sie die Bestellnummer aus.
- Wählen Sie unter „Produkt“ den Subscription Plan (Basics, Core oder Complete) mit den verfügbaren Arbeitsplätzen aus, die übertragen werden sollen.
- Geben Sie die Anzahl der Subscriptions ein, die neu zugeordnet werden sollen. Die Zahl muss kleiner oder gleich der Anzahl der verbleibenden Arbeitsplätze sein.
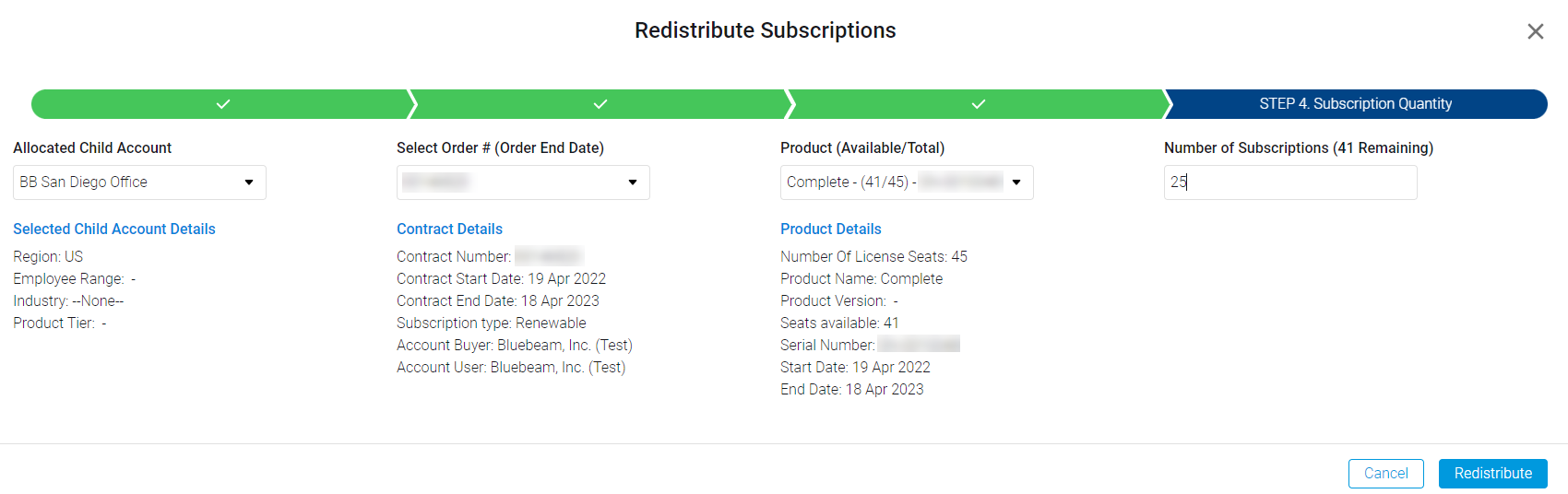
- Klicken Sie auf Neu verteilen.
So geben Sie Subscriptions an ein übergeordnetes Konto zurück:
- Klicken Sie im Dashboard auf das untergeordnete Konto.
- Gehen Sie zu Kontoverwaltung > Subscription Verwaltung.
- Klicken Sie auf das
 Menüsymbol neben dem Plan.
Menüsymbol neben dem Plan. - Wähle Abos zurückgeben aus.
- Gib die Anzahl der Abos ein, die du zurück an das übergeordnete Konto übertragen möchtest.
- Wähle Abos zurückgeben aus.
Domainverwaltung
Über die Domainverwaltung können Unternehmensadministratoren untergeordnete Domains zu ihrem Konto hinzufügen sowie mit ihrem Konto verknüpfte Domaineinträge anzeigen und bearbeiten. Darüber hinaus können sie den Status ihrer Kontodomains nachverfolgen:
- Verifiziert: Der registrierte Domainkontakt hat die E-Mail-Einladung angenommen.
- Ausstehend: Der registrierte Domainkontakt hat die E-Mail-Einladung noch nicht angenommen.
- Inaktiv: Du hast die Domain deaktiviert.
Wenn neue Benutzer über den Webshop zu deinem Konto hinzugefügt werden, gleichen wir ihre E-Mail-Domains mit verifizierten registrierten Domains ab und fügen die Benutzer dem Konto hinzu, das mit diesen Domains verknüpft ist. Über das Abo-Verwaltungsportal kannst du Domains zu deinem Konto hinzufügen und diese Domains verwalten. So wird sichergestellt, dass neue Benutzer korrekt in deinem Konto registriert werden.
Eine Domain hinzufügen
Wenn dein Unternehmen mehrere Domains umfasst (z. B. meinunternehmen.com, meinunternehmen_us.com und meinunternehmen_de.com), kannst du diese Domains zu deinem Konto hinzufügen, um sicherzustellen, dass neu registrierte Benutzer mit diesen E-Mail-Domains korrekt in deinem Konto platziert werden.
So kannst du eine Domain zu deinem Konto hinzufügen:
- Wählen Sie aus dem Menü der linken Seitenleiste die Option Kontoeinstellungen aus.
- Wähle oben im aktiven Fenster Domains aus.
- Wähle Domain hinzufügen aus.
- Wenn du dazu aufgefordert wirst, gib die folgenden Informationen ein:
- Domainname
- E-Mail-Adresse einer registrierten Kontaktperson
Dieses Feld muss eine gültige E-Mail-Adresse für einen Kontakt innerhalb der Domain enthalten. Der Kontakt erhält eine Bestätigungs-E-Mail und muss darauf antworten, damit die Domain für dein Konto bestätigt wird. Für den Abgleich werden ausschließlich Domains mit dem Status „Verifiziert“ verwendet.
- Wählen Sie Speichern aus.
Domaininformationen bearbeiten
Du kannst zwar Domaininformationen ändern, jedoch nur für Domains mit dem Status „Ausstehend“.
So bearbeitest du Domaininformationen:
- Wählen Sie aus dem Menü der linken Seitenleiste die Option Kontoeinstellungen aus.
- Wähle oben im aktiven Fenster Domains aus.
- Wähle das
 Menüsymbol neben dem Status der Domain aus, die du ändern möchtest.
Menüsymbol neben dem Status der Domain aus, die du ändern möchtest. - Wähle die Option Domaininformationen bearbeiten aus.
- Nimm die erforderlichen Änderungen am Domainnamen und/oder der E-Mail-Adresse der registrierten Kontaktperson vor und wähle Speichern aus.
Eine Domain deaktivieren
Derzeit kannst du eine Domain nicht entfernen, aber du kannst sie deaktivieren. Gehe dabei wie folgt vor:
- Wählen Sie aus dem Menü der linken Seitenleiste die Option Kontoeinstellungen aus.
- Wähle oben im aktiven Fenster Domains aus.
- Klicke auf das
 Menüsymbol neben dem Domainstatus.
Menüsymbol neben dem Domainstatus. - Wähle Domain deaktivieren aus.
- Wenn du aufgefordert wirst, die Deaktivierung zu bestätigen, wähle Ja aus.
Lizenzierung und Registrierung
Revu 21
Lizenzierung und Registrierung
Erste Schritte
Subscription Verwaltung
