Dieser Artikel bezieht sich auf:
- Revu 20
- Revu 2019
Zu anderen Versionen wechseln:
Wenn Sie Markierungen in Dokumente einfügen, die Ansichtsfenster oder unterschiedliche Maßstäbe haben, ist es wichtig, dass die Größe Ihrer Markierungen proportional zu dem Maßstab ist, mit dem Sie arbeiten. Mit der dynamischen Werkzeugset-Skalierung können Sie korrekt skalierte Markierungen in Ihre kalibrierten Pläne einfügen, ohne jedes Mal manuell die Größe Ihrer Markierungen anpassen zu müssen.

Lösung
Stellen Sie sicher, dass Ihr Plan und alle betroffenen Ansichtsfenster kalibriert sind, bevor Sie mit der dynamischen Werkzeugset-Skalierung arbeiten.
Nachdem Sie Ihren Plan kalibriert haben:
- Rufen Sie die Seitenleiste Werkzeugkasten
auf und wählen Sie Ihr gewünschtes Werkzeugset aus.
- Klicken Sie rechts oben in Ihrem Werkzeugset auf das Zahnrad
und wählen Sie Maßstab festlegen
aus. Das Dialogfeld „Dynamische Werkzeugset-Skalierung“ wird geöffnet.
- Wählen Sie Kalibrieren
aus. Das Dialogfenster „Kalibrieren“ wird angezeigt.
Wenn Sie den Maßstab Ihres Plans bereits kennen, können Sie über Eingabeeinen voreingestellten Maßstab für Ihr Werkzeugset eingeben.
- Klicken Sie auf OK. Suchen Sie eine bekannte Länge in Ihrem Plan und klicken Sie, um einen Start- und einen Endpunkt für Ihre Messung auszuwählen. Zwischen den zwei Punkten wird eine Linie gezeichnet.

- Geben Sie die bekannte Länge zwischen den zwei Punkten ein.

- Klicken Sie auf Maßstab anwenden.
Wenn Sie den Maßstab festgelegt haben, wird das Symbol Maßstab festlegen ![]() blau hervorgehoben. Dies bedeutet, dass die dynamische Werkzeugset-Skalierung jetzt aktiv ist und die Größe Ihrer Markierungen anhand der kalibrierten Werte Ihres Plans und/oder Ihrer Ansichtsfenster dynamisch anpasst.
blau hervorgehoben. Dies bedeutet, dass die dynamische Werkzeugset-Skalierung jetzt aktiv ist und die Größe Ihrer Markierungen anhand der kalibrierten Werte Ihres Plans und/oder Ihrer Ansichtsfenster dynamisch anpasst.
Anleitungen
Revu 2019
Markierungen
Messungen
Revu 20
Andere Versionen dieses Artikels
Revu 2018
Wenn Sie Markierungen in Dokumente einfügen, die Ansichtsfenster oder unterschiedliche Maßstäbe haben, ist es wichtig, dass die Größe Ihrer Markierungen proportional zu dem Maßstab ist, mit dem Sie arbeiten. Mit der dynamischen Werkzeugset-Skalierung können Sie korrekt skalierte Markierungen in Ihre kalibrierten Pläne einfügen, ohne jedes Mal manuell die Größe Ihrer Markierungen anpassen zu müssen.

Lösung
Stellen Sie sicher, dass Ihr Plan und alle betroffenen Ansichtsfenster kalibriert sind, bevor Sie mit der dynamischen Werkzeugset-Skalierung arbeiten.
Nachdem Sie Ihren Plan kalibriert haben:
- Rufen Sie die Seitenleiste Werkzeugkasten
auf und wählen Sie Ihr gewünschtes Werkzeugset aus.
- Klicken Sie rechts oben in Ihrem Werkzeugset auf das Zahnrad
und wählen Sie Maßstab festlegen
aus. Das Dialogfeld „Dynamische Werkzeugset-Skalierung“ wird geöffnet.
- Wählen Sie Kalibrieren
aus. Das Dialogfenster „Kalibrieren“ wird angezeigt.
Wenn Sie den Maßstab Ihres Plans bereits kennen, können Sie über Eingabeeinen voreingestellten Maßstab für Ihr Werkzeugset eingeben.
- Klicken Sie auf OK. Suchen Sie eine bekannte Länge in Ihrem Plan und klicken Sie, um einen Start- und einen Endpunkt für Ihre Messung auszuwählen. Zwischen den zwei Punkten wird eine Linie gezeichnet.

- Geben Sie die bekannte Länge zwischen den zwei Punkten ein.

- Klicken Sie auf Maßstab anwenden.
Wenn Sie den Maßstab festgelegt haben, wird das Symbol Maßstab festlegen ![]() blau hervorgehoben. Dies bedeutet, dass die dynamische Werkzeugset-Skalierung jetzt aktiv ist und die Größe Ihrer Markierungen anhand der kalibrierten Werte Ihres Plans und/oder Ihrer Ansichtsfenster dynamisch anpasst.
blau hervorgehoben. Dies bedeutet, dass die dynamische Werkzeugset-Skalierung jetzt aktiv ist und die Größe Ihrer Markierungen anhand der kalibrierten Werte Ihres Plans und/oder Ihrer Ansichtsfenster dynamisch anpasst.
Anleitungen
Revu 2018
Markierungen
Messungen
Revu 2017 und älter
Relevantes Produkt
Bluebeam Revu
Haben Sie jemals Markierungen zu einem Dokument mit verschiedenen Maßstäben oder Ansichtsfenstern hinzugefügt und sich gefragt, wie Sie die Größe proportional ändern können? Dann haben wir gute Neuigkeiten! Eine der neuen Funktionen in Revu 2015 ist die dynamische Werkzeugset-Skalierung. Mit dieser Funktion können Sie korrekt skalierte Markierungen entsprechend des Verhältnisses zwischen dem Maßstab des Werkzeugsets und des Dokuments in Ihren Plan einfügen.
In den folgenden Screenshots erklären wir am Beispiel eines Sesselsymbols, wie das aussieht. In der Abbildung links können Sie feststellen, dass der Sessel zu groß für den Raum ist. Im zweiten Screenshot hat die Skalierung jedoch die Größe der Markierung proportional zu den anderen Elementen des Plans geändert.
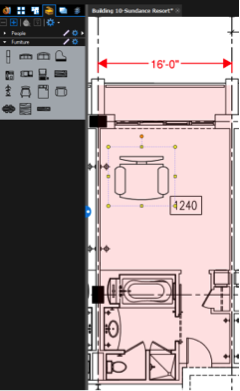

Einer der größten Vorteile an dieser Funktion ist, dass die Skalierung nach der Kalibrierung eines Werkzeugsets die Größe der Markierungen dynamisch an den Maßstab des kalibrierten Dokuments anpasst, an dem Sie gerade arbeiten.Wenn die Seite mehrere Bereiche mit unterschiedlichen Maßstäben enthält, wird die Größe der Markierungen auch anhand der Kalibrierungswerte in den Ansichtsfenstern angepasst.
Wie funktioniert die Skalierung?
Wir haben ein ausführliches Video für die dynamische Werkzeugset-Skalierung und einen Hilfeartikel, in dem wir all diese Punkte detaillierter behandeln. Trotzdem möchten wir auch an dieser Stelle anmerken, dass Sie alle Werkzeugsets, die Sie verwenden möchten, skalieren müssen, sobald Sie Ihren Plan kalibriert haben.Klicken Sie dazu im rechten oberen Bereich eines Werkzeugsets auf das ![]() Zahnrad und wählen Sie „Maßstab festlegen“ aus.
Zahnrad und wählen Sie „Maßstab festlegen“ aus.

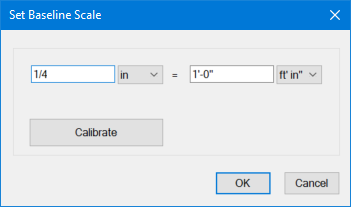
Wenn Sie den Maßstab festgelegt haben, erscheint ein ![]() Linealsymbol in einem orangefarbenen Quadrat neben dem
Linealsymbol in einem orangefarbenen Quadrat neben dem ![]() Zahnrad.Das bedeutet, dass die dynamische Werkzeugset-Skalierung jetzt aktiv ist. Sie können die Skalierung deaktivieren, indem Sie auf das Symbol klicken.Wenn Sie die Skalierung deaktivieren, verschwindet das orangefarbene Quadrat und die Markierungen funktionieren wie gewohnt.
Zahnrad.Das bedeutet, dass die dynamische Werkzeugset-Skalierung jetzt aktiv ist. Sie können die Skalierung deaktivieren, indem Sie auf das Symbol klicken.Wenn Sie die Skalierung deaktivieren, verschwindet das orangefarbene Quadrat und die Markierungen funktionieren wie gewohnt.
![]()
Anleitungen
Revu 2017 und älter
Markierungen
Messungen
Messungen
Verwenden Sie die dynamische Werkzeugset-Skalierung, um die Größe von Markierungen automatisch an den Maßstab des Plans oder Ansichtsfensters anzupassen.
