Dieser Artikel bezieht sich auf:
- Revu 20
- Revu 2019
- Revu 2018
Zu anderen Versionen wechseln:
Benutzer können in Revu benutzerdefinierte Spalten in der Markupliste erstellen, um Materialkosten für Mengenermittlungen zu berechnen. In diesem Artikel erfahren Sie, wie Sie eine Auswahlspalte erstellen können, in der Materialien und ihr Grundpreis gespeichert werden, sowie eine Formelspalte, in der Ihre Berechnungen automatisch erledigt werden.
Erstellen von benutzerdefinierten Spalten für Materialien
Bevor Sie eine Formel zur Berechnung der Gesamtkosten einrichten können, müssen Sie den Grund- oder Einheitspreis für jedes Material eingeben. Gehen Sie dabei wie folgt vor:
- Gehen Sie zur Markupliste
.
- Wählen Sie Markupliste > Spalten > Spalten verwalten … aus.
- Klicken Sie im Dialogfenster „Spalten verwalten“ auf die Registerkarte Benutzerdefinierte Spalten.
- Klicken Sie auf Hinzufügen, um eine neue benutzerdefinierte Spalte zu erstellen.
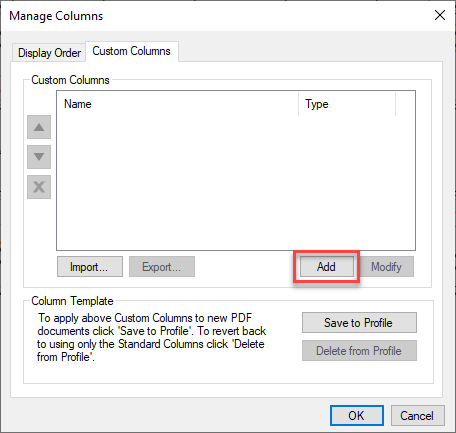
- Geben Sie im Dialogfenster „Spalte hinzufügen“ einen Namen für die neue benutzerdefinierte Spalte ein (z. B. Material).
- Wählen Sie in der Drop-down-Liste „Typ“ die Option Auswahl aus.
- Klicken Sie auf Hinzufügen, um eine neue Auswahloption hinzufügen.
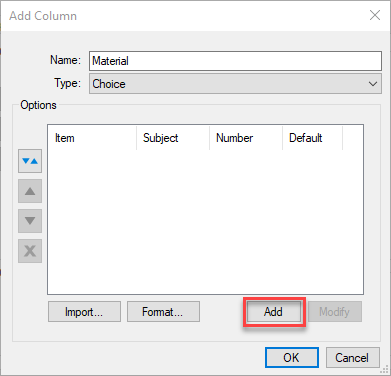
- Geben Sie im Dialogfenster „Auswahlobjekt verwalten“ den Namen des Materials im Feld Objekt ein. Dieser wird dann in der Liste der Optionen in der Markupliste angezeigt.
Zur zusätzlichen Kategorisierung von Auswahloptionen geben Sie einen Betreff ein (z. B. Bodenbeläge). Dies ist jedoch nur hilfreich, wenn der eingegebene Betreff mit dem Betreff der Messungen/Markups in der PDF-Datei übereinstimmt, der in der Seitenleiste „Eigenschaften“angegeben ist.
- Aktivieren Sie das Kontrollkästchen Zahlenwert zuordnen und geben Sie im Zahlenfeld den Einheits- oder Grundpreis für das Material ein.
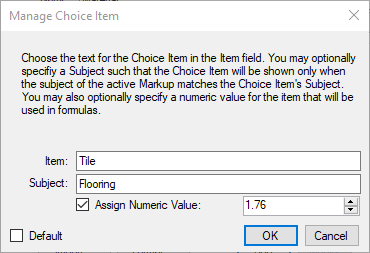
- Klicken Sie auf OK.
Um weitere Materialien manuell hinzuzufügen, wählen Sie die neue benutzerdefinierte Auswahlspalte in Spalten verwalten … aus und wiederholen Sie die Schritte 7 bis 10.
Importieren von Materialauswahlobjekten
Sie können Ihren benutzerdefinierten Materialspalten auch Auswahlobjekte hinzufügen, indem Sie sie aus einem Arbeitsblatt importieren, das als CSV-Datei gespeichert ist.
- Spalte A = Objekt
- Spalte B = Betreff (optional)
- Spalte C = Zahlenwert (optional)
Führen Sie zum Importieren die folgenden Schritte aus:
- Gehen Sie zu Markupliste > Spalten > Spalten verwalten ….
- Doppelklicken Sie auf die benutzerdefinierte Materialspalte oder wählen Sie Ändern aus.
- Wählen Sie im Dialogfenster „Spalte ändern“ Importieren … aus.
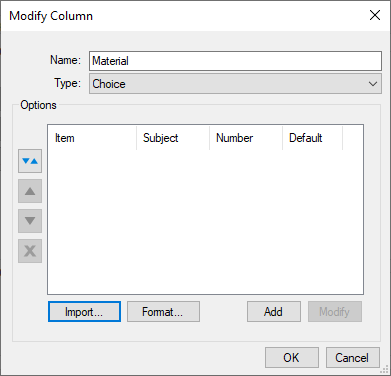
- Suchen Sie im Datei-Explorer nach der CSV-Datei.
- Klicken Sie auf Öffnen.
Jetzt sollten alle Auswahlobjekte im Dialogfenster „Spalte ändern“ angezeigt werden.
Erstellen von benutzerdefinierten Formelspalten
Nachdem alle erforderlichen Materialien und die Grundpreise hinzugefügt wurden, können Sie eine benutzerdefinierte Formelspalte erstellen, um die Gesamtkosten im Rahmen einer Materialkostenberechnung zu ermitteln.
- Öffnen Sie die Markupliste
.
- Gehen Sie zu Markupliste > Spalten > Spalten verwalten ….
- Wechseln Sie im Dialogfenster „Spalten verwalten“ zur Registerkarte Benutzerdefinierte Spalte und klicken Sie auf Hinzufügen.
- Geben Sie im Dialogfenster „Spalte hinzufügen“ einen Namen ein (z. B. „Gesamtkosten“).
- Wählen Sie in der Drop-down-Liste „Typ“ die Option Formel aus.
- Geben Sie im Feld Ausdruck die erste Variable der Gleichung ein. In diesem Beispiel geben wir „Messung“ ein. Ihnen wird nun ein Drop-down-Menü angezeigt.
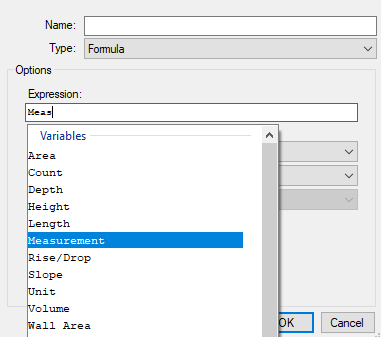
- Doppelklicken Sie auf die Variable Messung.
- Geben Sie nun einen gültigen Operator ein:
- Addition (+)
- Subtraktion (-)
- Multiplikation (*)
- Division (/)
- Exponential (^)
- Modulus (%)
- Negation (-)
- Geben Sie den zweiten Teil der Formel im Feld „Ausdruck“ ein. In diesem Fall müsste „Material“ eingegeben werden.
- Doppelklicken Sie in dem angezeigten Drop-down-Menü auf Material.
- Bei Formeln zur Berechnung von Kosten können Sie als Format „Währung“ einstellen und das entsprechende Währungssymbol auswählen.
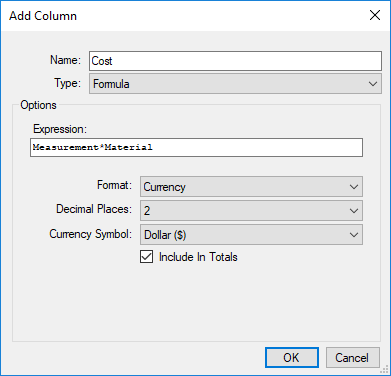
- Klicken Sie auf OK. Das Dialogfenster „Spalte hinzufügen“ wird geschlossen.
- Klicken Sie im Dialogfenster „Spalten verwalten“ auf OK.
Wenn nun ein Material für ein Markup ausgewählt wird, werden dessen Gesamtkosten in der neuen Formelspalte berechnet.

Weitere Informationen zur Nutzung von Daten in der Markupliste finden Sie unter Best Practices für das Speichern und Freigeben von benutzerdefinierten Spalten.
Andere Versionen dieses Artikels
Revu 2017 und älter
Erstellen eines Werkzeugsets für Schätzungen
Der erste Schritt besteht darin, ein Werkzeugset für die Materialkostenberechnung zu erstellen. So erstellen Sie das Werkzeugset:- Öffnen Sie Revu und erstellen Sie entweder eine neue PDF-Datei oder öffnen Sie eine vorhandene.
- Verwenden Sie die Tastenkombination Alt+X, um die Tool Chest
 abzurufen.
abzurufen.
Hinweis: Eine Liste der Tastenkombinationen für Revu finden Sie im Menü „Hilfe“ in Revu und auf unserer Website.
- Klicken Sie auf Werkzeugsets verwalten
 . Das Dialogfenster Werkzeugsets verwalten wird geöffnet.
. Das Dialogfenster Werkzeugsets verwalten wird geöffnet. - Klicken Sie auf Hinzufügen. Das Dialogfenster Werkzeugset hinzufügen wird geöffnet.
- Klicken Sie auf Neu und geben Sie Schätzungsbeispiel als Namen für das neue Werkzeugset ein. Klicken Sie anschließend zweimal auf OK.
- Klicken Sie auf Eigenschaften des Werkzeugsets, das Sie soeben erstellt haben, und anschließend auf Detail.
Hinzufügen von Messwerkzeugen zum neuen Werkzeugset
Da das Werkzeugset nun erstellt wurde, können Sie die Messwerkzeuge hinzufügen. Wir werden in diesem Beispiel nur drei hinzufügen.- Verwenden Sie das Tastaturkürzel M, um die Registerkarte Messungen
 zu öffnen.
zu öffnen. - Klicken Sie auf das Werkzeug Fläche
 und fügen Sie es zur Seite hinzu.
und fügen Sie es zur Seite hinzu. - Klicken Sie auf das Werkzeug Anzahl
 und fügen Sie zwei Instanzen zur Seite hinzu.
und fügen Sie zwei Instanzen zur Seite hinzu. - Klicken Sie auf die Registerkarte Eigenschaften
 .
. - Wählen Sie das erste Anzahlmarkup auf der Seite aus und ändern Sie die Farbe zu Blau in der Farbeinstellung. Diese finden Sie im Abschnitt Darstellung in der Registerkarte „Eigenschaften“.
- Wählen Sie das zweite Anzahlmarkup aus und ändern Sie das Symbol zu einer grünen Raute. Jetzt können Sie die Markups zu Ihrem neuen Werkzeugset hinzufügen.
- Wählen Sie alle drei Markups gleichzeitig aus, indem Sie entweder die Umschalttaste gedrückt halten und ein Rechteck um die Markups ziehen oder die Tastenkombination Strg+A verwenden.
- Klicken Sie mit der rechten Maustaste darauf und danach auf Zur Tool Chest hinzufügen > Schätzungsbeispiel.
Hinzufügen von korrektem Markupbetreff
Nachdem Sie nun die Messwerkzeuge zum neuen Werkzeugset hinzugefügt haben, sollten Sie jedem von ihnen einen benutzerdefinierten Betreff zuweisen, um sie in der Markupliste leichter wiederfinden zu können.- Stellen Sie das Werkzeugset dazu zuallererst in den Detailmodus um, indem Sie auf die Eigenschaften
 des Werkzeugsets klicken. Dieses Symbol befindet sich links neben dem Namen des Werkzeugsets. Jetzt sehen Sie drei Spalten im Werkzeugset. In der ersten Spalte werden Symbole für jedes Messwerkzeug angezeigt. Die anderen beiden tragen die Bezeichnungen Betreff und Kommentar.
des Werkzeugsets klicken. Dieses Symbol befindet sich links neben dem Namen des Werkzeugsets. Jetzt sehen Sie drei Spalten im Werkzeugset. In der ersten Spalte werden Symbole für jedes Messwerkzeug angezeigt. Die anderen beiden tragen die Bezeichnungen Betreff und Kommentar. - Doppelklicken Sie auf „Flächenmessung“, um zum Eigenschaftenmodus zu wechseln.
- Doppelklicken Sie auf den Betreff „Flächenmessung“ und ändern Sie den Namen zu Bodenbeläge.
- Doppelklicken Sie auf den ersten Betreff „Anzahl“ und ändern Sie den Namen zu Tür. Wiederholen Sie diesen Schritt beim zweiten Betreff „Anzahl“ und geben Sie hier Fenster ein.
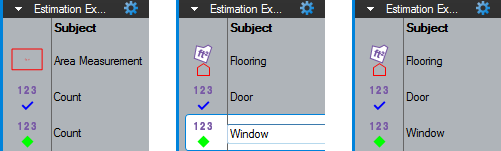
Erstellen von benutzerdefinierten Spalten in der Markupliste
Wir haben nun lediglich unser neues Werkzeugset erstellt. In einem weiteren Schritt geht es darum, benutzerdefinierte Spalten zu erstellen, in denen die Daten für die verschiedenen Arten von Materialien erzeugt werden. Aktuell haben wir drei verschiedene Grundmaterialien eingerichtet: Bodenbeläge, Türen und Fenster. Die verschiedenen Untertypen dieser drei Grundmaterialien werden nun in den benutzerdefinierten Spalten definiert. Über die benutzerdefinierte Auswahlspalte werden Drop-down-Listen erstellt, die die verfügbaren Informationen nach dem Betreff filtern. Wir erstellen zwei verschiedene Spaltentypen: eine Auswahlspalte (Drop-down-Liste) und eine Formelspalte. Letztere dient zur Berechnung der Kosten für das ausgewählte Objekt in der Auswahlspalte, wobei dieser Betrag mit dem Messwert multipliziert wird. (Es spielt keine Rolle, ob es sich bei dem Wert um eine Flächenmessung in Quadratfuß oder um eine Anzahl handelt.)- Drücken Sie Alt+L, um die Markupliste
 zu öffnen.
zu öffnen. - Klicken Sie auf Spalten verwalten
 . Dadurch wird das Dialogfenster Spalten verwalten geöffnet.
. Dadurch wird das Dialogfenster Spalten verwalten geöffnet. - Klicken Sie auf die Registerkarte Benutzerdefinierte Spalten.
- Klicken Sie auf die Schaltfläche Hinzufügen.
- Geben Sie Material als Namen ein und wählen Sie Auswahl als Typ aus. Das leere Dialogfenster sieht wie folgt aus:
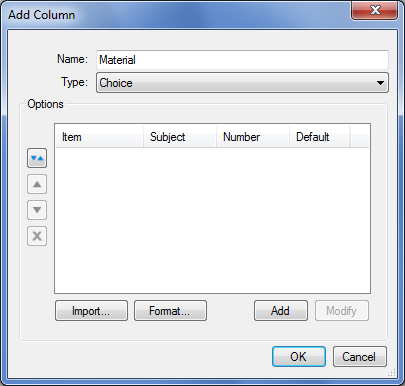
- Klicken Sie auf Hinzufügen. Es öffnet sich das Dialogfenster Auswahlobjekt verwalten.
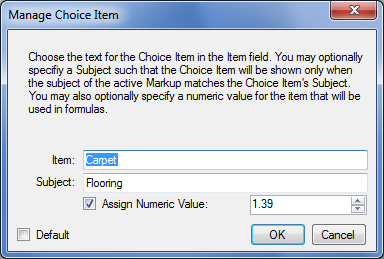
- Geben Sie Teppich als Objekt und Bodenbeläge als Betreff ein.
- Aktivieren Sie das Kontrollkästchen Zahlenwert zuordnen, tippen Sie 1,39 als Wert ein und klicken Sie auf OK.
- Klicken Sie auf Hinzufügen und geben Sie Glasierte Keramikfliese als Objekt und Bodenbeläge als Betreff ein.
- Aktivieren Sie das Kontrollkästchen Zahlenwert zuordnen, tippen Sie 2,49 als Wert ein und klicken Sie auf OK.
- Klicken Sie auf Hinzufügen und geben Sie Hohlkörper als Objekt und Tür als Betreff ein.
- Aktivieren Sie das Kontrollkästchen Zahlenwert zuordnen, tippen Sie 23 als Wert ein und klicken Sie auf OK.
Importieren von Auswahlobjekten aus einer CSV-Datei
Nun möchten wir Ihnen zeigen, wie Sie den Prozess beschleunigen können, indem Sie zusätzliche Auswahlobjekte aus einer CSV-Datei importieren.- Laden Sie die Datei Material.csv herunter, speichern Sie sie lokal auf Ihrem Computer und kehren Sie zu Revu zurück.
- Klicken Sie auf Spalten verwalten
 . Dadurch wird das Dialogfenster Spalten verwalten geöffnet.
. Dadurch wird das Dialogfenster Spalten verwalten geöffnet. - Klicken Sie auf die Registerkarte Benutzerdefinierte Spalten.
- Klicken Sie auf die Schaltfläche Hinzufügen. Das Dialogfenster Spalte hinzufügen wird geöffnet.
- Geben Sie Material als Namen ein und wählen Sie Auswahl im Drop-down-Menü Typ aus.
- Klicken Sie auf die Schaltfläche Importieren, wählen Sie die Datei Material.csv aus und klicken Sie auf Öffnen. Die Liste „Optionen“ im Dialogfenster Spalte ändern ist nun ausgefüllt und sieht wie folgt aus:
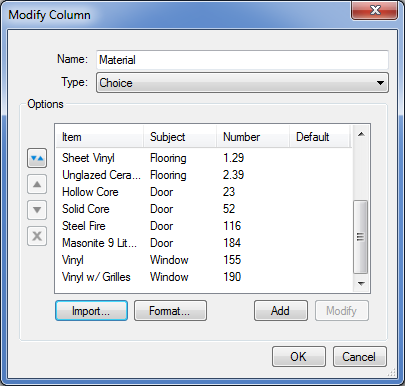
- Klicken Sie nun auf die Schaltfläche Format.
- Wählen Sie Währung als Format aus und klicken Sie auf OK.
- Klicken Sie erneut auf OK, um zum Dialogfenster Spalten verwalten zurückzukehren.
- Klicken Sie auf Hinzufügen, um die zweite Spalte zu erstellen.
- Geben Sie Zwischensumme als Namen ein und wählen Sie Formel als Typ aus.
- Geben Sie Messung * Material im Feld Ausdruck im Formeleditor ein.
- Wählen Sie Währung als Format, 2 für die Dezimalstellen und Euro (€) als Währungssymbol aus. Aktivieren Sie dann das Kontrollkästchen In Gesamtwerte aufnehmen.

- Klicken Sie auf OK. Die Registerkarte „Benutzerdefinierte Spalten“ enthält nun die beiden neuen Spalten, die wir erstellen werden.

- Klicken Sie erneut auf OK, um die Einrichtung der benutzerdefinierten Spalten abzuschließen.
- Wie Sie gesehen haben, verwenden wir im Formeleditor „Messung“ anstelle von „Kommentare“. „Messung“ ist eine spezielle Spalte, die nur den Zahlenwert enthält. Es handelt sich also nicht um eine Mischung aus Zahlen- und Textwerten (wie dies in den Kommentaren der Fall ist), da die Berechnung sonst nicht durchgeführt werden könnte, wenn Text aus den Kommentaren in die Formeln aufgenommen würde.
- Die Messung ist unabhängig von der Art des Messungsmarkups einsetzbar. In unserem Beispiel haben wir sowohl „Fläche“ als auch „Anzahl“ verwendet. Obwohl es sich bei der einen Art um die Messung eines Bereichs und bei der anderen um die Anzahl der Objekte handelt, ist die Formel für beide Arten anwendbar.
- Im Formeleditor werden eine Reihe verschiedener mathematischer Funktionen unterstützt. In der Datei „Revu-Hilfe“ finden Sie Informationen zur Verwendung des Felds „Ausdruck“ im Formeleditor.
Verwenden der CSV-Datei
Die importierte Materialdatei ist eine Textdatei, die im CSV-Format (kurz für „Comma-Separated Value“) gespeichert ist. Das bedeutet, dass diese Datei Werte enthält, die durch ein Komma getrennt sind. Das Format der Datei für eine Auswahlspalte lautet: „Objekt,Betreff,Zahlenwert“. Hier sind ein paar Zeilen der Datei, um die Formatierung zu verdeutlichen:Teppich,Bodenbeläge,1,39 Vinylboden,Bodenbeläge,1,29 Hohlkörper,Tür,23 Massivholz,Tür,52 Vinyl,Fenster,155 Vinyl mit Gittern,Fenster,190Diese Datei kann in Notepad oder in Excel erstellt werden. Prüfen Sie die Datei zuerst in Notepad, bevor Sie sie in Revu importieren.
Hinzufügen von Messungen zur PDF-Datei und Verwenden der Auswahlspalte
Nun können wir schließlich die Messwerkzeuge aus der Tool Chest hinzufügen, um Materialkostenberechnungen durchzuführen. Die Werkzeuge, die wir in der Tool Chest erstellt haben, werden anstelle der Registerkarte „Messung“ verwendet. Der Grund: Das Werkzeugset enthält Informationen, ohne die die Auswahloptionen und Formeln nicht funktionieren würden.- Klicken Sie im Werkzeugset auf das Markup „Bodenbeläge“.
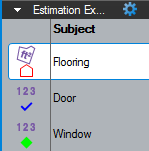
- Definieren Sie die Punkte einer Fläche auf der Seite. In der Markupliste wird „Bodenbeläge“ angezeigt.
- Doppelklicken Sie auf die Materialspalte. Das Drop-down-Menü zeigt nun alle Auswahlmöglichkeiten an, deren Betreff „Bodenbeläge“ lautet. Das bedeutet, dass die Auswahlmöglichkeiten für „Tür“ und „Fenster“ in dieser Liste nicht angezeigt werden, da deren Betreff nicht „Bodenbeläge“ lautet.
- Wählen Sie Teppich in der Drop-down-Liste
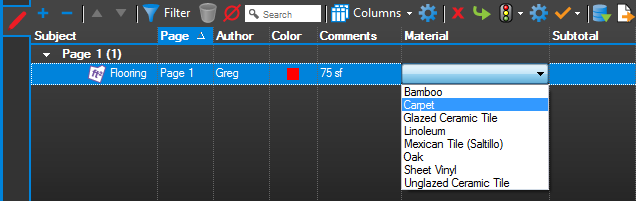 aus. Der Wert wird nun anhand der Formel berechnet und in der Spalte „Zwischensumme“ angezeigt.
aus. Der Wert wird nun anhand der Formel berechnet und in der Spalte „Zwischensumme“ angezeigt. 
- Klicken Sie auf Tür im Werkzeugset und legen Sie „5“ als Anzahl für die Seite fest.
- Wählen Sie Hohlkörper in der Drop-down-Liste
 aus. Der Wert wird nun anhand der Formel berechnet und in der Spalte „Zwischensumme“ angezeigt.
aus. Der Wert wird nun anhand der Formel berechnet und in der Spalte „Zwischensumme“ angezeigt. 
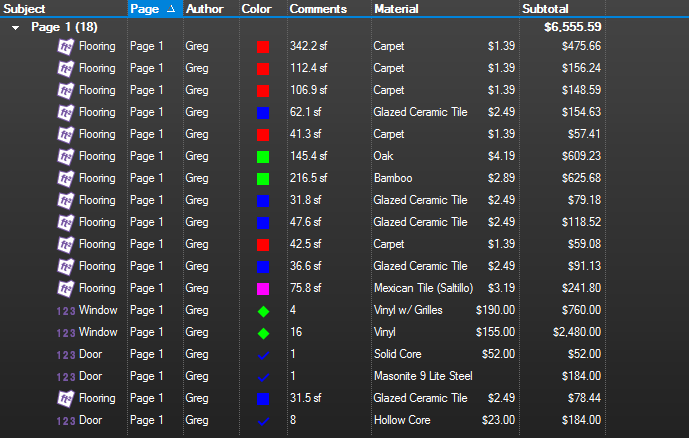 Jetzt wissen Sie, wie die benutzerdefinierten Spalten „Auswahl“ und „Formel“ funktionieren und wie Sie sie erstellen können. Weitere Spalten können erstellt werden, um die Daten zu erweitern, die durch die Markupliste erstellt werden. So könnten Sie beispielsweise eine Spalte zur Berechnung der Kosten für die Bauzeit erstellen. Auswahlspalten eignen sich zur Definition oder namentlichen Angabe des mit dem Bau beauftragten Gewerks oder Unternehmens. Da sich Preise von Zeit zu Zeit ändern, empfehlen wir Ihnen Folgendes: Wenn Sie die Preise direkt in der CSV-Datei ändern und die aktualisierte Datei importieren, müssen Sie nicht mehrere Markups in der Tool Chest manuell ändern.
Jetzt wissen Sie, wie die benutzerdefinierten Spalten „Auswahl“ und „Formel“ funktionieren und wie Sie sie erstellen können. Weitere Spalten können erstellt werden, um die Daten zu erweitern, die durch die Markupliste erstellt werden. So könnten Sie beispielsweise eine Spalte zur Berechnung der Kosten für die Bauzeit erstellen. Auswahlspalten eignen sich zur Definition oder namentlichen Angabe des mit dem Bau beauftragten Gewerks oder Unternehmens. Da sich Preise von Zeit zu Zeit ändern, empfehlen wir Ihnen Folgendes: Wenn Sie die Preise direkt in der CSV-Datei ändern und die aktualisierte Datei importieren, müssen Sie nicht mehrere Markups in der Tool Chest manuell ändern.
Referenzen:
Wie kann ich anhand der Tool Chest von Revu benutzerdefinierte Anmerkungen und Werkzeugsets speichern? Wie sichere ich meine Einstellungen in Revu?Anleitungen
Revu 20
Revu 2019
Revu 2018
Revu 2017 und älter
Messung
Markup
