Benutzerleitfaden zum Bluebeam Gateway
Was ist das Bluebeam Gateway?
Das Bluebeam Gateway ist ein Online-Portal zur Verwaltung von Lizenzen für Revu 20 und älteren Versionen mit aktiver Wartungsvereinbarung. Gateway-Administrator:innen (auch Lizenzadministrator:innen genannt) können Änderungen an ihren Bluebeam Konten vornehmen, andere Gateway-Administrator:innen verwalten und vieles mehr.
Das Gateway ist in drei Bereiche unterteilt:
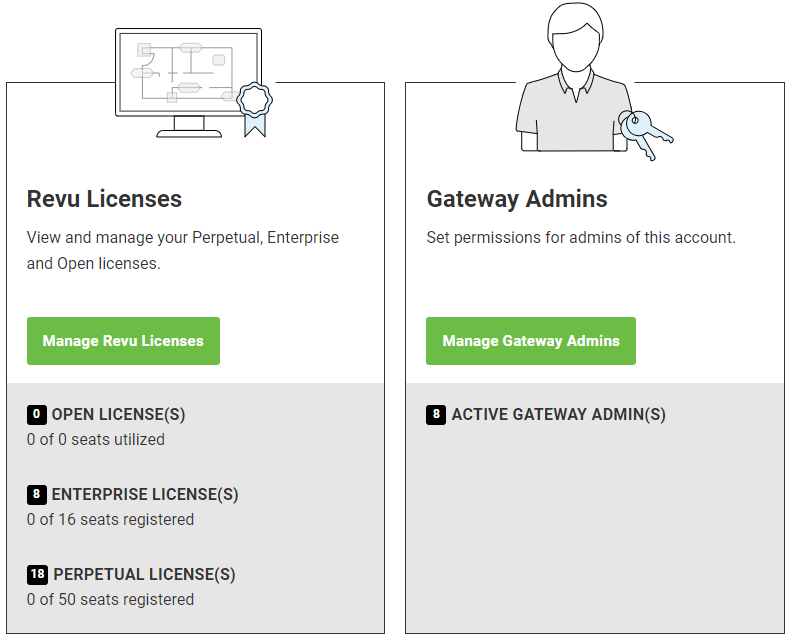
- Revu-Lizenzen – Zeigen Sie Ihre Perpetual und Open Licenses sowie Ihre Unternehmenslizenzen an und verwalten Sie sie.
- Gateway-Administratoren – Legen Sie die Berechtigungen für die Administratoren des Kontos fest.
Über das Inhaltsverzeichnis auf der rechten Seite können Sie direkt zu den einzelnen Abschnitten navigieren. Zunächst sehen wir uns an, wie Sie auf das Gateway zugreifen und sich anmelden können.
Zugriff auf das Gateway
Das Bluebeam Gateway ist online unter https://portal.bluebeam.com erreichbar und Administratoren können dort kontobezogene Aufgaben ausführen.
Anmelden
Um sich beim Gateway anzumelden, benötigen Sie Ihre Bluebeam ID (BBID). Es handelt sich dabei um die gleichen Anmeldedaten, die auch für die Anmeldung bei Bluebeam Studio verwendet werden.
So melden Sie sich beim Gateway an:
- Rufen Sie https://portal.bluebeam.com auf.
- Geben Sie unter Bluebeam ID die mit Ihrer BBID verknüpfte E-Mail-Adresse und das dazugehörige Passwort ein.
Sie haben noch keine Bluebeam ID? Klicken Sie auf Konto erstellen. - Klicken Sie auf Anmelden.
Bei mehreren Konten
Auf der Gateway-Startseite sehen Sie eine Übersicht Ihrer Konten und der zugehörigen Lizenzen. Verwenden Sie die Suchleiste, um das benötigte Konto zu finden.
Kontoübersicht
Wenn Sie auf ein Konto klicken, gelangen Sie zur Kontoübersicht des entsprechenden Kontos. Dort sehen Sie Revu-Lizenzen und aktive Gateway-Administratoren. Von dort aus können Sie auch das Konto verwalten, indem Sie einen der unten beschriebenen Abschnitte aufrufen.
Revu-Lizenzen
Wenn Sie auf Revu-Lizenzen klicken, gelangen Sie zur Seite „Lizenzen verwalten“, auf der Sie eine Registerkarte („Perpetual Licences“, „Unternehmenslizenzen“ oder „Open Licences“) auswählen können, um die Lizenzen eines Kontos anzuzeigen. Sie können zwischen den verschiedenen Lizenztypen wechseln, indem Sie oben auf die jeweilige Registerkarte klicken. Wenn eine Registerkarte nicht angezeigt wird, bedeutet dies, dass Ihr Konto nicht über eine solche Lizenz verfügt. Weitere Informationen zu den verschiedenen Lizenzen finden Sie in den FAQ zur Lizenzierung von Revu 20 und älter.
Perpetual Licences
Unter dieser Registerkarte sehen Sie eine tabellarische Ansicht aller mit Ihrem Konto verknüpften Perpetual Licenses. Jede Lizenz hat eine einzigartige Seriennummer. Die Tabelle kann nach registrierten Arbeitsplätzen, Ablaufdatum der Wartungsvereinbarung, Version und weiteren Merkmalen sortiert werden. Um die Ergebnisse noch weiter zu sortieren, klicken Sie oben auf eine Revu-Edition. Wenn Sie auf eine Seriennummer klicken, gelangen Sie zur Seite „Details“ dieser Lizenz.
Suchen nach dem Computernamen
Wenn Sie die Seriennummer einer Lizenz nicht kennen, können Sie auch nach der Bezeichnung des damit verknüpften Computers suchen. Wählen Sie dazu in der Suchleiste die Option Computername.
Seite „Details“
Auf der Seite „Details“ sehen Sie alle Informationen zu Ihrer Lizenz wie:
- Produktschlüssel
- Wartungsvereinbarung
- Verfügbare Arbeitsplätze
- Version
- IP-Adresse
- Registrierungsdatum
Exportieren der Lizenzinformationen
Sie können alle Informationen zu einer Lizenz exportieren, indem Sie auf den Link CSV-Datei herunterladen klicken.
Unternehmenslizenzen
Unter der Registerkarte „Unternehmenslizenzen“ sehen Sie eine tabellarische Ansicht aller mit Ihrem Konto verknüpften Unternehmenslizenzen. Jede Lizenz hat eine einzigartige Seriennummer. Die Lizenzen sind nach registrierten Arbeitsplätzen, Ablaufdatum der Wartungsvereinbarung, Version und weiteren Merkmalen sortiert. Um die Ergebnisse noch weiter zu sortieren, klicken Sie oben auf eine Revu-Edition. Wenn Sie auf eine Seriennummer klicken, gelangen Sie zur Seite „Details“ dieser Lizenz.
Suchen nach dem Computernamen
Wenn Sie die Seriennummer einer Lizenz nicht kennen, können Sie auch nach der Bezeichnung des damit verknüpften Computers suchen. Wählen Sie dazu in der Suchleiste die Option Computername.
Seite „Details“
Auf der Seite „Details“ sehen Sie alle Informationen zu einer Unternehmenslizenz wie:
- Benutzer
- Version
- Produktschlüssel
- Registrierte Arbeitsplätze
- Verfügbare Arbeitsplätze
- Wartungsvereinbarung
- Letzter Ping
Exportieren der Lizenzinformationen
Sie können alle Informationen zu einer Lizenz extrahieren, indem Sie auf den Link CSV-Datei herunterladen klicken.
Registerkarte „Registriert“
Auf der Registerkarte „Registriert“ werden alle Computer aufgelistet, die für die ausgewählte Lizenz aktuell registriert sind. Außerdem finden Sie hier weitere Angaben wie die IP-Adresse, das Registrierungsdatum des Computers sowie das Datum und die Uhrzeit des letzten Zugriffs auf Revu über das betreffende Gerät (den letzten Ping).
Wenn Sie auf das Kontrollkästchen neben einem Computer klicken, wird die Schaltfläche Lizenz des Computers zurückziehen angezeigt. Durch das Zurückziehen einer registrierten Computerlizenz wird die betreffende Lizenz freigegeben. Außerdem wird dadurch das Löschen sämtlicher Lizenzinformationen von dem betreffenden Computer erzwungen.
Eine ausstehende Anfrage zum Zurückziehen kann durch Klicken auf Zurückziehen abbrechen auf der folgenden Seite storniert werden. Sobald der Status zu „Erfolgreich zurückgezogen“ geändert wurde, muss der Computer erneut manuell registriert werden.
Registerkarte „Zurückgezogen“
Diese Registerkarte listet alle nicht mehr registrierten Computer samt Computername, Versionsnummer, Datum des Zurückziehens sowie Datum und Uhrzeit des letzten Zugriffs auf Revu über das betreffende Gerät (den letzten Ping) auf.
Open Licenses
Auf der Registerkarte „Open Licenses“ sehen Sie eine tabellarische Ansicht aller mit Ihrem Konto verknüpften Open Licenses. Jede Lizenz hat eine einzigartige Seriennummer. Die Lizenzen sind nach Arbeitsplätzen (Erlaubt und In Benutzung) und der Gesamtzahl der verfügbaren Arbeitsplätze sortiert. Wenn Sie auf eine Seriennummer klicken, gelangen Sie zur Seite „Details“ dieser Lizenz. Weitere Informationen zur Verwaltung von Arbeitsplätzen finden Sie im Leitfaden zu Revu für Adminstratoren.
Suchen nach dem Computernamen
Wenn Sie die Seriennummer einer Lizenz nicht kennen, können Sie auch nach der Bezeichnung des damit verknüpften Computers suchen. Wählen Sie dazu in der Suchleiste die Option Computername.
Seite „Details“
Auf der Seite „Details“ können Sie alle Informationen zu einer Lizenz anzeigen, darunter die Produktschlüssel für alle Versionen, Computernamen, Benutzer, erlaubte Arbeitsplätze, Wartungszustand sowie das Datum und die Uhrzeit des letzten Zugriffs auf Revu über das betreffende Gerät (den letzten Ping).
Auf der Mitte der Seite finden Sie einen Nutzungsbericht, der unter anderem ein Diagramm anzeigt, welches den Nutzungsverlauf für die jeweilige Lizenz veranschaulicht. Im Abschnitt Geräte mit dieser Lizenz werden Informationen zu den Geräten angezeigt, die auf diese Open License zugegriffen haben.
Exportieren der Lizenzinformationen
Klicken Sie auf diesen Link, um eine Excel-Tabelle mit Lizenzinformationen herunterzuladen.
Nutzungsbericht
Mit dem Nutzungsbericht können Datentrends grafisch dargestellt und Lizenzzugriffe genauer untersucht werden. Zum Filtern der Daten stehen Ihnen mehrere Optionen zur Auswahl:
- Aktive Benutzer – Wenn diese Option ausgewählt ist, wird die Anzahl der aktiven Benutzer im Diagramm angezeigt.
- Aktive und abgelehnte Benutzer – Wenn diese Option aktiviert ist, wird die Anzahl der aktiven und abgelehnten Benutzer im Diagramm angezeigt.
- Dropdownmenü „Datum“ – Verwenden Sie dieses Dropdownmenü, um zu ändern, welche Daten im Diagramm und in der zuvor erwähnten Benutzerdatentabelle angezeigt werden. Sie können voreingestellte Datumsbereiche auswählen oder die Option „Benutzerdefinierter Datumsbereich“ verwenden.
- Lizenzinformationen exportieren – Klicken Sie auf CSV-Datei herunterladen, um ein Excel-Arbeitsblatt mit detaillierten Informationen über den Benutzerzugriff auf die Open License herunterzuladen. Der Datumsbereich für diese Tabelle hängt von den Daten im Diagramm ab.
So erstellen Sie einen benutzerdefinierten Datumsbereich:
- Klicken Sie oberhalb des Diagramms auf den Pfeil nach unten. Dadurch erscheint ein Dropdownmenü.
- Wählen Sie unten in der Liste die Option Benutzerdefinierter Bereich aus. Über dem Diagramm erscheint ein Dialogfenster.
- Klicken Sie auf das linke Datenfeld, um ein Anfangsdatum auszuwählen.
- Wählen Sie im Kalender ein Datum aus.
Wenn Sie einen anderen Monat auswählen möchten, klicken Sie auf den aktuellen Monat, um die Monatsansicht anzuzeigen.
Wenn Sie ein anderes Jahr auswählen möchten, klicken Sie auf den Zurück-Pfeil, wenn Sie in der Tagesansicht sind. - Klicken Sie dann auf das rechte Datumsfeld und wählen Sie im Kalender ein Enddatum aus.
- Klicken Sie auf Anwenden.

Das Diagramm veranschaulicht Trends, die auf drei Statistiken basieren:
- Erlaubt – Die Anzahl der Benutzer, die gleichzeitig Zugriff auf Revu haben. Diese Zahl wird mit einer gelb gepunkteten Linie dargestellt.
- Abgelehnt – Die Anzahl der Benutzer, denen zu einem bestimmten Zeitpunkt der Zugriff auf Revu verweigert wurde. Dies bedeutet, dass die Anzahl der erlaubten Benutzer überschritten wurde. Diese Zahl wird mit einem roten Punkt dargestellt. Wenn Sie diese Informationen anzeigen möchten, muss das Kontrollkästchen „Verweigerte anzeigen“ („Abgelehnte anzeigen“) aktiviert sein.
- Max. Aktive – Die Gesamtzahl der Benutzer, die zu einem bestimmten Zeitpunkt auf Revu zugegriffen haben. Diese Zahl wird mit einem blauen Punkt dargestellt.
Sie können auch mit dem Diagramm interagieren, um detailliertere Informationen zu erhalten:
- Fahren Sie mit dem Mauszeiger über das Diagramm, um die genauen Daten für einen bestimmten Zeitpunkt zu sehen. Neben dem Punkt, auf den Sie mit dem Mauszeiger fahren, erscheint ein Tooltip mit den genauen Zahlen in den entsprechenden Farben. Außerdem zeigt ein Tooltip unten im Diagramm die ausgewählte Zeit an.

- Um einen kleineren Datensatz anzuzeigen, klicken und ziehen Sie den Mauszeiger über den gewünschten Datenbereich und lassen sie dann los. Dieser Bereich des Diagramms wird herangezoomt. Mit einem Doppelklick auf das Diagramm zoomen Sie wieder heraus.
Geräte mit dieser Lizenz
In diesem Abschnitt der Seite „Lizenz“ sehen Sie alle Geräte, die Zugriff auf die Open License haben bzw. hatten. Diese Informationen sind auf die folgenden Registerkarten verteilt: „Aktiv“, „Registriert“ und „Zurückgezogen“.
Registerkarte „Aktiv“
Diese Registerkarte zeigt eine Liste aller Computer an, die Revu zurzeit ausführen. Hier können Sie vorübergehend einen Arbeitsplatz freigeben, der momentan von einem dieser registrierten Computer verwendet wird. Wenn Sie einen Arbeitsplatz Ihrer Open License freigeben, kann dieser von einem anderen Computer beansprucht werden, sodass Revu damit in vollem Funktionsumfang auf diesem Gerät verwendet werden kann.
Zur Freigabe eines Arbeitsplatzes müssen Sie das Kontrollkästchen auf der linken Seite aktivieren und auf Auswahl freigeben klicken. Die Freigabe eines Arbeitsplatzes hebt die Lizenzregistrierung für den Computer nicht auf und er erscheint weiterhin in der Registerkarte „Registriert“.
Hierbei handelt es sich um eine vorübergehende Aktion. Wenn der Arbeitsplatz eines Computers auf diese Weise neu zugeordnet wurde, wird der Arbeitsplatz diesem Computer innerhalb von 20 Minuten erneut zugewiesen, falls kein anderer Computer den Arbeitsplatz beansprucht. Deshalb ist es wichtig, dass Revu kurz nach der Zuweisung des neuen Arbeitsplatzes auf dem neuen Computer geöffnet wird. Andernfalls wird der Computer, dem der Arbeitsplatz ursprünglich zugewiesen war, ihn „zurückverlangen“, sodass es keine verfügbaren Arbeitsplätze für andere Rechner gibt.
Nachdem der freigegebene Arbeitsplatz erfolgreich von einem neuen Computer übernommen wurde, kann der PC, der seine Lizenz freigegeben hat, auch dann noch einen Arbeitsplatz erhalten, wenn alle Arbeitsplätze belegt sind. So wird sichergestellt, dass Benutzer:innen nie in die Lage kommen, ihre Arbeit nicht speichern zu können. In solch einem Fall kann es sein, dass Ihre Arbeitsplatzbilanz für Ihre Lizenz einen negativen Wert aufweist. Dieser wird automatisch korrigiert, sobald andere Benutzer:innen Revu schließen und ihren Arbeitsplatz freigeben.
Registerkarte „Registriert“
Diese Registerkarte zeigt eine Liste aller registrierten Computer samt Produktversionsnummer, IP-Adresse, Datum der Erstregistrierung sowie Datum und Uhrzeit des letzten Zugriffs auf Revu über das betreffende Gerät (den letzten Ping) an.
Wenn Sie die Registrierung eines Computers dauerhaft aufheben wollen, aktivieren Sie das entsprechende Kontrollkästchen auf der linken Seite und klicken Sie auf Auswahl zurückziehen. Anschließend klicken Sie in dem sich öffnenden Fenster zur Bestätigung des Zurückziehens auf „Geräte zurückziehen“.
Registerkarte „Zurückgezogen“
Diese Registerkarte zeigt eine Liste aller nicht mehr registrierten Computer samt der Versionsnummer, des Status des Zurückziehens sowie des Datums und der Uhrzeit des letzten Zugriffs an.
Eine ausstehende Anfrage auf Zurückziehen kann über die Registerkarte „Zurückgezogen“ durch Klicken auf Zurückziehen abbrechen neben einem Gerät storniert werden. Geräte, deren Status zu „Erfolgreich zurückgezogen“ geändert wurde, müssen erneut manuell registriert werden.
Gateway-Administratoren
Wenn Ihnen ein Kollege bei der Lizenzverwaltung helfen soll, können Sie ihn als Gateway-Administrator (auch Lizenzadministrator genannt) hinzufügen. Administrator können alle Lizenzen eines Kontos einsehen und andere Gateway-Administratoren verwalten.
Klicken Sie dazu auf der Startseite auf Gateway-Administratoren verwalten. Dadurch gelangen Sie zur Seite „Gateway-Administratoren anzeigen und verwalten“, auf der eine tabellarische Ansicht der aktuellen und deaktivierten Administratoren angezeigt wird.
Registerkarte „Aktuelle Administratoren“
Um die aktuellen Gateway-Administratoren eines Kontos anzuzeigen, wählen Sie die Registerkarte „Aktuelle Administratoren“ aus. Es wird daraufhin eine tabellarische Auflistung der Administratoren angezeigt. Über diese Registerkarte können Sie auch einen Administrator einladen oder deaktivieren.
Einladen eines Gateway-Administrators
Um einen neuen Administrator einzuladen, gehen Sie oben auf die Schaltfläche Gateway-Administrator einladen. Geben Sie die BBID-E-Mail-Adresse des entsprechenden Administrators ein und klicken Sie auf Einladung senden. Der Benutzer erhält daraufhin eine E-Mail mit den nächsten Schritten.
Deaktivieren eines Gateway-Administrators
Um einen bestehenden Administrator zu deaktivieren, suchen Sie in der Administratorenliste nach seiner BBID-E-Mail-Adresse und klicken Sie auf Deaktivieren.
Registerkarte „Deaktivierte Administratoren“
Wenn Sie auf diese Registerkarte klicken, sehen Sie eine Liste der deaktivierten Administratoren. Um einen Administrator zu reaktivieren, suchen Sie nach seiner BBID-E-Mail-Adresse und klicken Sie auf Zum Administrator machen. Der Administrator erhält daraufhin eine E-Mail mit Anweisungen dazu, was als Nächstes zu tun ist.
Zusätzliche Gateway-Funktionen
In der Gateway-Fußzeile können Sie auf zusätzliche Funktionen zugreifen wie:
- Kennwort zurücksetzen – Über diesen Link gelangen Sie zu einer Seite, auf der Sie Ihr BBID-Kennwort zurücksetzen können.
- E-Mail-Adresse ändern – Über diesen Link gelangen Sie zu einer Seite, auf der Sie Ihre BBID-E-Mail-Adresse ändern können.
- Kontakt – Über diesen Link gelangen Sie zur Seite „Kontakt“, auf der Sie eine Nachricht an unsere Kundenberatung oder an unser technisches Supportteam schicken können.
- Revu herunterladen – Über diesen Link gelangen Sie zur Seite „Updates und Installation“, auf der Sie unsere aktuellen Produktupdates herunterladen können.
Bluebeam, Revu, and Bluebeam Studio are trademarks or registered trademarks of Bluebeam, Inc. Microsoft, SharePoint, and Windows are either registered trademarks or trademarks of Microsoft Corporation in the United States and/or other countries.
AutoCAD is a registered trademark of Autodesk in the United States and/or other countries.
© 2019 Bluebeam, Inc. All Rights Reserved.
All other trademarks or registered trademarks are the property of their respective owners.
Einrichtung
Gateway
Lizenzierung und Registrierung
