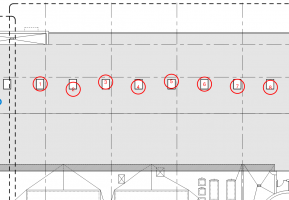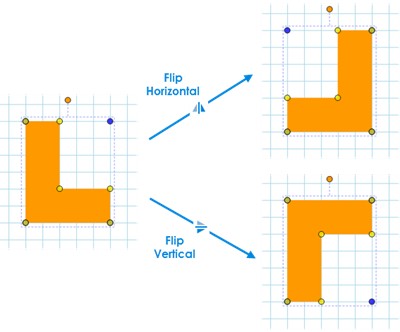Gælder for:
- Revu 21
- Revu 20
- Revu 2019
- Revu 2018
Gå til andre versioner:
Justeringsværktøjslinjen i Revu indeholder mange forskellige værktøjer med lignende navne og ikoner, så det kan være svært at holde styr på dem alle sammen, hvis du ikke kender dem. I denne artikel gennemgås de forskellige typer af justeringsværktøjer, og hvordan du bruger dem til at ændre størrelsen og arrangere dine markeringer.
Om justeringsværktøjer
Næsten alle justeringsværktøjer er afhængige af den primære markering, der er markeret med gule kontrolpunkter, mens alle andre markeringer har grønne kontrolpunkter. Revu omplacerer sekundære markeringer i forhold til den primære markering.
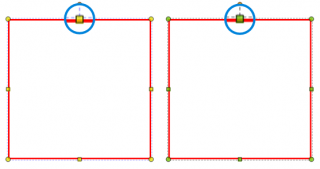
Hvis du vil angive en primær markering, skal du vælge flere markeringer. Den første markering, du vælger, bliver som standard den primære markering. Hvis du vil vide mere om, hvordan du vælger flere markeringer, kan du læse mere på Nemme måder at mestre markeringsvalg på.
Hvis du vil ændre den primære markering, skal du vælge en markering med grønne kontrolpunkter. Kontrolpunkterne bliver gule for at vise den aktuelle primære markering.
Du kan få adgang til justeringsværktøjerne ved enten at højreklikke på markeringen og vælge et af værktøjerne i rullelisten Justering eller ved at bruge Justeringsværktøjslinjen.
Værktøjer til justering af position
Disse værktøjer påvirker markeringernes position i forhold til den primære markering eller midten af dokumentet.
Juster venstre: Justerer venstre kant af to eller flere markeringer til venstre kant af den primære markering.
Juster top: Justerer de øverste kanter af to eller flere markeringer til den øverste kant af den primære markering.
Juster højre: Justerer de højre kanter af to eller flere markeringer til den højre kant af den primære markering.
Juster bund: Justerer de nederste kanter af to eller flere markeringer til den nederste kant af den primære markering.
Juster midten: Justerer den lodrette midte af to eller flere markeringer til den vandrette midte af den primære markup.
Juster center: Justerer det vandrette centrum af to eller flere markeringer til det lodrette centrum af den primære markering.
Center i dokument: Justerer midten af en eller flere markeringer til midten af siden.
Sådan placerer du markeringer i en lige linje
Placering af markeringer i en lige linje kan være nyttigt til en række formål, f.eks. at placere flere markeringer langs en væg på en plantegning.
- Vælg de markeringer, som du vil justere.
- Højreklik på den markering, du vil indstille som den primære markering, og udfør en af følgende handlinger:
- Vælg Justering >
Juster midten.
- Vælg Justering >
Juster center.
- Vælg Justering >

Værktøjer til justering af størrelsen
Disse værktøjer giver dig mulighed for at kopiere den nøjagtige bredde og/eller højde fra en primær markering og anvende dem på de andre markeringer, der er valgt, selv om de ikke har samme form.
Juster bredde: Gør to eller flere markeringer lige brede som den primære markering.
Juster højden: Gør to eller flere markeringer lige høje som den primære markering.
Juster størrelse: Gør to eller flere markeringer lige høje og brede som den primære markering.
Sådan justeres størrelsen på markeringer
- Vælg dine markeringer.
- Højreklik på den markering, du vil indstille som den primære markering, og udfør en af følgende handlinger:
- Vælg Justering >
Juster bredde.
- Vælg Justering >
Juster højde.
- Vælg Justering >
Juster størrelse.
- Vælg Justering >

Fordelingsværktøjer
Disse værktøjer omplacerer markeringer, så områderne mellem deres centre er lige store.
Fordel horisontalt: Fordeler tre eller flere markeringer langs deres horisontale plan.
Fordel lodret: Fordeler tre eller flere markeringer langs deres lodrette plan.
Sådan opdeler du et område jævnt
- Vælg dine markeringer.
- Højreklik på en hvilken som helst markering, og udfør en af følgende handlinger:
- Vælg Justering >
Fordel vandret.
- Vælg Justering >
Fordel lodret.
- Vælg Justering >

Værktøjer til spejlvending
Disse værktøjer ændrer den retning, som en markering er rettet mod på tværs af den vandrette eller lodrette akse, mens positionen bevares.
Spejlvend vandret: Vender en eller flere markeringer vandret.
Spejlvend lodret: Vender en eller flere markeringer lodret.
Sådan vender du en markering
- Vælg din(e) markering(er)
- Højreklik på en hvilken som helst markering, og udfør en af følgende handlinger:
- Vælg Justering >
Spejlvend vandret
- Vælg Justering >
Spejlvend lodret
- Vælg Justering >
Sådan gør du
Revu 2018
Revu 2019
Markering
Revu 20
Revu 21
Andre udgaver af denne artikel
Revu 2017 og ældre
Det kan være en vanskelig opgave at ændre størrelsen og omarrangere markeringer og billeder ensartet uden en form for hjælp. Derfor indeholder Revu værktøjer til Justering til alle scenarier, så du kan få de præcise resultater, du leder efter.
Om justeringsværktøjer
Da der findes mange forskellige justeringsværktøjer med meget enslydende navne og ikoner, kan det være svært at holde styr på dem alle, hvis du ikke kender dem. For at hjælpe dig med at huske deres funktioner har vi inddelt værktøjerne i grupper og givet et eksempel på, hvordan de hver især kan bruges.
Før vi forklarer, hvad hvert værktøj til Justering gør, er det vigtigt at forstå, at næsten alle værktøjer til Justering er afhængige af det primære markeringsværktøj, som er markeret med gule kontrolpunkter. Revu omplacerer de andre markeringer i dit valg langs en linje, der går fra enten center, midten eller siden af den primære markering (afhængigt af det anvendte værktøj).
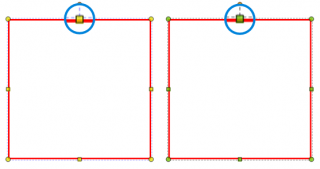
Hvis du vil angive en primær markering, skal du først vælge flere markeringer. Den første markering, der vælges, bliver som standard den primære markeringsopsætning. Hvis du vil ændre den primære markering, skal du enten klikke eller højreklikke på en markering med grønne kontrolpunkter.
For at få adgang til værktøjerne til Justering skal du enten højreklikke på markeringen og derefter vælge et af værktøjerne fra rullelisten Justering eller klikke på det relevante ikon i Justeringsværktøjslinjen.
Værktøjer til justering af position
Disse værktøjer påvirker markeringernes position i forhold til den primære markering eller midten af dokumentet.
- Juster venstre (Ctrl+Alt+L)
 : Justerer de venstre kanter for to eller flere markeringer til den primære markerings venstre kant.
: Justerer de venstre kanter for to eller flere markeringer til den primære markerings venstre kant. - Juster top (Ctrl+Alt+T)
 : Justerer den øverste kant for to eller flere markeringer til den primære markerings øverste kant.
: Justerer den øverste kant for to eller flere markeringer til den primære markerings øverste kant. - Juster højre (Ctrl+Alt+R)
 : Justerer de højre kanter for to eller flere markeringer til den primære markerings højre kant.
: Justerer de højre kanter for to eller flere markeringer til den primære markerings højre kant. - Juster bund (Ctrl+Alt+B)
 : Justerer den nederste kant for to eller flere markeringer til den primære markerings nederste kant.
: Justerer den nederste kant for to eller flere markeringer til den primære markerings nederste kant. - Juster midten (Ctrl+Alt+E)
 : Justerer den lodrette midte for to eller flere markeringer til den primære markerings lodrette midte.
: Justerer den lodrette midte for to eller flere markeringer til den primære markerings lodrette midte. - Juster center (Ctrl+Alt+M)
 : Justerer det vandrette centrum af to eller flere markeringer til det vandrette centrum af den primære markering.
: Justerer det vandrette centrum af to eller flere markeringer til det vandrette centrum af den primære markering. - Centrum i dokument
 : Justerer centrum for en eller flere markeringer til sidens centrum.
: Justerer centrum for en eller flere markeringer til sidens centrum.
Placer markeringer i en lige linje
Det kan være nyttigt at placere markeringer langs en lige linje til mange forskellige formål, f.eks. at placere flere markeringer langs en væg på en plantegning.
- Først skal du vælge de markeringer, du vil tilpasse. Her er nogle få måder at gøre dette på:
- Klik og træk et rektangel rundt om markeringerne.
- Brug værktøjet Lasso
 .
. - Shift+klik på markeringerne en efter en.
- Højreklik på den markering, du vil tilpasse til. Dette bliver din primære markering.
- Højreklik, og klik så på Justering, og vælg det relevante værktøj. Brug Juster midten
 for vandrette linjer eller Juster center
for vandrette linjer eller Juster center  for lodrette linjer.
for lodrette linjer.

Værktøjer til justering af størrelsen
Med disse værktøjer kan du kopiere den præcise bredde og/eller højde fra en primær markering og anvende dem på andre valgte markeringer – selv om de ikke er samme type.
- Juster bredde
 : Giver to eller flere markeringer den samme bredde som den primære markering.
: Giver to eller flere markeringer den samme bredde som den primære markering. - Juster højde
 : Giver to eller flere markeringer den samme højde som den primære markering.
: Giver to eller flere markeringer den samme højde som den primære markering. - Juster størrelse
 : Giver to eller flere markeringer den samme højde og bredde som den primære markering.
: Giver to eller flere markeringer den samme højde og bredde som den primære markering.
Justering af markeringens størrelse
Du kan bruge justeringsværktøjerne til at ændre størrelsen på dine markeringer, så de passer til ankermarkeringen.
- Vælg markeringerne.
- Højreklik på den markering, du vil ændre størrelsen på de andre markeringer til. (Hvis markeringen er korrekt udført, vil have gule kontrolpunkter, mens resten af markeringerne vil være fremhævet med grøn.)
- Klik på Justering, og vælg derefter et af de værktøjer, der er angivet ovenfor.
Fordelingsværktøjer
Disse værktøjer omplacerer markeringer, så mellemrummene mellem deres midte er i samme afstand.
- Fordel vandret
 : Fordeler tre eller flere markeringer langs deres vandrette niveauer.
: Fordeler tre eller flere markeringer langs deres vandrette niveauer. - Fordel lodret
 : Fordeler tre eller flere markeringer langs deres lodrette niveauer.
: Fordeler tre eller flere markeringer langs deres lodrette niveauer.
Lige opdeling af et rum
Du kan opdele pladsen mellem markeringerne ligeligt ved hjælp af Fordel lodret ![]() eller Fordel vandret
eller Fordel vandret ![]() . Dette fungerer virkelig godt i situationer, hvor du f.eks. skal opdele et rum i særskilte lokaler.
. Dette fungerer virkelig godt i situationer, hvor du f.eks. skal opdele et rum i særskilte lokaler.
- Placer først markeringerne på siden.
- Vælg de ønskede markeringer.
- Højreklik på en vilkårlig markering.
- Klik på Justering, og vælg så et af ovenstående fordelingsværktøjer.

Værktøjer til spejlvending
Disse værktøjer kan vende en markerings retning på tværs af dens vandrette eller lodrette akse. Markeringens position bevares.
- Spejlvend vandret
 (Ctrl+Alt+H): Spejlvender en eller flere markeringer vandret.
(Ctrl+Alt+H): Spejlvender en eller flere markeringer vandret. - Spejlvend lodret
 (Ctrl+Alt+V): Spejlvender en eller flere markeringer lodret.
(Ctrl+Alt+V): Spejlvender en eller flere markeringer lodret.
Du skal blot højreklikke på den markering, som du vil spejlvende, klikke på Justering og derefter vælge et af værktøjerne til spejlvending eller bruge værktøjslinjen Justering.
Hvis du har flere spørgsmål, kan du se afsnittet Værktøjslinjen Justering i Hjælp til Revu.
Sådan gør du
Revu 2017 og ældre
Markering
Justeringsværktøjerne i Revu gør det nemt at justere markeringer langs lige linjer, placere dem jævnt og endda kopiere højden og bredden fra en markering til en anden.