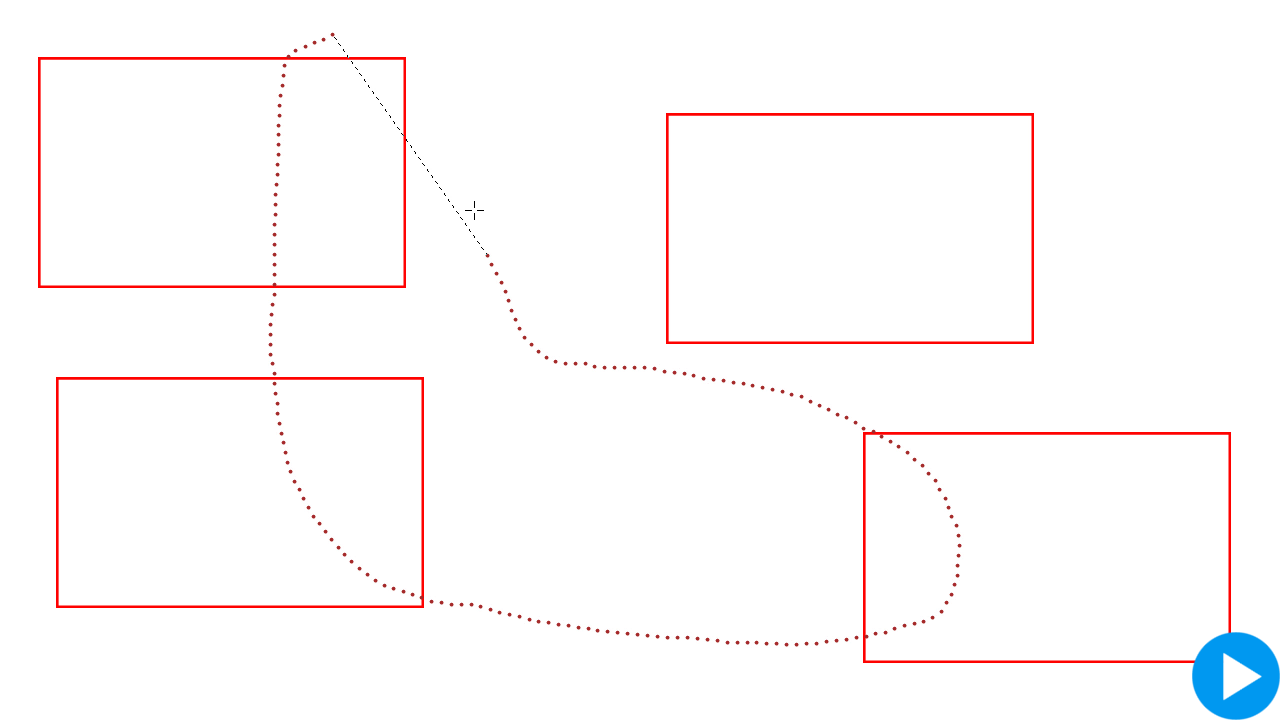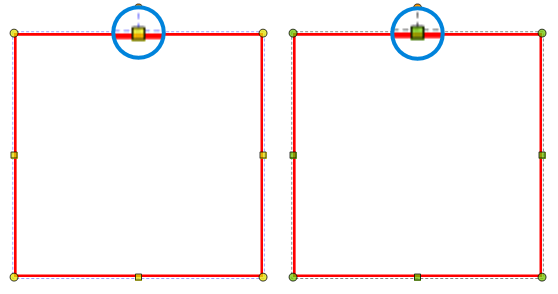Gælder for:
- Revu 21
- Revu 20
- Revu 2019
- Revu 2018
Valg af markering i Revu er en meget hurtig og enkel proces, men du kan nemt tilpasse den til enhver arbejdsgang og øge din samlede produktivitet, hvis du lærer om de forskellige måder at vælge og fravælge markeringer på.
| Indstillinger for valg på tablet | Vælg med Lasso |
| Grundlæggende valg | Individuelt valg |
| Vælg alt | Annotationsliste |
| Fravælg alt | Primære markeringer |
| Vælg med Rektangel |
Indstillinger for valg på tablet
Hvis du bruger en Windows®-tablet, skal du kontrollere, at du har føjet knapperne Skift og Esc
til en af dine værktøjslinjer, inden du læser videre. Med disse knapper kan du bruge mange af nedenstående genveje, selvom du ikke har et tastatur.
Revu skifter automatisk til Fuld skærm (F11), når programmet er installeret på en Windows-tablet. Bagefter kan du se knappen Esc i arbejdsområdet.
Få hurtig adgang til knappen Skift :
- Gå til Værktøjer > Værktøjslinjer > Tilpas.
- Vælg Alt fra kategorierne på rullelisten.
- Vælg Fuld skærm fra listen Værktøjslinje.
- Vælg Skift
fra listen Kommandoer, og klik derefter på pilen for at føje knappen til værktøjslinjen. Du kan ændre dens placering på værktøjslinjen med pil op og pil ned. Gør det samme for knappen Esc
- Klik på OK for at gemme dine ændringer.
Det grundlæggende
Hvis du vælger en enkelt markering, skal du blot klikke på den. Men medmindre markeringen har en fyldfarve eller et skraveringsmønster, kan den kun vælges ved at klikke på dens kant og ikke det område, som den omslutter (en fyldfarve behandles som en del af markeringen). Hvis markeringen kan vælges, ændres din markør til en sort pil som vist i videoen herunder.

Vælg alle markeringer
Brug genvejen Ctrl+A til at vælge alle markeringer. Vær opmærksom på, at dette også vælger markeringer på tværs af flere sider.
Sådan fravælger du alle markeringer
Der er to måder at fravælge alle markeringer på: Klik enten på et område uden for de valgte markeringer, eller tryk på Esc .
Vælg med Rektangel
Du kan bruge værktøjet Vælg (V) til at trække et rektangel, der vælger flere markeringer på én gang. Den retning, rektanglet tegnes i, ændrer, hvad der vælges. Ved at trække fra venstre mod højre vælges alle de markeringer, der er omsluttet af rektanglet, og ved at trække fra højre mod venstre vælges alt, der gennemskæres og omsluttes af rektanglet.
Hvis du bruger værktøjet Panorering (Skift+V), kan du hurtigt trække et rektangel uden at skifte til værktøjet Vælg
ved at holde tasten Skift
nede og trække, som du normalt ville.
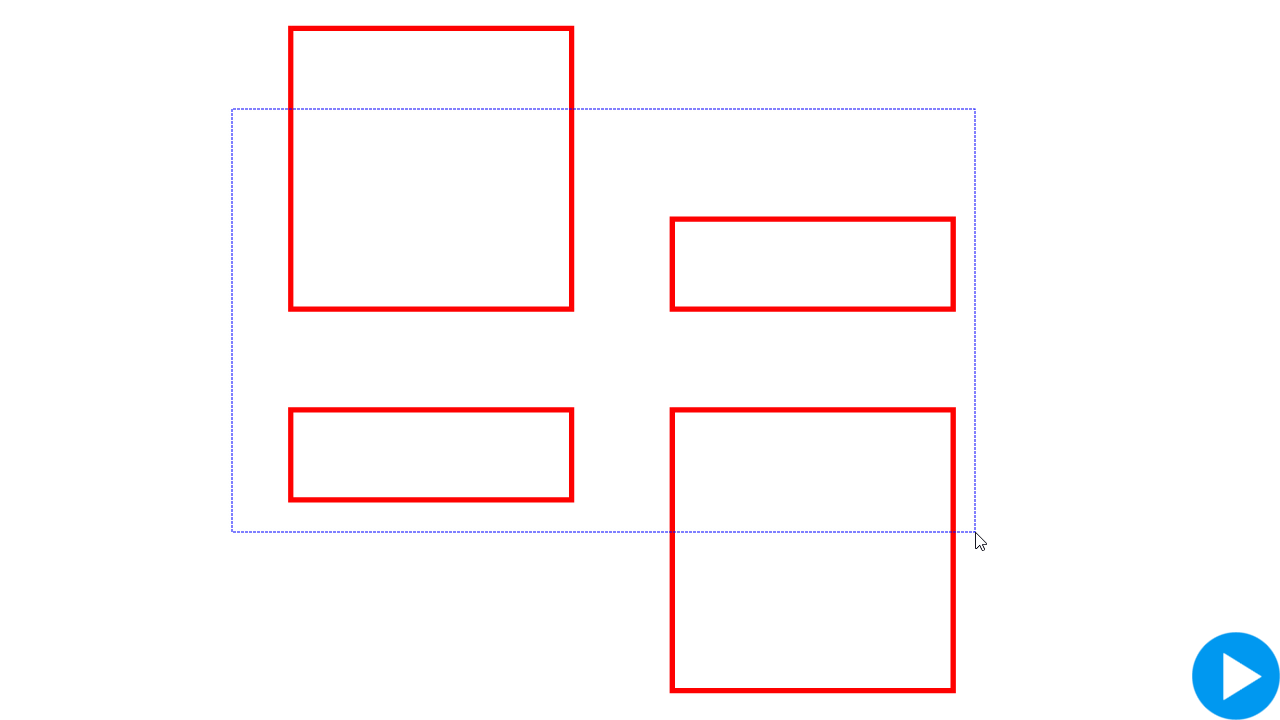
Vælg med Lasso
Lasso-værktøjet er et værktøj, som du måske allerede kender fra andre programmer. Det gør det muligt at markere i frihånd.
I modsætning til lignende værktøjer indsætter Lasso en stiplet linje fra det punkt, hvor du startede tegningen, til markøren, og lukker automatisk, når du slipper museknappen.
Sådan anvendes Lasso :
- Gå til Rediger > Lasso
(Shift+O).
- Tegn en ønsket form for at vælge dine markeringer. På denne måde vælges alle markeringer, der befinder sig inden for eller gennemskærer formen.
Du kan også vælge med Lasso vha. højre museknap (eller en tilsvarende pen) og bruge et farveudfyldningsværktøj (som pennen eller fremhævningsværktøjet). Sådan aktiverer du denne funktion:
- Gå til Revu > Indstillinger (Ctrl+K).
- I dialogen Indstillinger skal du gå til Vindue > Tablet.
- Markér afkrydsningsfeltet Aktivér højreklik-lasso, når der skrives i hånden .
Sådan vælger du flere markeringer en ad gangen
Du kan også vælge flere markeringer ved at bruge Skift+klik på hver enkelt. Hvis du kommer til at medtage en markering, som du ikke ønsker, skal du bruge Skift+klik på den igen for at fjerne markeringen.
Denne genvej er alle tiders, når et rektangel eller en frit formet markering ikke er nok. For eksempel:
- De markeringer, du ønsker at redigere, ligger ikke i nærheden af hinanden.
- Du er nødt til at udelade bestemte markeringer inden for et område.
- Du kan pege og klikke på markeringer hurtigere, end du kan tegne en markering.
- Du har valgt flere markeringer vha. en anden metode, men har fundet ud af, at det er nødvendigt at føje en eller to andre til markeringen.
- Du har ved et uheld valgt de forkerte markeringer.
Annotationsliste
Nederst i Revu-skærmbilledet findes Annotationslisten, der indeholder en liste over alle markeringer i et dokument samt mere detaljerede oplysninger og sorteringsværktøjer. For at få vist Annotationslisten skal du blot klikke på ikonet for Annotationslisten i nederste venstre hjørne af skærmbilledet. Klik på ikonet igen for at skjule Annotationslisten.
Valg af en markering på denne liste fremhæver og vælger den på siden. Dette virker også den modsatte vej: Når en markering vælges på siden, markeres og fremhæves dens tilsvarende linjeelement i Annotationslisten.
Det er utroligt nyttigt at vælge ud fra Annotationslisten, når det dokument, du arbejder i, er rodet. Ved at bruge funktionerne Sortér, Filtrer, Søg og Kolonner kan du hurtigt indsnævre listen og finde det, du skal bruge.
Der findes flere metoder til at vælge i annotationslisten. Den første er Ctrl+klik, der hjælper dig med at vælge flere på hinanden eller ikke på hinanden følgende markeringer på listen enkeltvist. Hvis du skal fjerne enkelte markeringer, kan du gøre dette ved at bruge Ctrl+klik igen.
Den anden metode giver dig mulighed for at vælge en gruppe af på hinanden følgende markeringer ved at klikke på den første markering og derefter holde Shift nede og klikke på den sidste markering. Dette vælger begge de markeringer, som du klikkede på, og alt imellem dem.
<!– 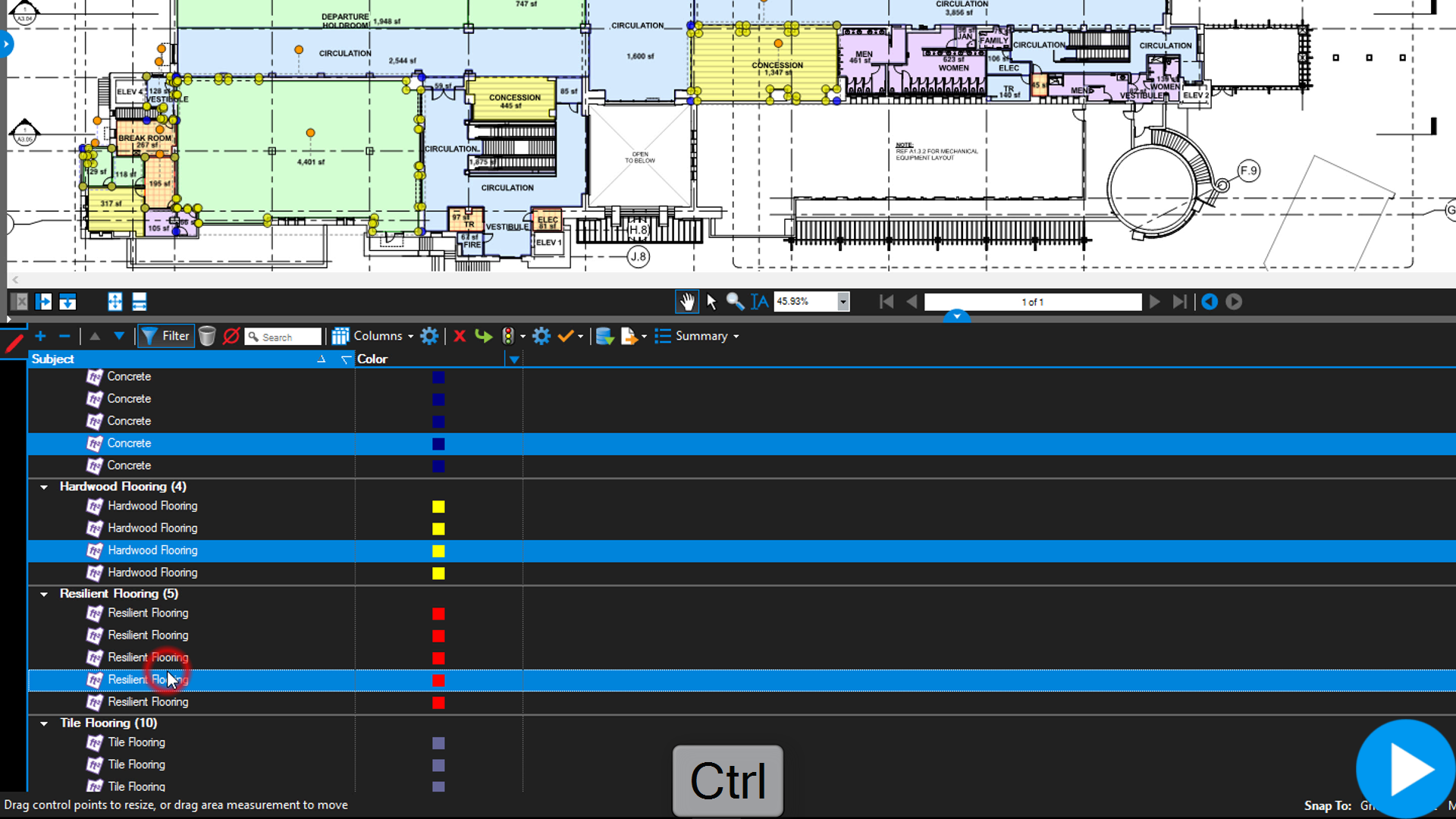 –>
–>
Valg af primær markering
Har du nogensinde bemærket, at kontrolpunkter på dine markeringer nogle gange har forskellige farver? Farverne har faktisk forskellige betydninger. Gule kontrolpunkter betegner en primær markering, mens grønne kontrolpunkter betegner en sekundær markering.
Kort sagt fungerer den primære markering som et referencepunkt, der er vigtigt for visse Revu-funktioner. Justeringsværktøjer justerer f.eks. i henhold til den primære markering.
Der er et par ting, som du bør huske på, når du arbejder med primære markeringer:
- Hvis du vælger flere markeringer, er den første som standard den primære markering.
- For at ændre den primære markering skal du klikke på en markering med grønne kontrolpunkter. Derefter kan du bruge enhver markeringsmetode sammen med værktøjslinjen Justering eller med annotationslisten.
- Du kan også ændre den primære markering ved at højreklikke, hvilket har den fordel, at den henter genvejsmenuen Justering og giver nem adgang.
Revu 2019
Revu 2017 og ældre
Revu 20
Revu 21
Revu 2018
Sådan gør du
Markering