Denne artikel gælder for:
- Revu 20
- Revu 2019
Værktøjslinjen Egenskaber
Revu gør det nemt for dig at redigere og tilpasse dine markeringer med værktøjslinjen Egenskaber. Værktøjslinjen er dynamisk, idet den viser et brugerdefineret sæt egenskaber baseret på den valgte markeringstype. Når du bruger værktøjslinjen Egenskaber, gør det din arbejdsgang enklere, da du hele tiden har dine mest almindelige markeringsegenskaber inden for syne.
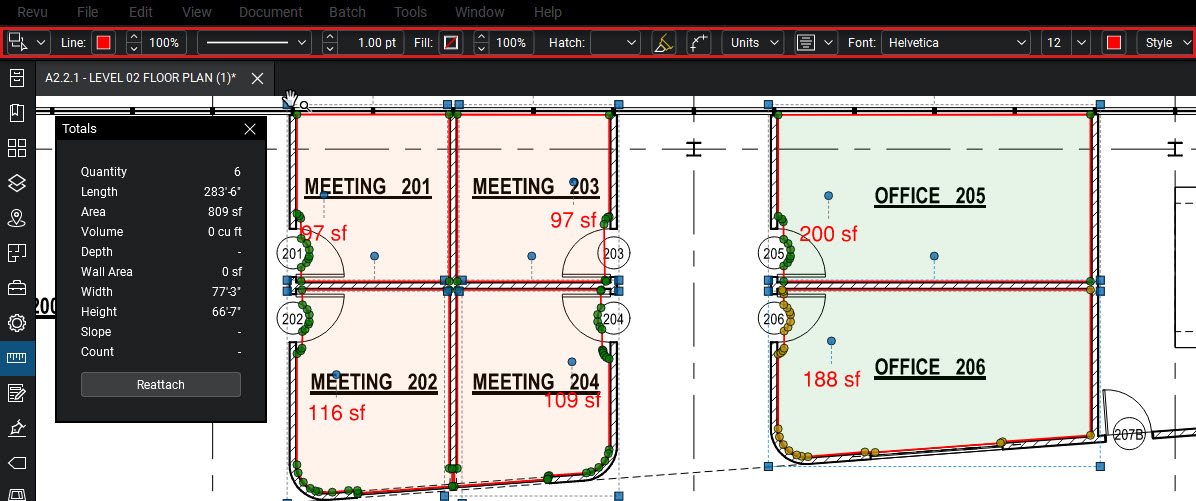
Generelle funktioner
- Når en bestemt markering er valgt, viser værktøjslinjen Egenskaber et udvalg af de mest nyttige egenskaber til denne markering. På billedet ovenfor ses markeringsegenskaber for en arealmåling i værktøjslinjen Egenskaber.
- Når du har en aktiv PDF uden valgte markeringer, viser værktøjslinjen Egenskaber basale oplysninger om dokumentet, herunder dets navn og antal sider. Du kan også føje nye sider til dit dokument eller tildele egenskaber såsom titel, forfatter og emne fra ikonet Vis dokumentegenskaber
 .
.
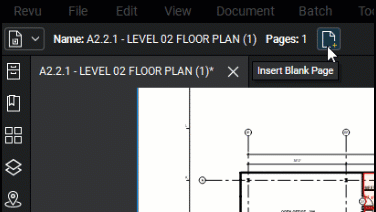
Figur 2. Dokumentegenskaber såsom titel og forfatter kan tildeles fra værktøjslinjen. - Når der ikke er nogen aktive faner, forbliver værktøjslinjen Egenskaber tom.
Få mest muligt ud af værktøjslinjen Egenskaber
Følgende eksempler er blot et par metoder til at begynde at udnytte værktøjslinjen Egenskaber fuldt ud.
Flere markeringer
Når du vælger flere markeringer, udvides værktøjslinjen Egenskaber til at omfatte egenskaber for hver valgt markeringstype. Når du ændrer en egenskab, som de valgte markeringstyper har til fælles, ændres denne egenskab for alle markeringstyper. Dette er nyttigt, når du har flere markeringer, der tilhører den samme kategori eller bygherre, og du ønsker at foretage ændringer på tværs af disse markeringer.
Følgende eksempel viser dig, hvordan du redigerer markeringerne Sky (C) og Billedforklaring
(Q) samtidigt ved hjælp af værktøjslinjen Egenskaber. Fyldfarve, Opacitet og Emne for disse markeringer bliver ændret for at tydeliggøre, at de repræsenterer elektriske problemer.
- Hold Skift nede, og vælg de ønskede markeringer. Du kan også vælge flere markeringer fra Annotationslisten ved at holde Skift nede og vælge de rækker, du ønsker. Når markeringerne er valgt, udvides værktøjslinjen Egenskaber til at omfatte egenskaber for disse markeringer
- Klik på Fyldfarve i værktøjslinjen Egenskaber, og vælg den ønskede farve.
- Klik på pilene på Fyldopacitet for at øge eller reducere opaciteten for dine markeringer. Det anbefales at bruge en opacitet på omkring 30-40 % for at give en god balance mellem synlighed og læsbarhed.
- Klik på Markeringer
yderst til venstre på værktøjslinjen Egenskaber. En rullemenu åbnes.
- Skriv Elektrisk under Emne.
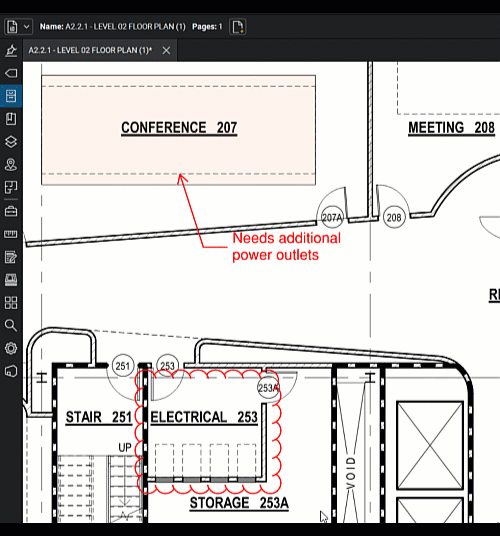
Figur 3. Tilpas hurtigt dine markeringer med valg fra værktøjslinjen Egenskaber.
Opmålingstotaler
I Revu 2019 er opmålingstotalerne flyttet fra panelet Opmålinger til værktøjslinjen Egenskaber. Dine totaler vises automatisk, når du vælger en arealtypemarkering. Du kan nemt justere egenskaber såsom opmålingsenheder og opmålingsværdier direkte fra værktøjslinjen Egenskaber. Du kan endda fjerne opmålingstotalerne fra værktøjslinjen Egenskaber for at oprette et nyt panel for øget synlighed.
For at illustrere dette så lad os sige, at du har tilføjet opmålinger til din tegning ved hjælp af Dynamisk udfyldning, og du vil have oplyst det samlede areal på fire kontorlokaler til et gulvlægningsjob. I dette eksempel ønsker du også ændre opmålingsenhederne.
- Hold Skift nede, og vælg de ønskede markeringer. Alternativt kan du vælge flere markeringer fra Annotationslisten ved at holde Skift nede og vælge dine ønskede rækker. Når markeringerne er valgt, udvides værktøjslinjen Egenskaber til også at omfatte egenskaberne for disse markeringer.
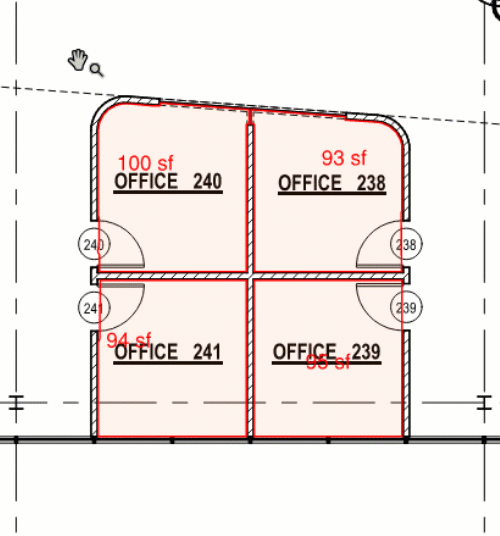
Figur 4. Vælg flere markeringer for at redigere dem alle på én gang. - Totalerne for dine valgte markeringer bliver vist automatisk. Klik på Totaler for at udvide egenskaben og se alle dine opmålingsværdier. Ved at klikke på Frigør oprettes et panel, som du kan klikke og trække til din ønskede placering på skærmen.
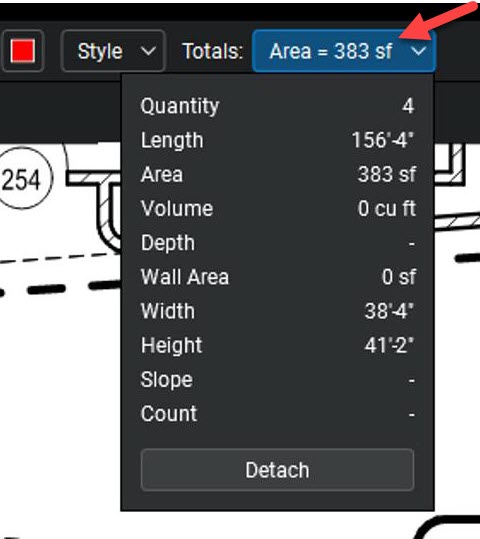
Figur 5. Totalerne bliver synlige, når opmålingsmarkeringerne vælges. - Klik på Enheder på værktøjslinjen Egenskaber, og klik derefter på Areal at få vist opmålingerne for enheden.
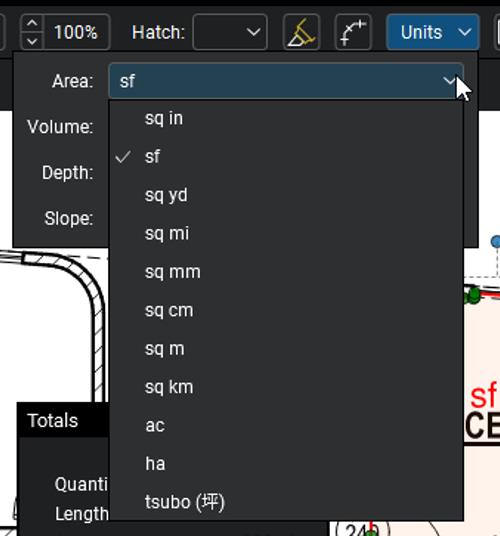
Figur 6. Skift dine opmålingsenheder i rullemenuen Enheder. - Vælg dine ønskede opmålingsenheder. Under Opmålingstotaler vises arealet nu i de opmålingsenheder, du har valgt.
Når du ændrer opmålingsenheder ved hjælp af værktøjslinjen Egenskaber, er det kun enhederne for de valgte markeringer, der bliver ændret. Alle de øvrige områdemarkeringer forbliver upåvirkede. Du kan ændre enhederne tilbage når som helst ved at vælge dine markeringer igen og derefter dine ønskede opmålingsenheder.
Med den dynamiske værktøjslinje Egenskaber behøver du ikke længere søge efter egenskaberne på dine markeringer. Du har alt, du behøver, inden for syne, så du kan gå i gang med at redigere dine markeringer. Få mere at vide om Markeringer og deres egenskaber for fortsat at få mest muligt ud af værktøjslinjen Egenskaber.
Revu 2019
Revu 20
Sådan gør du
