Administrationsvejledning for Bluebeam® Revu 21®
Introduktion
Denne vejledning giver IT-administratorer viden, uafhængighed og frihed til at administrere og fejlfinde alle aspekter af Bluebeam-løsningerne på tværs af virksomheden.
I denne vejledning dækker vi emner som: abonnementer, enkeltlogon (SSO), Studio, firewall- og proxyindstillinger, konfiguration af Revu og dokumenthåndteringssystem (DMS) samt Revu-indstillinger og -præferencer.
Abonnement
Bluebeam-abonnementsniveauer
Funktionerne i Revu 21 og funktionerne i Bluebeam Cloud afhænger nu af, hvilket af følgende abonnementer der knyttes til en navngiven brugerlicens: Basics, Core eller Complete. Med vores nye abonnementsbaserede model skal brugerne logge ind med et Bluebeam-ID (BBID) for at få adgang til Bluebeam-løsningerne. Få mere at vide om, hvordan man opretter et BBID i denne artikel.
Portal til administration af Bluebeam-abonnement
Portalen til administration af Bluebeam-abonnement er et administrativt onlineværktøj til organisationsadministratorer (Org Admins) til at styre deres navngivne brugerlicenser og deres adgang til abonnementsniveauer. Herfra kan organisationsadministratorer tildele Bluebeam-brugerlicenser, ændre abonnementsniveau, administrere andre administratorer og meget mere. Få mere at vide om, hvordan du administrerer abonnementer og brugere gennem portalen med Vejledning til administration af Bluebeam-abonnement.
Bluebeam Cloud
Alle brugere med adgang til Revu 21 vil også kunne bruge Bluebeam Cloud, som er vores nye mulighed for samarbejde via mobil/app. Bluebeam Cloud omfatter nuværende og fremtidige skybaserede løsninger – herunder Bluebeams kraftfulde Field Tools til styring af besigtigelse, RFI’er og dokumenter til forelæggelse på farten. Dette vil gøre det muligt for dine brugere bedre at bygge, administrere og levere projekter til tiden med forbedret produktivitet og et enkelt registreringssystem.
Revu-konti vs. Studio-konti
Ideelt set har brugerne ét BBID til at logge ind på alt Bluebeam-relateret. Men hvis en brugers abonnement er forbundet til et andet BBID, end hvor deres Studio-projekter og -sessioner er gemt (eller hvis de har BBID’er til forskellige Studio-områder), kan de aktivere deres Revu-funktioner med ét BBID og logge på Studio med et andet.
Offlinetilstand
Brugere med et Revu 21-abonnement kan midlertidigt arbejde offline, hvis de mister internetforbindelsen i op til 14 dage.
Enkeltlogon
Enkeltlogon (SSO) er i en tidlig opstartsfase. SSO er kun tilgængelig for aktive kunder, der har købt eller konverteret mindst 100 brugerlicenser til et Bluebeam-abonnement.
Enkeltlogon (SSO) giver brugerne mulighed for at udnytte en ikke-Bluebeam-tilknyttet brugeroversigt til login og identitet med Bluebeam-løsningerne (dvs. Revu 21, Studio og Bluebeam Cloud). Bluebeam SSO kan konfigureres i både Microsoft Entra ID (tidligere Azure AD) og Okta- miljøer. Hvis det implementeres, giver SSO dine medarbejdere en bedre loginoplevelse samt forbedret sikkerhed, risiko og brugeradministration for dine IT-teams.
Bluebeam Studio
Bluebeam Studio er vores skybaserede samarbejdsplatform, der hjælper teams og organisationer med at styre arbejdsprojekter. Brugere kan oprette og deltage i Studio-sessioner og Studio-projekter og derefter uploade PDF-filer og andre filtyper, så de kan samarbejde med deres projektdeltagere i realtid. Med Revu 21 kan brugerne logge på Studio med et andet BBID end det, der angiver status for deres abonnement.

Bluebeam Studio-portal
Med Bluebeam Studio-portalen kan brugerne administrere deres Bluebeam Studio-konti. Når de er logget ind med deres kontooplysninger fra Studio, kan de udføre følgende opgaver:
- Administrere deres Studio-profil
- Ændre e-mailadresse
- Se en liste med deres oprettede sessioner
- Overdrage ejerskab af deres sessioner
- Se en liste over dokumenter i deres sessioner
- Se lister med deltagere i deres sessioner
Ekstra ressourcer
Du kan finde flere oplysninger om Bluebeam Studio i følgende vejledninger og artikler i vores vidensbase:
- En oversigt over Bluebeam Studio
- Bedste praksis for Bluebeam Studio (fremhæver “praktiske overvejelser vedr. samarbejde om store projekter.”)
- Opret en Studio-konto
- Fejl ved upload eller download af filer
- Liste over tilladte Studio-servere – Styr serveradgang
- Manglende evne til at modtage Studio-relaterede e-mails
- Konfiguration af Studio-notifikationer og -advarsler i Revu
- Indstilling af Studio-projektmappetilladelser i Revu
- Fejl: Kunne ikke oprette forbindelse til Bluebeam Studio.
- Vores gratis Studio-undervisningsvideoer
- Hjælpevejledning til Revu 21
Hvis du har yderligere spørgsmål om Studio-funktioner eller -problemer, kan du kontakte os.
Bluebeam Administrator
Med Bluebeam Administrator kan du konfigurere Revu med funktionerne på de forskellige faner som beskrevet i de følgende afsnit. Disse indstillinger kan sendes ud til dine slutbrugeres computere som en måde at standardisere dine tilpasninger efter implementering.
Du kan få flere oplysninger i Vejledning til Bluebeam Administrator.
Fanen Plugins
Her vises en liste over de installerede programmer, der understøttes af vores PDF-plugin, som er registreret af “Bluebeam Admin User.exe”, der startes ved opstart af klientcomputeren.
Alle Revu-abonnementspakker indeholder plugins til Microsoft Office (Word, Excel, Power Point og Outlook). Selvom plugins til AutoCAD, Revit, SolidWorks og Navisworks også bliver vist, fungerer de kun for abonnementerne Core og Complete.
Revu 21 side om side-installation
Revu 21 kan installeres og køres side om side med Revu 2019 og nyere, hvilket giver dine brugere adgang til to fuldt funktionsdygtige udgaver af Revu. Dette lader brugerne evaluere Revu 21, mens din virksomhed beslutter, om det er tid til at opgradere.
Aktivering af en plugin
Du kan finde flere oplysninger om fejlfinding i forbindelse med plugin-problemer på denne side, men hvis et plugin mangler i et understøttet program, kan du aktivere det ved at følge trinnene nedenfor:
- Luk Revu.
- Gå til Start > Bluebeam Software.
- Højreklik på Bluebeam Administrator 21 , og vælg Mere > Kør som administrator.
- Når du bliver bedt om det, skal du indtaste dine administratoroplysninger.
- Vælg fanen Plugins.
- Vælg afkrydsningsfeltet ved siden af navnet på programmet.
- Vælg OK.
- Åbn Revu.
Fanen Netkonfiguration
På denne fane kan du angive placeringen af forskellige indstillinger og aktiver i Revu. De kan blive i de lokale standardmapper, der er angivet i sektionen Ikke håndteret, eller de kan tilgås på en centraliseret placering på en server, som du kan angive i sektionen Kontrolleret netkonfiguration. Du kan også konfigurere Revu til at bruge en kombination af lokale placeringer og netværksplaceringer baseret på mappestier, du angiver i sektionen Ikke håndteret.
Ikke håndterede netkonfigurationer
I en typisk installation af Revu er indstillingen Ikke håndteret aktiveret som standard. I dette tilfælde findes filer og indstillinger på forskellige placeringer i brugerens Windows-profil under C:\ProgramData som vist på skærmbilledet.
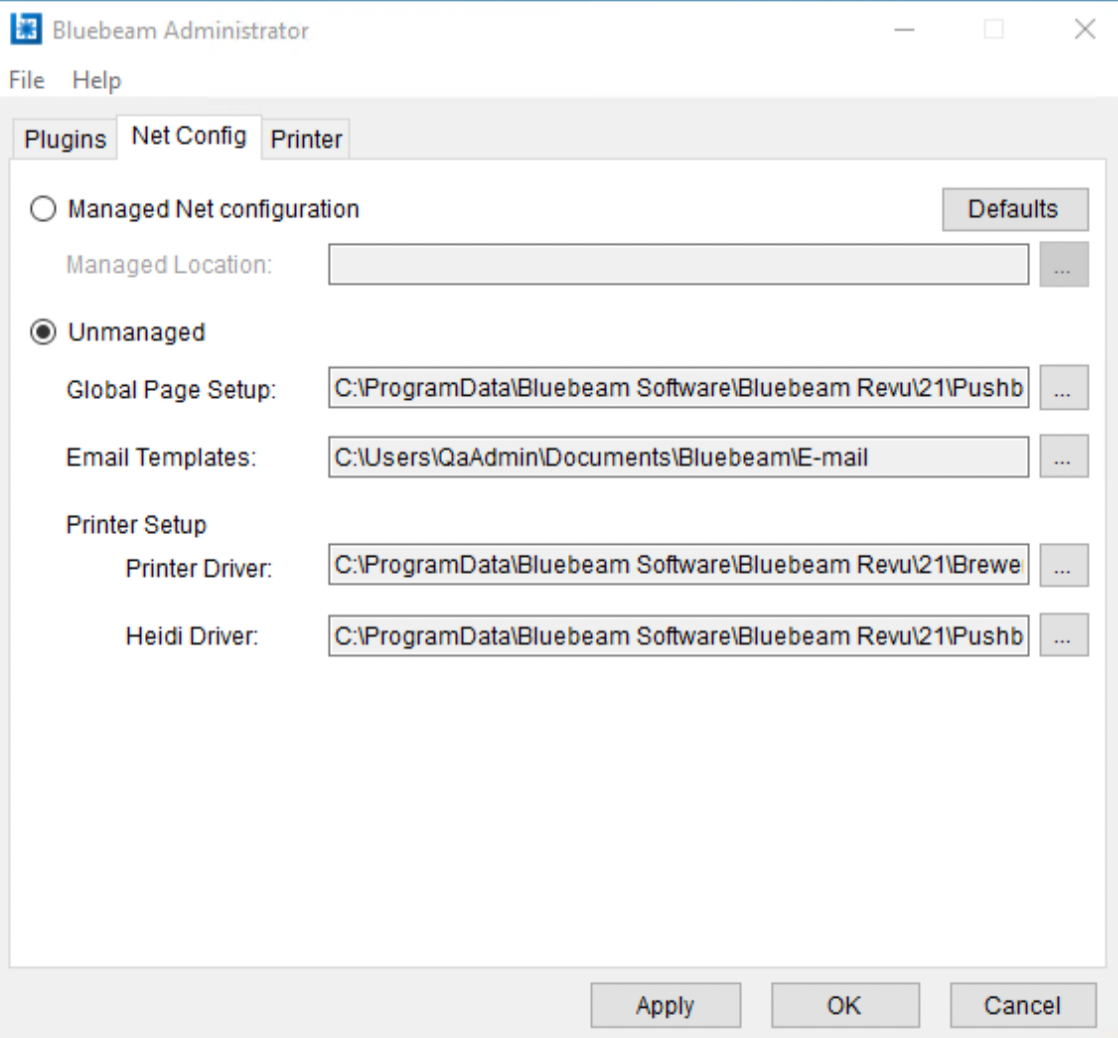
Kontrolleret netkonfiguration
Sådan konfigurerer du Revu-installationer til at tilgå alle indstillinger og filer på en centraliseret serverplacering:
Vælg en computer, der skal bruges som en “opsætningsmaskine”, og kopiér eventuelle brugerdefinerede indstillinger eller aktiver til deres standardplaceringer som angivet, når indstillingen Ikke håndteret er aktiveret. Se skærmbilledet med indstillingerne Ikke håndteret ovenfor.
Du kan nemt åbne standard-mappeplaceringerne ved at dobbeltklikke på deres tilsvarende mappestier.
- Når du er færdig med at kopiere filerne, skal du aktivere indstillingen Kontrolleret netkonfiguration. En dialogboks åbnes, hvor du enten kan browse til en eksisterende netværksmappe, du vil bruge som den centraliserede placering, eller du kan oprette en ny netværksmappe.
- I begge tilfælde skal du vælge mappen og klikke på knappen Vælg mappe.
- Når dialogboksen Kopier alle filer åbner, skal du klikke på en af de følgende tre valgmuligheder:
- Kopier alle, der opretter mapper til filtypen eller indstillingen på serverplaceringen og kopierer det hele til den rigtige placering.
- Flet, der tager alle de lokalt definerede indstillinger og filer og fletter dem med eventuelt eksisterende filer på den delte placering.
- Ingen kopi, der peger mod netværksmappen, men ikke kopierer eller integrerer noget i mappen. Når handlingen er gennemført, viser fanen Netkonfiguration placeringen for alle filer og indstillinger.
Berørte registreringsdatabasenøgler
Følgende fem registreringsdatabasenøgler bliver ændret, når du laver ændringer på fanen Netkonfiguration:
[HKEY_CURRENT_USER\Software\Bluebeam Software\21\Plugins]"ManageNetConfig"="1""ManageNetConfigPath"="U:\\netconfig\\"
[HKEY_CURRENT_USER\Software\Bluebeam Software\21\Brewery\V45]"PageSizeConfigFile"="U:\\netconfig\\PtrPageSizes\\"
[HKEY_CURRENT_USER\Software\Bluebeam Software\21\Plugins\AutoCAD]"PC3Path"="U:\\netconfig\\PC3"
[HKEY_CURRENT_USER\Software\Bluebeam Software\21\Plugins\Email]"TemplateFolder"="U:\\netconfig\\E-mail\\"
[HKEY_CURRENT_USER\Software\Bluebeam Software\21\Plugins\PageSetup]"ConfigFolder"="U:\\netconfig\\Page Setup\\"
Implementering af en kontrolleret konfiguration
Bluebeam Administrator opretter en registreringsdatabasefil med navnet Netcfg.reg, der indeholder alle de berørte registreringsdatabasenøgler. Denne fil er placeret i roden af den kontrollerede mappe (U:\netconfig i forrige eksempel), og den kan distribueres som en del af en MSI-implementering, som beskrives i Implementeringsvejledningen.
Du kan distribuere denne registreringsdatabasefil til individuelle arbejdsstationer for hurtigt at anvende den kontrollerede konfiguration.
Når man ændrer stien i Kontrolleret netkonfiguration eller i Revu-indstillingernes netkonfiguration, skal Revu lukkes og åbnes igen, før ændringerne træder i kraft.
Fanen Printer
Denne fane er opdelt i fire sektioner (printervalg, printer, overvågning port og billedopløsninger), som indeholder funktioner til at kontrollere og geninstallere Bluebeam PDF-printer.
Printervalg
Disse indstillinger bestemmer, hvad der sker under og efter oprettelse af en PDF-fil med PDF-printeren eller Stapler.
Anmodning af filnavn
Når denne indstilling er aktiveret, åbnes der en Gem som-dialogboks, der beder brugeren om at indtaste et filnavn og, om nødvendigt, vælge destinationen for den nye PDF-fil.
Slet PS-kildefil
Denne indstilling er deaktiveret som standard. Når den bliver aktiveret, slettes den PostScript-fil, som en PDF-fil er baseret på, når dokumentet er produceret.
Åben i fremviser
Denne indstilling bestemmer, om den nye PDF-fil bliver åbnet i standard-PDF-programmet på brugerens maskine.
Genvejsmenu til Stapler
Når den er aktiveret, bliver valgmulighederne Kombiner filer i Revu og Konverter filer i Revu tilgængelige, når en bruger højreklikker på en relevant fil på deres skrivebord eller i Stifinder.
Mappeindstillinger
Når du vælger Mappeindstillinger, åbnes dialogboksen med mappeindstillinger, der lader dig vælge standardplacering, hvor nye PDF-dokumenter, der produceres af Bluebeam Stapler, gemmes. De tilgængelige valg er:
- Kildemappe: Placeringen af den oprindelige kildefil.
- Sidst gemte mappe: Den seneste mappe, hvor en ny PDF-fil blev gemt.
- Brugerdefineret projektmappe: Denne valgmulighed lader dig angive en anden standardplacering.
Billedopløsninger
Listen med opløsninger viser de billedopløsninger, der vises i Gem som-vinduet for Bluebeam PDF-printer, Stapler og Bluebeam-plugins.
Printer
Udover at vise printernavn, driver og printerport lader printersektionen dig også vælge standardsidestørrelse fra den tilgængelige liste over sidestørrelser. Du kan også redigere listen med sidestørrelser via knappen Håndter sider som beskrevet herunder.
Derudover kan du afinstallere og geninstallere Bluebeam PDF-printeren ved at bruge knappen Geninstaller, når du foretager fejlfinding af problemer med ydeevnen.
Håndter sider
Ved at klikke på knappen Håndter sider åbnes dialogboksen Sidestørrelser, hvor du kan tilføje, slette eller redigere sidestørrelser, der bruges af Revu, PDF-printer, Stapler og plugins.
Geninstaller printer
Hvis en bruger støder på et problem med enten Bluebeam PDF-printer eller Stapler, såsom at Gem som-dialogboksen ikke åbner, når vedkommende opretter en PDF-fil, er en af de ting, du skal gøre, at bruge knappen Geninstaller for at geninstallere PDF-printeren.
Hvis dette ikke virker, kan du også højreklikke på knappen Geninstaller printer og vælge Installer printer.
Når du har installeret Bluebeam PDF-printeren, skal du gå ind i afsnittet Enheder og printere i Windows Kontrolpanel for at sikre, at den også er installeret der.
Overvågning port
Portovervågningen er baseret på BBPrint.exe-processen, der kører på brugerbasis og overvåger brugerens printermappe (C:\ProgramData\Bluebeam Software\Print Jobs\) for filer, der skal behandles.
Genstart portovervågning
Hvis portovervågningens status vises som <n/a>, eller hvis Gem som-dialogboksen ikke vises, når du opretter en PDF-fil, er du nødt til at genstarte portovervågningen. Når den kører igen, skal status vises som Svarer, og BBPrint.exe skal vises som en kørende proces i Windows Jobliste.
Fanen AutoCAD-sidestørrelser
Denne fane er tilgængelig for abonnementerne med Core og Complete på maskiner, der også har et kompatibelt AutoCAD-produkt installeret.
Du kan bruge disse afkrydsningsfelter til at vælge sidestørrelserne (ANSI, ARCH eller ISO), som skal være tilgængelige på fanen Sideopsætning i AutoCAD-pluginet.
Afkrydsningsfelter til ANSI, ARCH og ISO
Som alternativ til at klikke på de individuelle afkrydsningsfelter kan du bruge afkrydsningsfelterne ANSI, ARCH og ISO til at vælge eller fravælge hele grupper af størrelsestyper.
PDF-type
I rullemenuen PDF-type kan du bestemme, hvilken printerdriver der skal bruges, når du opretter PDF-filer fra AutoCAD.
Dine valg er enten standard PDF-driveren eller Heidi-driveren (AutoCAD HDI), som er forklaret nedenfor:
Printer
Denne indstilling bruger Bluebeam PDF-printeren, der understøtter TrueType-skrifttyper til oprettelse af PDF-filer fra AutoCAD med søgbar tekst. Udover at tilbyde bedre billedkvalitet lader denne driver dig også tilføje flere sidestørrelser og synkronisere dem på tværs af dit netværk, så de kan bruges af alle dine Revu Core- eller Complete-brugere.
Heidi
Indstillingen Heidi bruger AutoCAD HDI-driveren, der ikke understøtter TrueType-skrifttyper og “tegner” ikke-søgbar tekst som vektordata. Du kan dog oprette tilpassede sidestørrelser og synkronisere dem på tværs af dit netværk, så alle dine Revu Core- og Complete-brugere kan bruge dem.
Synkronisering af sidestørrelser på tværs af dit netværk
Hvis du vil centralisere dine tilpassede sidestørrelser for alle dine Core- eller Complete-brugere, skal du følge trinnene angivet nedenfor, alt efter om din virksomhed bruger Bluebeam PDF-printeren eller AutoCAD Heidi-driveren:
- Synkronisering af sidestørrelser til Bluebeam PDF-printeren
- Vælg en computer, der skal bruges som udviklingsmaskine, og opret dine tilpassede sidestørrelser på den.
- Gå til fanen Netkonfiguration.
- Klik på ellipsen til højre for standardmappestien for printerdriveren.
- Der åbnes en dialogboks, hvor du enten kan browse til en eksisterende netværksmappe, du vil bruge som den centraliserede placering, eller oprette en ny netværksmappe.
- Vælg mappen, og klik på Vælg mappe.
- Når dialogboksen Kopier alle printer page size filer åbner, skal du klikke på Kopier alle.
Dette vil kopiere filen prtPages.xml fra standardplaceringen på det lokale drev til netværksplaceringen, og den nye mappesti for printerdriveren bliver vist på fanen Netkonfiguration.
- Klik på Anvend og OK.
Konfiguration af andre maskiner til at anvende de centraliserede sidestørrelser til PDF-printeren
Denne indstilling kan distribueres til andre Core- og Complete-abonnenter som en del af en MSI-implementering, eller du kan manuelt konfigurere individuelle maskiner ved at følge trinnene nedenfor:
Bemærk: Centraliserede PC3-filer kan ikke anvendes, når PDF-type er indstillet til Printer. De kan kun anvendes, når Heidi-driveren er valgt.
Hvis dette distribueres som en del af en MSI-implementering, træder ændringerne ikke i kraft, før klientcomputeren genstartes. En genstart er ikke nødvendig, når man manuelt konfigurerer en individuel maskine.
- Åbn Bluebeam Administrator, og gå til fanen Netkonfiguration.
- Klik på ellipsen til højre for standardmappestien for printerdriveren.
- Når Stifinder åbnes, skal du finde og klikke på netværksmappen, der indeholder prtPages.xml, og derefter klikke på Vælg mappe.
- Når dialogboksen Kopiér alle printerens sidestørrelsesfiler åbner, skal du klikke på Ingen kopi.
- Klik på Anvend og OK.
Synkronisering af sidestørrelser til Heidi-driveren
- Vælg en computer, der skal bruges som udviklingsmaskine, og opret dine tilpassede sidestørrelser på den.
- Klik på fanen Netkonfiguration, og dobbeltklik derefter på mappestien til Heidi-driver.
Der åbnes en dialogboks, hvor du enten kan browse til en eksisterende netværksmappe, du vil bruge som den centraliserede placering, eller oprette en ny netværksmappe.
- Vælg mappen, og klik på Vælg mappe.
- Når dialogboksen Kopiér alle Bluebeam PC3-filer åbnes, skal du klikke på Kopiér alle.
- Dette vil kopirere PC3-filerne fra standardplaceringen på det lokale drev til netværksplaceringen, og den nye mappesti for Heidi-driveren bliver vist på fanen Netkonfiguration.
- Klik på Anvend og OK.
Konfiguration af andre maskiner til at anvende de centraliserede PC3-filer
Denne indstilling kan distribueres til dine andre Revu Core- og Complete-klienter som en del af en MSI-implementering som beskrevet i Virksomhedsimplementeringsvejledningen for Revu, eller du kan manuelt konfigurere individuelle maskiner ved at følge trinnene nedenfor:
Hvis disse distribueres som en del af en MSI-implementering, skal klientmaskinen genstartes, før de kan anvendes.
- Åbn Bluebeam Administrator, og gå til fanen Netkonfiguration.
- Klik på ellipsen til højre for standardmappestien for Heidi-driveren.
- Når Stifinder åbnes, skal du finde og vælge netværksmappen, der indeholder PC3-filer, og derefter klikke på Vælg mappe.
- Når dialogboksen Kopiér alle Bluebeam PC3-filer åbnes, skal du klikke på Ingen kopi.
- Klik på Anvend og OK.
Berørte registreringsdatabasenøgler
De to følgende registreringsdatabasenøgler bliver opdateret, når PDF-printerens sidestørrelse- og PC3-filer bliver centraliseret:
[HKEY_CURRENT_USER\Software\Bluebeam Software\21\Brewery\V45]"PageSizeConfigFile"="U:\\netconfig\\PtrPageSizes\\"
[HKEY_CURRENT_USER\Software\Bluebeam Software\21\Plugins\AutoCAD]"PC3Path"="U:\\netconfig\\PC3"
Supportlogfiler
Hvis du oplever problemer med Revu eller dens plugins, findes der flere måder at få fat i de relevante logfiler på, og, hvis nødvendigt, sende dem via e-mail til vores tekniske supportgruppe.
Se logfiler
- Bluebeam Administrator – Hjælp > Gennemse logmappe
- Revu – Revu > Indstillinger > Administrator > Valg > Gennemse logmappe
Send logfiler via e-mail til Bluebeam teknisk support
- Bluebeam Administrator – Hjælp > E-maillogfiler til support
- Revu – Hjælp > Indberet et problem > Ja
Program-logfiler
Disse logfiler registrerer aktiviteterne i de forskellige Revu-programmers komponenter. Du kan åbne hver logfil ved at klikke på dens tilsvarende hyperlink.
Plugin-logfiler
Denne gruppe logfiler registrerer aktiviteterne i de aktiverede plugins til understøttede programmer. Hver aktiveret plugin har et tilsvarende hyperlink, som du kan klikke på for at åbne logfilen.
Gennemse
Denne knap åbner mappen i den nuværende Windows brugerprofil, hvor alle logfilerne er gemt.
E-maillogfiler til support
Denne knap bruges til at indsende dine logfiler til vores tekniske supportgruppe.
Dette opretter nye logposter, der er specifikke for problemet. Når man klikker på den, opretter den en zip-fil (logs.zip), der indeholder det komplette sæt logfiler til alle Revu-komponenter og plugins. Dette er knyttet til en ny e-mail, adresseret til support@bluebeam.com.
Hvis e-mailen ikke åbnes, eller du bruger en webmail-konto, kan du følge instruktionerne for at se logfiler ovenfor og manuelt vedhæfte logs.zip-filen til en e-mail, der er adresseret til support@bluebeam.com.
I alle tilfælde skal du inkludere så mange oplysninger som muligt om det problem, du oplever.
Nulstil Indstillinger
Når du vælger denne funktion, bliver softwaren nulstillet til standardtilstanden, der er baseret på indstillingerne fundet i C:\Program Files\Common Files\Bluebeam Software\Bluebeam Revu\{Revu-version-number}\Revu.
C:\Program Files\Bluebeam Software\Bluebeam Revu\21\Revu\"PbMngr5.exe" /reset - Nulstiller Revu-indstillingerne
Når der køres en nulstilling af Revu-indstillingerne, oprettes filen Backup.zip i mappen %Appdata%\Roaming\Bluebeam Software\Revu\21\
Dette gør sig gældende for nulstillinger, der startes på disse måder:
- Revu > Indstillinger > Administrator > Nulstil
- Bluebeam Administrator-konsol > Hjælp > Nulstil indstillinger
- Kommandolinjen.
Administrator-konsolprogrammet
Konsolprogrammet lader administratorer udføre følgende administrative funktioner via kommandolinjen ved hjælp af programmet PbMngr5.exe.
Administrative funktioner
Programmet PbMngr5.exe lader administratorer udføre følgende administrative funktioner via kommandolinjen:
- Installere plugins
- Indstille Revu som standardprogram
- Geninstallere/afinstallere vores Bluebeam PDF-printer
- Indstille standard-DPI for Bluebeam PDF-printeren
- Konfigurere Netkonfiguration
- Brugerindstillingerne Nulstil/Gendan/og Backup
Eksempler på disse kommandoer findes herunder:
Backup-indstillinger
Denne indstilling sikkerhedskopierer dine nuværende Revu-indstillinger i en .zip-fil og gemmer dem på en placering, som du vælger, hvilket er nyttigt, når de skal migreres til en anden maskine.
Backup
Opretter en zip-fil med navnet Backup i roden af C:\ :
C:\Program Files\Bluebeam Software\Bluebeam Revu\21\Revu\"PbMngr5.exe" /backup "C:\backup.zip"
Nulstil Indstillinger
Ved kørsel af nedenstående indstilling bliver softwaren nulstillet til standardindstillinger, der er baseret på indstillingerne fundet i C:\Program Files\Common Files\Bluebeam Software\Bluebeam Revu\{Revu-version-number}\Revu:
C:\Program Files\Bluebeam Software\Bluebeam Revu\21\Revu\"PbMngr5.exe" /reset
Gendan indstillinger
Kørsel af denne indstilling lader dig gendanne udvalgte Revu-indstillinger, hvilket udgør en integreret del at migrering af Revu-indstillinger fra en maskine til en anden:
C:\Program Files\Bluebeam Software\Bluebeam Revu\21\Revu\”PbMngr5.exe” /restore “C:\backup.zip” – Gendanner Revu-indstillinger fra den zippede fil med navnet backup.zip i roden af C:\
Geninstallering af printer
Når du kører denne kommando, bliver Bluebeam PDF-printer geninstalleret.
C:\Program Files\Bluebeam Software\Bluebeam Revu\21\Revu\"PbMngr5.exe" /reinstallptr
Funktioner i Administrator-konsol
Hvis du vil se flere oplysninger om de tilgængelige funktioner i Administrator-konsollen, skal du følge disse trin:
- Klik på Start, og indtast CMD.
- Åbn Kommandoprompt.
- I kommandoprompten skriver du “C:\Program Files\Bluebeam Software\Bluebeam Revu\21\Revu”.
- Indtast: PbMngr5.exe /help.
- Tryk på Enter.
Denne procedure åbner den nyeste hjælpefil til programmet. De tilgængelige valg er:
| /help eller /? | Viser kommandolinjehjælp for PbMngr5.exe. |
| /printername | Viser printernavnet, der bruges af Bluebeam Revu. |
| /printerdpi <tal> | Indstiller standard-DPI for Bluebeam PDF-printeren. |
| /reinstallptr | Geninstallerer Bluebeam-printeren. |
| /uninstallptr | Afinstallerer Bluebeam-printeren. |
| /reset |
Nulstiller Revu-indstillingerne. Sørg for at foretage en backup først. Eks.: C:\Program Files\Bluebeam Software\Bluebeam Revu\21\Revu\”PbMngr5.exe” /reset |
| /backup <zip-fil> |
Foretager backup af Revu-indstillingerne. Eks.: C:\Program Files\Bluebeam Software\Bluebeam Revu\21\Revu\”PbMngr5.exe” /backup “C:\backup.zip” – Opretter zip-fil med navnet Backup i roden af C:\ |
| /restore <zip-fil> | Gendanner Revu-indstillingerne. |
| /setup [parametre] | Setup bruges til at initialisere Bluebeam Revu. |
| /DVON |
Microsoft har ændret den måde, hvorpå standardprogrammer vælges i Windows 8 og nyere versioner, hvilket betyder, at disse kommandoindstillinger til at gøre Revu til standardeditor til PDF-filer eller nulstille standardeditoren til PDF-filer ikke fungerer med Administrator-konsolprogrammet. Dine brugere bliver nødt til at følge trinnene i Ændring af standardfremviseren til PDF-filer for at skifte standardfremviseren til PDF-filer. For yderligere oplysninger henvises til Microsofts hjemmeside.
|
| /DVON32 | |
| /DVOFF | |
| /IF: |
Bitvise flag til installation af plugins i: Office(1), AutoCad(2), AutoCad Lt(4), SolidWorks(8), Revit(16), IE(32), ProjectWise(64), Outlook(128), Sketchup(256) |
| /DPS:[A4 eller Letter] | Standardsidestørrelse til anvendelse i Bluebeam PDF-printer. |
| /NCPATH:<sti> | Netkonfigurationssti. |
| /JOPATH:<sti> | Sti til jobindstillinger. |
| /PREFSPATH:<sti> | Sti til opsætningsfilen for Bluebeam Revu-indstillinger |
| /ANALYTICS | Gør det muligt at indsamle data vedrørende brugen af Revu og automatisk sende dem til Bluebeams servere. Der indsamles og sendes ingen brugerdata. |
| /QLINKON | Aktiverer Mængdelink-plugin til Excel. |
| /QLINKOFF | Aktiverer Mængdelink-plugin til Excel. |
| /latest | Brug den senest installerede version af Bluebeam Administrator til at udføre kommandolinjen. |
Revu-indstillinger – Administrator
Nogle funktioner, der tidligere kunne findes i Bluebeam Administrator, er blevet flyttet til Revu-indstillingerne i sektionen Administrator, herunder Nulstil-indstillinger, Backup-indstillinger, Logning og klientspecifikke Netkonfigurationsindstillinger.
Fanen Indstillinger
Fanen Indstillinger indeholder følgende funktioner:
- Standard PDF-fremviser
- Gennemse logmappe
- Udvidet fejlfinding
- Indstillinger
- Nulstil
- Backup
- Gendan
- Standard PDF-fremviser
- Åbner vinduet med standardprogrammer
Standard PDF-fremviser
Åbner vinduet med standardprogrammer. Sådan gøres Revu til PDF-standardfremviser:
- Vælg Vælg standardapps efter filtype.
- Vælg .pdf.
- Vælg Bluebeam Revu.
Gennemse logmappe
Åbner stien til Revu-logfiler. Logfilerne kan findes her: C:\\AppData\Local\Bluebeam\Revu\21\Logs
Udvidet fejlfinding
Valg af denne indstilling tænder for detaljeret logføring i programmet.
Indstillinger – Nulstil
Når du vælger denne indstilling, bliver du bedt om at lukke Revu. Efter du har valgt OK i dialogboksen:
- Revu lukker automatisk.
- Brugerindstillingerne bliver nulstillet.
- Revu genstarter automatisk, når processen er afsluttet.
- Du kan vælge Annuller for at stoppe processen
Når du kører en nulstilling af Revu-indstillingerne, oprettes Backup.zip-filen i %Appdata%\Roaming\Bluebeam Software\Revu\21\
Dette gælder for at køre en nulstilling inden for Revu > Indstillinger > Administrator > Nulstil, Bluebeam Administrator-konsol> Hjælp> Nulstil Indstillinger, og via kommandolinjen.
Indstillinger – Backup
Efter valg af denne indstilling åbnes en Gem som-dialogboks.
Hvis du vælger et bibliotek, og derefter klikker på Gem, bliver en .zip-fil med en sikkerhedskopi af Revu-indstillingerne gemt på denne placering.
Indstillinger – Gendan
Denne indstilling gendanner indstillingerne fra en .zip-fil med en sikkerhedskopi.
- Når du har klikket på Indstillinger — Gendan, bliver du bedt om at lukke Revu.
- Vælg OK.
- Vælg .zip-filen med sikkerhedskopien.
- Klik på Åbn
Når gendannelsen er gennemført, genstarter Revu automatisk.
Fanen Netkonfiguration
Fanen Netkonfiguration indeholder følgende indstillinger:
- Stier til stempler
- Stier til e-mailskabeloner
Standardstien for stempelfiler er ProgramData\Bluebeam Software\Bluebeam Revu\21\Stamps. Du kan vælge en anden mappe til stempler ved at klikke på Gennemse og vælge den ønskede mappe.
Standardstien for e-mailskabeloner er C:\Users\Documents\Bluebeam\E-mail. Du kan vælge en anden mappe til e-mailskabeloner ved at klikke på Gennemse og vælge den ønskede mappe.
Revu-indstillinger
Dialogboksen Indstillinger bruges til at tilpasse Revu-indstillinger til en enkelt arbejdsstation eller til en organisation.
For eksempel kan du gå til Grænseflade > File Access for at konfigurere en forbindelse til Microsoft SharePoint eller Bentley ProjectWise, som du derefter distribuerer til alle dine brugere.
Hvis din organisation bruger Studio UK til at hoste sessioner og projekter, kan du også konfigurere denne forbindelse fra Studio-afsnittet.
Eksport af Revu-indstillinger
Hvis du gerne vil bruge et sæt Revu-indstillinger på tværs af hele eller en del af din organisation, kan du klikke på Eksport nederst til venstre i dialogboksen Indstillinger og gemme dem på en delt netværksplacering. RevuPrefences.xml kan distribueres ved at følge processen, der er beskrevet i Implementeringsvejledningen for Revu.
Revu-profiler
Profiler indeholder information om det samlede layout for Revu-grænsefladen såsom værktøjslinjepositioner, Tool Chest-indhold og panelkonfigurationer.
Eksport af profiler
Komplette instruktioner til styring, eksport og import af Revu-profiler kan findes i Revu-manualen, men når en profil er oprettet, konfigureret og gemt, kan den eksporteres til en central placering ved at klikke på Eksporter i dialogboksen Administrer profiler. Efter dette kan den implementeres ved at følge processen i Implementeringsvejledningen.
Du kan også importere en profil ind i en installation af Revu ved at navigere til dens placering og dobbeltklikke på .bpx-filen. Du kan også importere den ved at klikke på Importer i dialogboksen Administrer profiler og klikke på Åbn.
Medtag tilhørende områder
Hvis du markerer dette afkrydsningsfelt, inden du klikker på Eksporter, bliver følgende elementer medtaget i profilen:
- Værktøjssæt
- Brugerdefinerede kolonner
- Tilpassede statusser
- Bookmark Structures™ (kun Revu Complete)
Brug af delte profiler på en netværksplacering
Hvis du ikke ønsker at importere en profil til Revu, kan du linke til dens placering på en centraliseret netværksplacering, der er tilgængelig for alle brugere. Sådan gør du dette:
- Åbn dialogboksen Administrer profiler, og klik på knappen Gennemse til højre for den mappesti, der vises i feltet Placering.
- Naviger til mappen, klik på den, og klik derefter på Vælg mappe.
Skrivebeskyttede profiler
Som standard husker Revu den sidst kendte tilstand eller layout af brugergrænsefladen, når applikationen er lukket. Ændringer – f.eks. aktivering af en værktøjslinje eller at skjule fanen Egenskaber – gemmes i den aktive profil. Hvis din organisation bruger delte profiler som beskrevet ovenfor, vil du ønske at forhindre dette, fordi det overskriver den delte profil, hvilket kan have en negativ indvirkning for andre mennesker, der bruger den. Sådan gør du:
- Naviger til netværksplaceringen for profilen.
- Højreklik på profilen, og vælg Egenskaber i pop op-menuen.
- Vælg afkrydsningsfeltet Skrivebeskyttet, og vælg derefter Anvend og OK.
Tool Chest
I det store og hele er Tool Chest et praktisk sted, hvor brugere kan gemme og organisere markeringer i værktøjssæt. Mere detaljeret information om Tool Chest kan også findes i Revu-manualen.
Administration af værktøjssæt
Alle værktøjssæt gemmes som .btx-filer, der kan kopieres til et netværksdrev eller sendes direkte til brugere. Ligesom med profiler kan værktøjssæt importeres direkte ind i Revu ved at dobbeltklikke på en .btx-fil eller fra dialogboksen Administrer værktøjssæt.
For at eksportere et værktøjssæt skal du åbne dialogboksen Administrer værktøjssæt, vælge værktøjssættet og klikke på Eksporter. Når dialogboksen Gem som vises, skal du vælge destinationsmappen til værktøjssættet og klikke på Gem. Hvis dine brugere skal dele dette værktøjssæt, skal du gemme det på en netværksplacering, de har adgang til.
Du kan også distribuere værktøjssæt ved hjælp af et kommandolinje-script som beskrevet i Implementeringsvejledningen.
Brug af delte værktøjssæt på en netværksplacering
Hvis du ikke vil importere en profil til Revu, kan du “linke” til dens placering på en centraliseret netværksplacering, der er tilgængelig for alle brugere. For at gøre dette skal du følge trinnene i Revu-manualen.
Låste værktøjssæt
Et låst værktøjssæt vises i Tool Chest med en blå hængelås placert til højre for navnet. Som administrator kan du give enhver bruger skrivetilladelse til filen og indstille andre til kun at kunne læse den. En bruger med skrivetilladelse til værktøjssættet kan tjekke filen ud og foretage ændringer. Eventuelle ændringer, der foretages i et værktøjssæt, vil påvirke alle brugere, der deler dette værktøjssæt.
Hvis en bruger er udpeget til kun at kunne læse filen, kan denne bruger ikke foretage ændringer i værktøjssættet eller låse det op for at foretage ændringer. Brugere, der er markeret til kun at kunne læse filen, skal kontakte administratoren og anmode om tilladelse til at tjekke værktøjssættet ud til sig.
Du kan ændre de specifikke brugertilladelser på et værktøjssæt ved at følge nedenstående trin:
1. Gå til værktøjssættets netværksplacering.
2. Højreklik på værktøjssættet (.btx), og vælg Egenskaber. Egenskabsdialogboksen vises.
3. Gå til Sikkerhed, og vælg Rediger under Gruppe- eller brugernavne.
4. Rediger eksisterende brugere/grupper, eller tilføj nye brugere/grupper.
5. Klik på Anvend og OK.
Skrivebeskyttede værktøjssæt
Hvis du vil forhindre, at der ændres i et delt værktøjssæt, kan du sætte dets egenskaber til skrivebeskyttet ved at gøre følgende:
- Naviger til værktøjssættets placering på netværket.
- Højreklik på værktøjssættet, og vælg Egenskaber i pop op-menuen.
- Markér afkrydsningsfeltet Skrivebeskyttet, og klik derefter på Anvend og OK.
Skraveringsmønstre
Revu indeholder flere standardskraveringsmønstre, der bruges til at udfylde markeringer, som kan eksporteres, importeres eller tilføjes på samme måde som værktøjssæt. Disse skraveringsmønsterfiler (.bhx) kan også eksporteres til en centraliseret netværksplacering, hvorfra de kan distribueres til din Revu-installation.
Du kan finde detaljer om implementering af Skraveringsmønster i din organisation i Implementeringsvejledningen. Oplysninger om håndtering af eksport, import, tilføjelse eller på anden måde arbejde med dine skraveringsmønstre findes i Revu-manualen.
Integration med SharePoint og ProjectWise
Revu har direkte integration med dokumenthåndteringssystemerne (DMS) Microsoft SharePoint og Bentley ProjectWise. Fra Revu kan du tjekke filer ind og ud og se filer fra enten ProjectWise DataSource eller SharePoint Document Library.
Sådan logger du ind
Når du logger ind på et SharePoint-websted, vil det altid bruge dine Windows-kontooplysninger først som standard. Hvis dette forsøg mislykkes, bliver du bedt om at indtaste kontooplysninger. For at sikre en problemfri godkendelse kan Revu gemme de korrekte oplysninger for dig i Revu File Access-indstillingerne. Disse oplysninger bliver dog ikke inkluderet i eksportfilen RevuPreferences.xml.
Revu-manualen indeholder mere dybdegående oplysninger om opsætning af SharePoint- eller ProjectWise-integration, men de grundlæggende trin er:
- Gå til Revu > Indstillinger (Ctrl+K)
- I dialogboksen med indstillinger skal du gå til Grænseflade > File Access.
- Klik på +-symbolet i dialogboksen for File Access. Dette vil åbne dialogboksen Tilføj dokumenthåndteringssystem.
- Vælg den type DMS, du vil konfigurere, og indtast derefter kontooplysningerne til login sammen med de andre nødvendige oplysninger.
- Klik på OK.
Bluebeam, Revu, and Bluebeam Studio are trademarks or registered trademarks of Bluebeam, Inc. Microsoft, SharePoint, and Windows are either registered trademarks or trademarks of Microsoft Corporation in the United States and/or other countries.
AutoCAD is a registered trademark of Autodesk in the United States and/or other countries.
© 2019 Bluebeam, Inc. All Rights Reserved.
All other trademarks or registered trademarks are the property of their respective owners.
Sådan gør du
Revu 21
Implementering
