Kom godt i gang med Bluebeam Cloud
Velkommen
Bluebeam Cloud er en pakke med web- og mobilløsninger til samarbejde om arkitektur-, byggeri- og ingeniørarbejde i marken, der er inkluderet i dit Revu 21-abonnement. Bluebeam Cloud er tilgængelig via app eller browser og giver dig adgang til markeringsværktøjer og arbejdsgange såsom besigtigelse, RFI’er og dokumenter til forelæggelse med én konto.
For at komme i gang skal du oprette et Bluebeam-ID (BBID) og logge ind. Der kræves ingen installation.
Du kan få flere oplysninger om kompatibilitetskrav og tilgængelige integrationer i denne artikel. Revu 21-abonnenter får også adgang til Bluebeam University. Opret og/eller log ind på din BBU-konto for at få adgang til vores kursus Welcome to Bluebeam Cloud.
Oversigt
Denne vejledning hjælper dig med at komme i gang med Bluebeam Cloud. Hvis du vil vide mere om de funktioner, der er tilgængelige via mobilapps og webbrowsere, kan du tjekke denne artikel. Klik her, hvis du er klar til at komme i gang med Bluebeam Cloud.
Mit arbejdsområde
Når du logger på Bluebeam Cloud første gang, ser du My Workspace.Her kan du gemme, markere og dele PDF-tegninger separat fra alle samarbejdsprojekter, du har deltaget i.
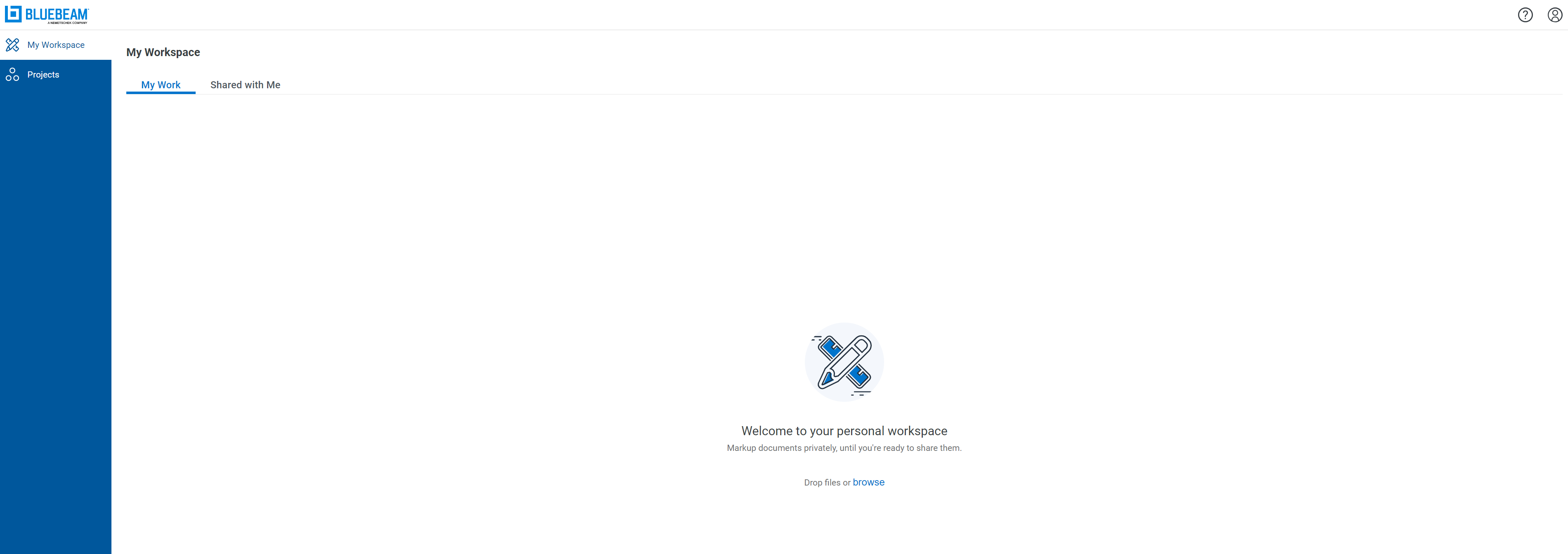
Projekter
Hvis du vil samarbejde om tegninger, skal du vælge Projekter i venstre sidepanel.Hvis du allerede har accepteret en invitation til et Bluebeam Cloud-projekt, kan du vælge den på siden Projekter.
Du skal have et aktivt Core- eller Complete-abonnement og administratortilladelser for at starte et nyt projekt i Bluebeam Cloud. Hvis du vil vide mere om, hvordan du opretter et projekt, skal du klikke her.
Når du har valgt et projekt, kommer du videre til projektets dashboard:
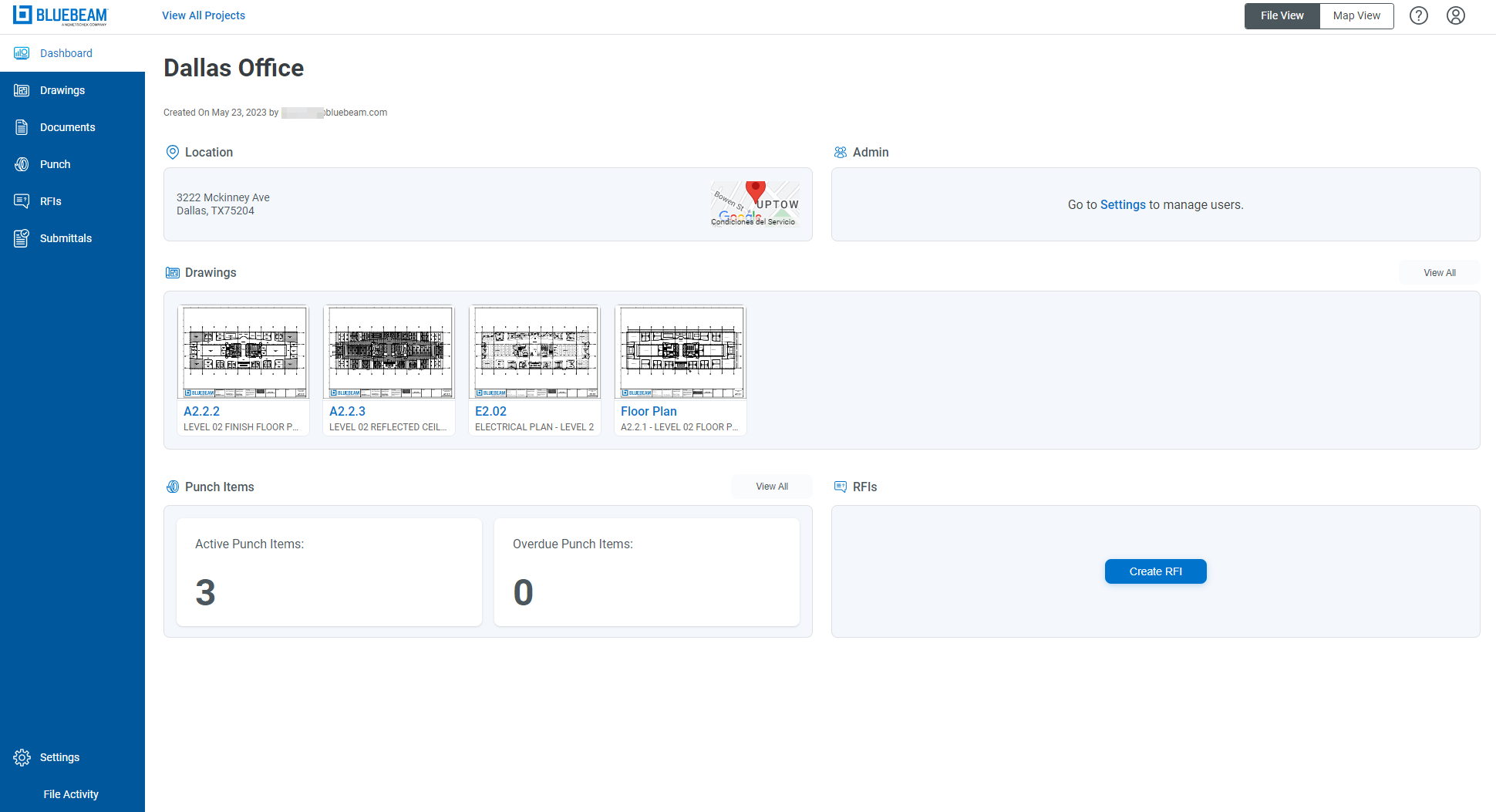
Tegninger og dokumenter
Bluebeam Cloud giver dig mulighed for at uploade PDF-filer under fanerne Drawings eller
Documents for at bruge skylagring til samarbejde og projektstyring.
Tegninger
Brug fanen Drawings til at dele PDF-tegninger på tværs af dit team og fuldføre arbejdsgange som projektgranskning, besigtigelse og RFI’er. Hvis du vil åbne en tegning, skal du klikke eller trykke på dens miniature.
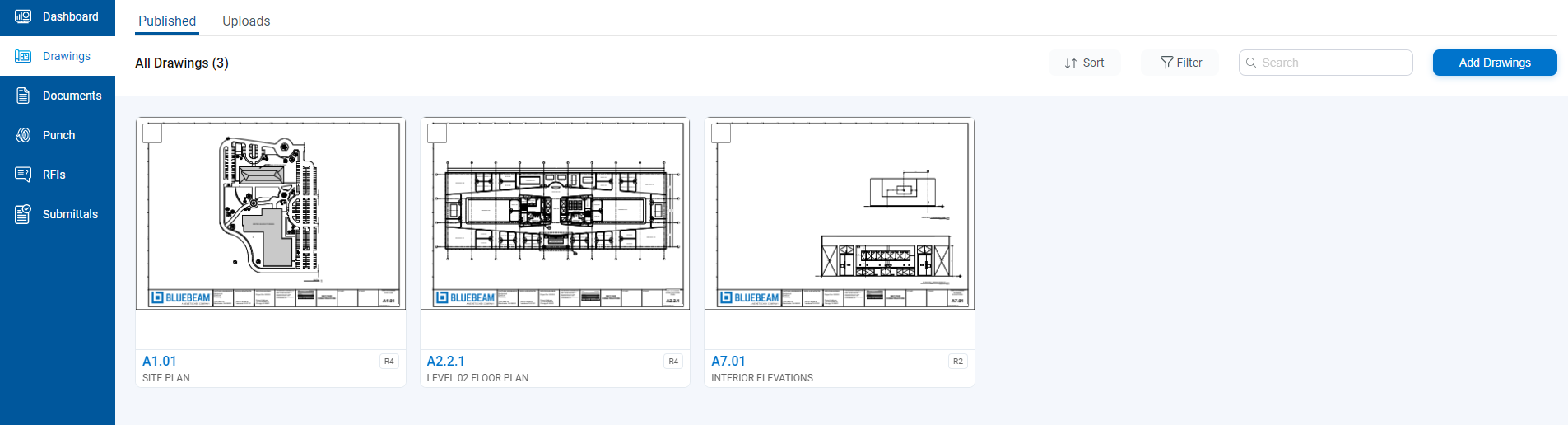
Hvis du har oprettet et projekt eller er blevet føjet til et projekt med administratortilladelser, kan du redigere tegningsoplysninger ved at markere afkrydsningsfeltet i øverste venstre hjørne af en miniature. Vælg Rediger for at angive en fagområde for tegningen, ændre udstedelsesdatoen og/eller tilføje en revisionskommentar.
Hvis du er administrator, kan du føje tegninger til dit projekt. Når du har tilføjet en tegning, føres du til fanen Overførsler, mens den behandles. Når du er klar, skal du vælge Klar til gennemgang og trykke på Udgiv i øverste højre hjørne.

For yderligere information om, hvordan du forbereder dine tegninger i Revu, før du uploader dem til et Bluebeam Cloud-projekt, læs denne artikel.
Dokumenter
Brug fanen Documents til at gemme PDF-filer og gøre dem let tilgængelige for hele dit team. Her kan du uploade individuelle filer eller mapper. Du kan også oprette nye mapper til organisering af dit skylager.

I Documents har du adgang til markeringsværktøjer og kommentarer, når du har åbnet en PDF-fil. Men når du åbner en fil i
Drawings, får du adgang til yderligere arbejdsprocesser, f.eks. besigtigelse og RFI’er.
Markup Editor
Når du åbner en PDF-fil i Documents eller
Drawings føres du til Markup Editor, som indeholder ofte anvendte markeringsværktøjer og
Tool Chest. Derudover kan du placere afvigelser og sende RFI’er på en udgivet PDF-fil i
Drawings.
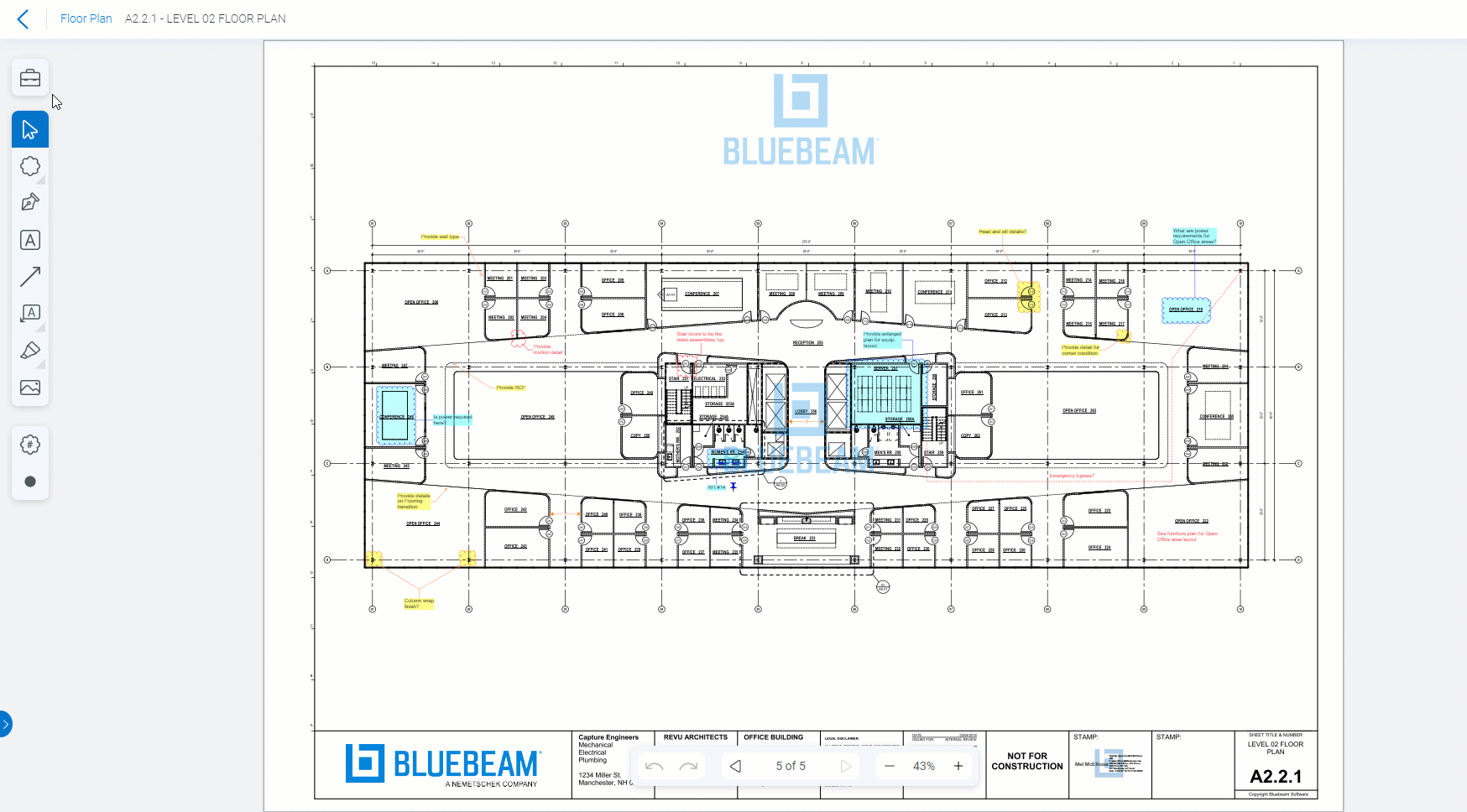
Vidste du, at du kan importere dine værktøjssæt fra Revu 21 til Bluebeam Cloud? Læs denne artikel for at få mere at vide.
Hvis du uploader en tegning, der allerede er markeret i Revu eller Studio, understøttes visse markeringer muligvis ikke eller understøttes kun delvist. Du kan læse mere under Kompatibilitet af markeringer i Bluebeam Cloud.
Kommentarer og former
Når du har åbnet en PDF-fil i enten Drawings eller
Documents, kan du også skrive eller svare på kommentarer. Vælg blot
Comments and Shapes i øverste højre hjørne af vinduet.
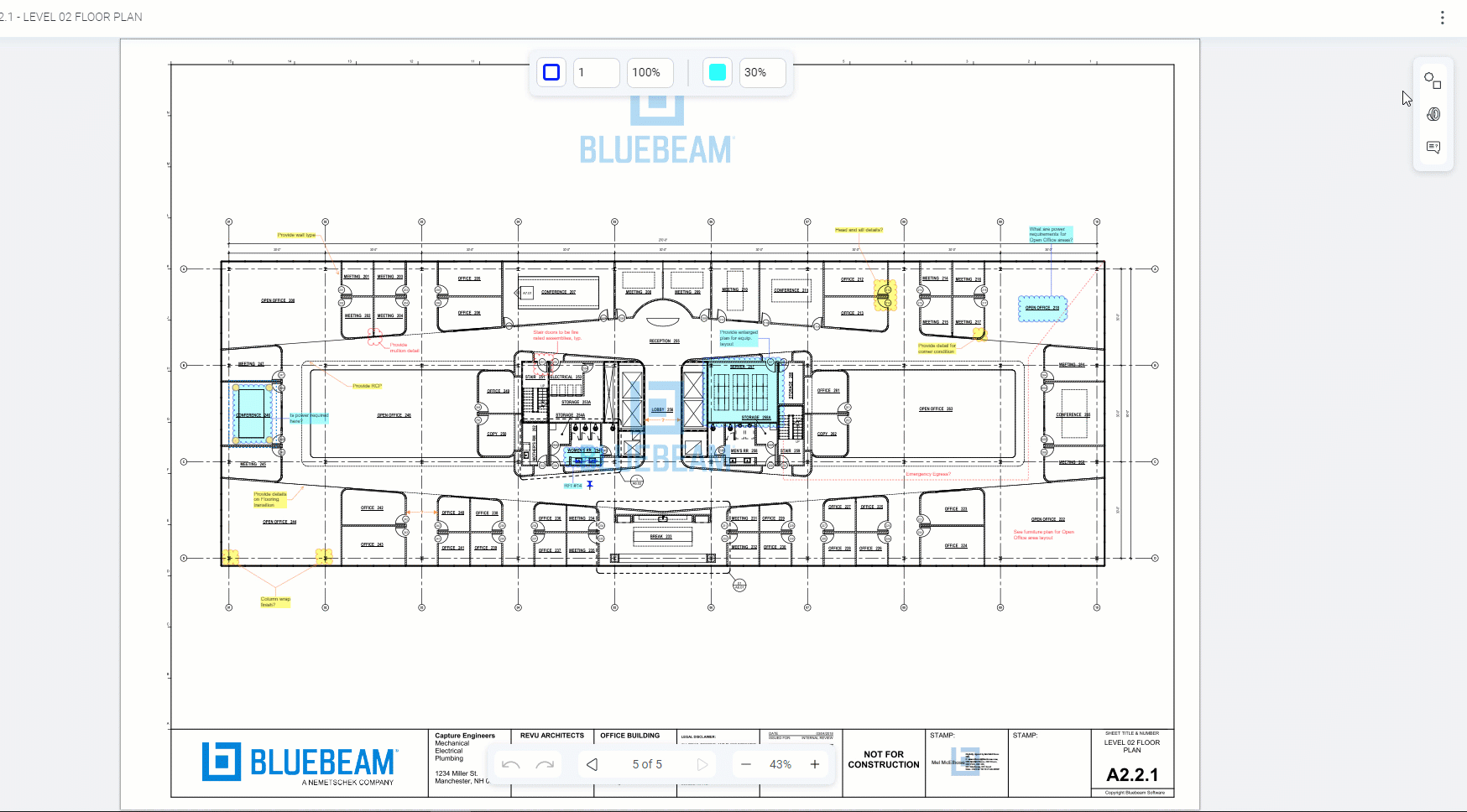
Hvis en status og/eller et emne for en markering tidligere er angivet på Markeringslisten i Revu eller Studio, vises den i
Comments and Shapes, når PDF-filen uploades til Bluebeam Cloud.
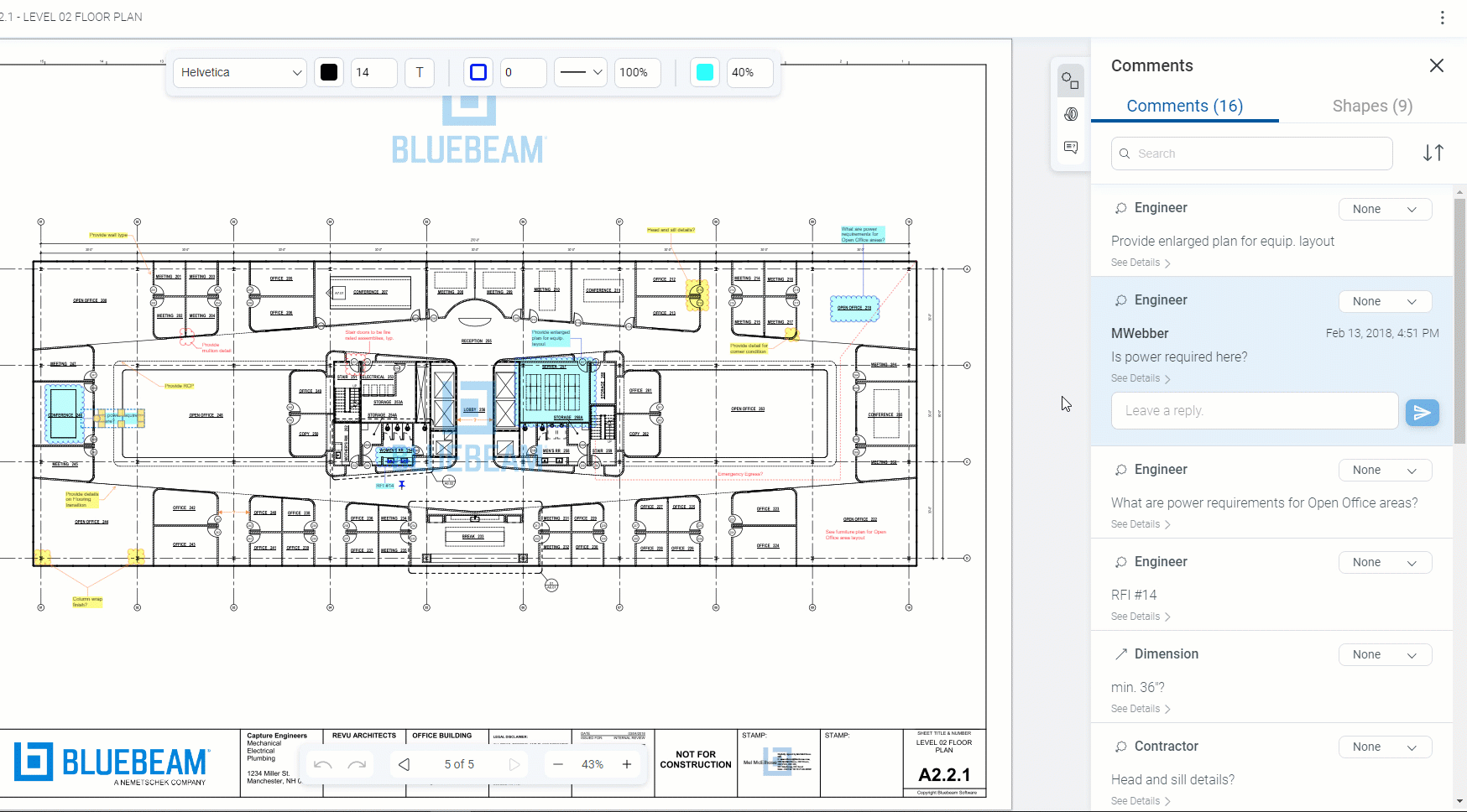
Besigtigelse
Ud over markeringsværktøjer og kommentarer understøtter Bluebeam Cloud projektarbejdsgange, der kan udføres på byggepladsen, f.eks. besigtigelse.
Hvis du vil placere afvigelser på en udgivet tegning, skal du have et Bluebeam-abonnement og medlems- eller admnistratortilladelser.
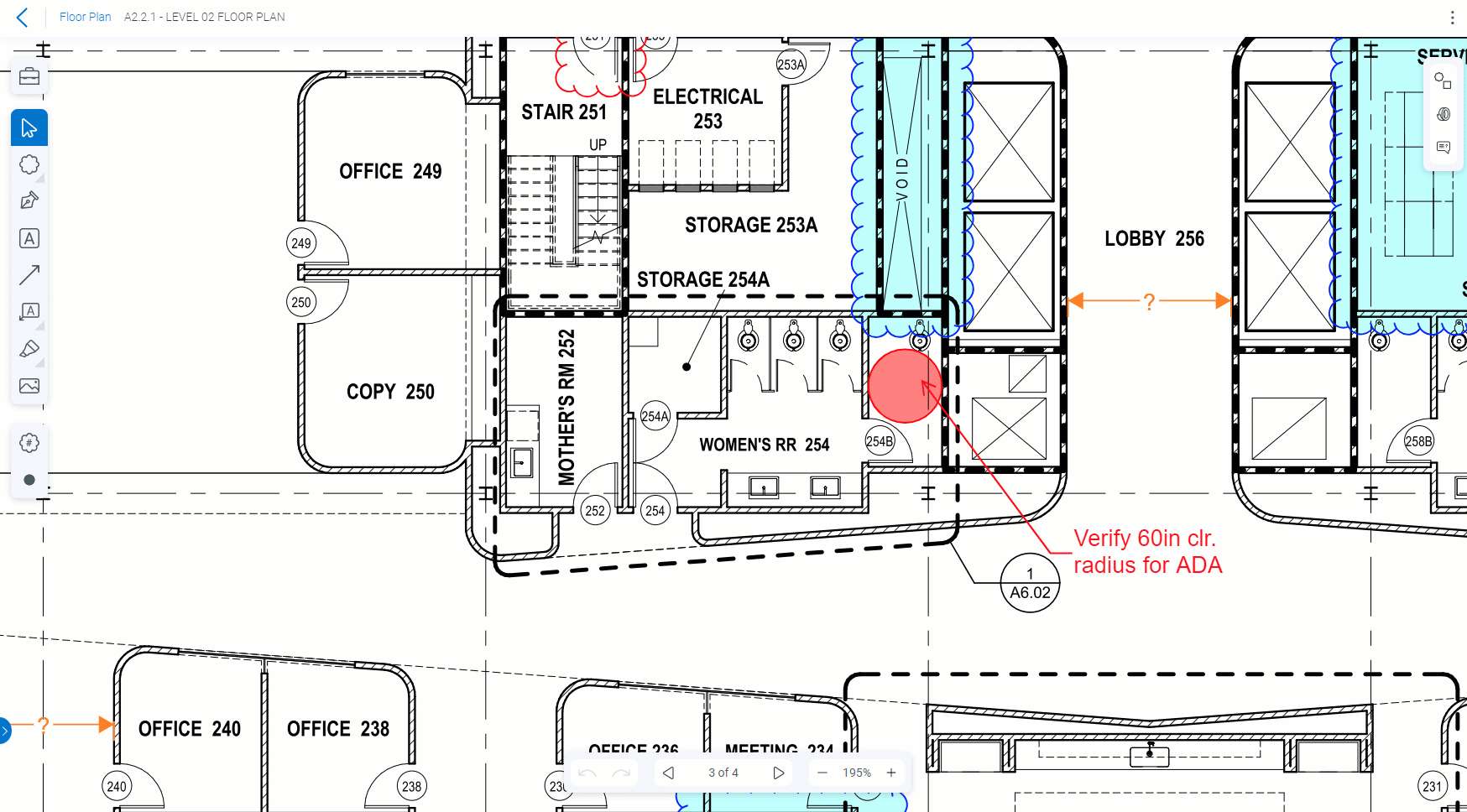
Hvis du vil se en liste over alle afvigelser, skal du gå tilbage til Drawings eller
Dashboard og vælge
Punch i venstre sidepanel. Herfra kan du tilføje en ny afvigelse, eksportere alle afvigelser og/eller tildele statusser for eksisterende afvigelser. Når du har placeret en afvigelse på en tegning, er statussen som standard Open.
RFI’er
I Bluebeam Cloud kan du også registrere og offentliggøre RFI’er. For at komme i gang skal du vælge RFIs i venstre sidepanel.
Vælg Opret RFI for at stille et officielt spørgsmål. RFI’er inkluderer en diskussionsfane til kommunikation frem og tilbage. Men når RFI’en modtager et officielt svar, ændres dens status og diskussion til Lukket.
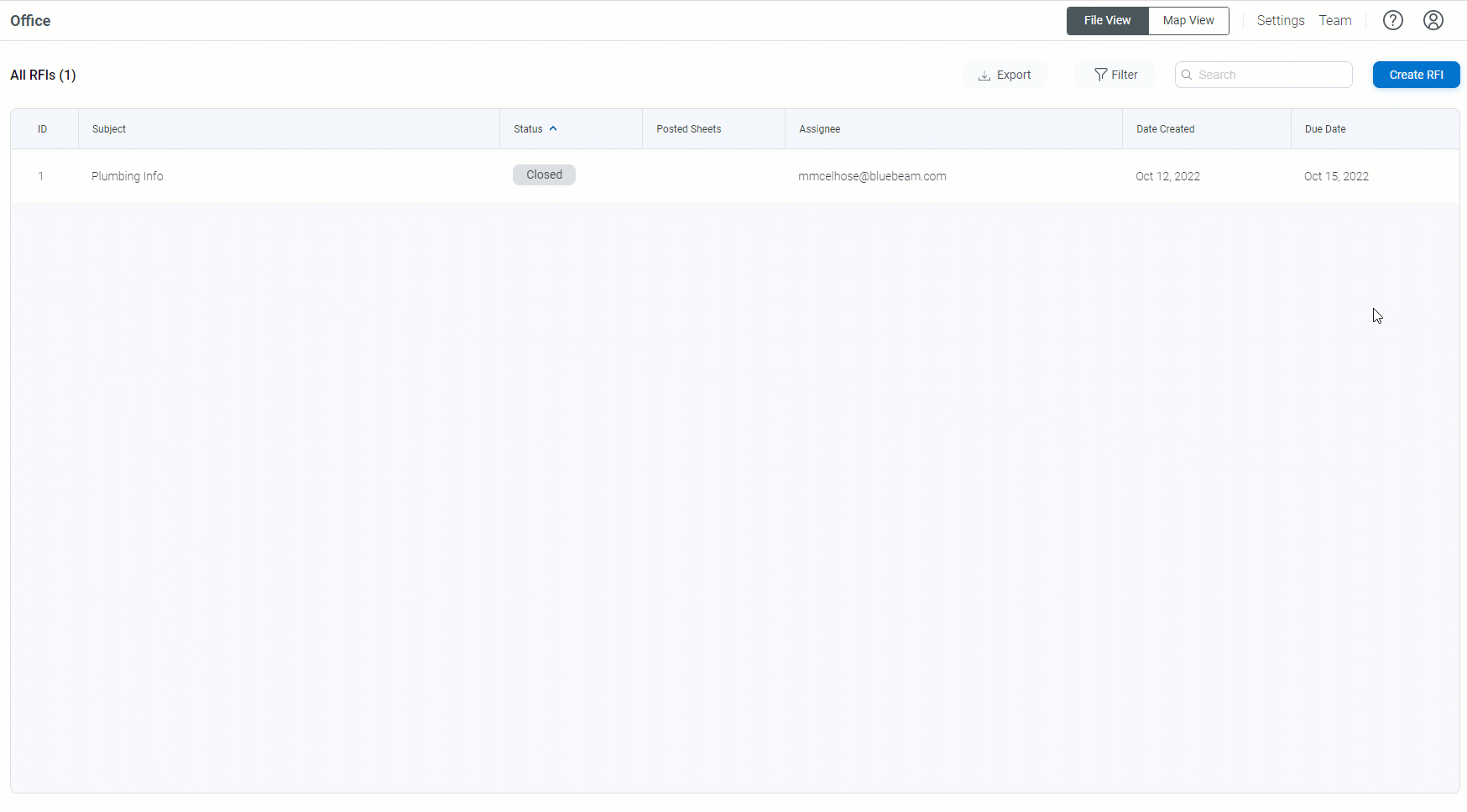
Lukkede RFI’er med officielle svar kan sendes til publicerede PDF-filer i Tegninger.
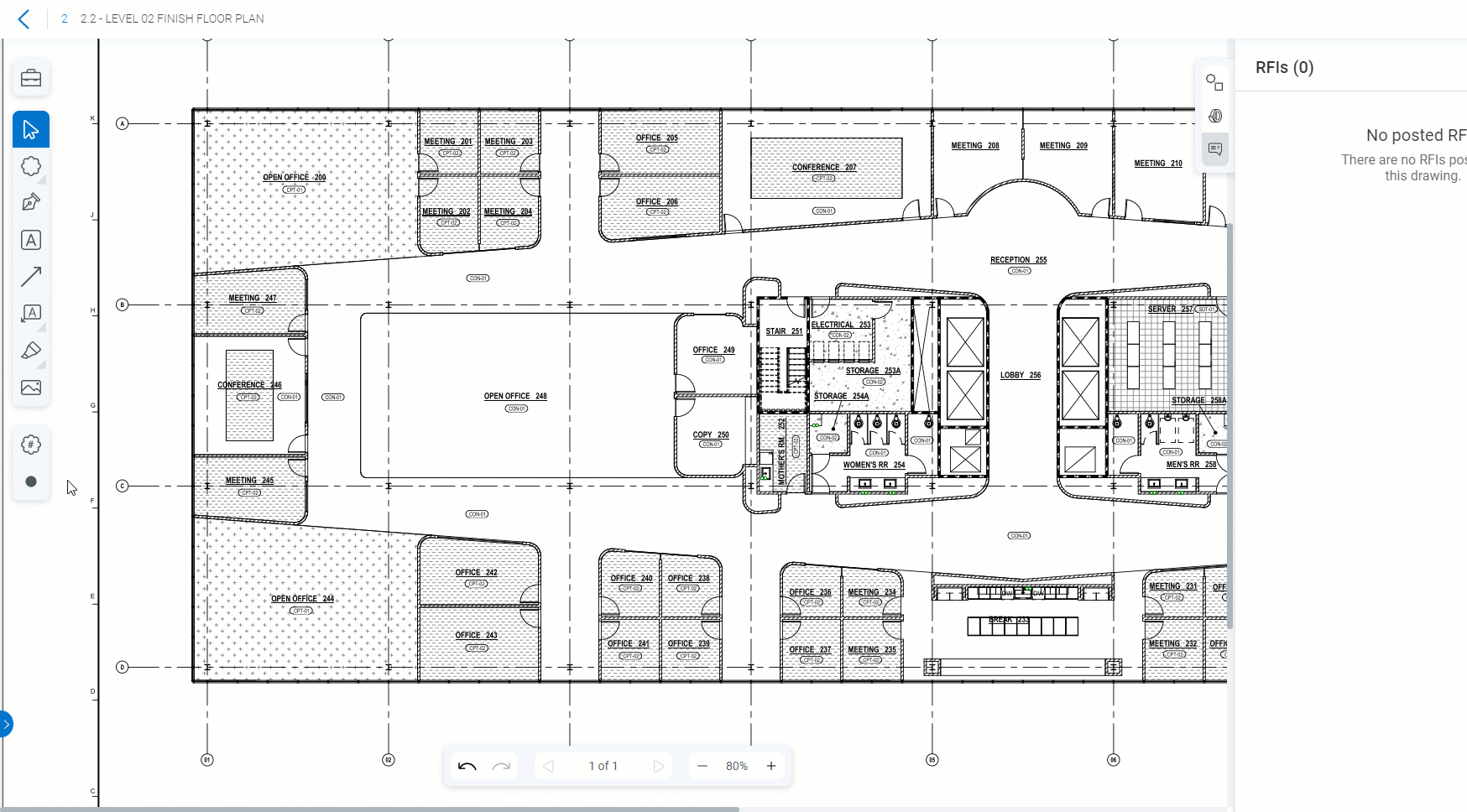
Dokumenter til forelæggelse
Du kan også logge, godkende og eksportere dokumenter til forelæggelse, så specifikationsoplysninger er let tilgængelige for alle projektets interessenter i skyen.
I Submittals kan du tilføje et nyt dokument til forelæggelse manuelt eller overføre en log over dokumenter til forelæggelse ved hjælp af Bluebeam Cloud Submittals Log Template, som bliver tilgængelig, når du har valgt Upload.
Når de er godkendt, vises dine dokumenter til forelæggelse på fanen Godkendt.
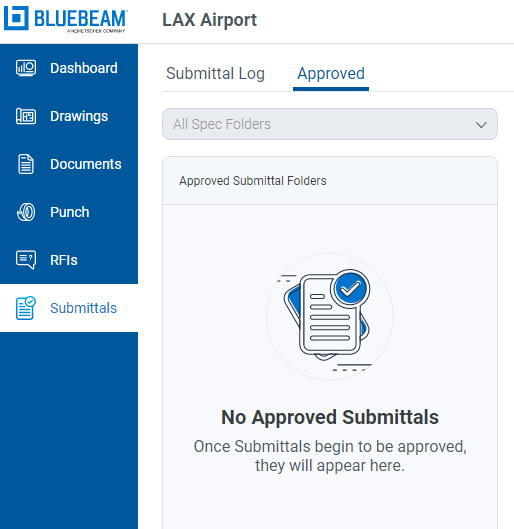
Kortvisning
Du skal have et Complete-abonnement og medlems-/administratorrettigheder for at kunne bruge kortvisning i Bluebeam Cloud.
I et Bluebeam Cloud-projekt kan du skifte fra filvisning til kortvisning. Dette giver dig mulighed for at placere en udgivet tegning på et kort for at få indsigt i geoplaceringer.
For at komme i gang skal du vælge Map View i Dashboard. Følg disse trin for at placere en tegning:
- Vælg Create Layer.
- Vælg en tegning, der skal placeres på kortet.
- Indstil tegningens målestoksforhold.
- Beskær tegningen (hvis nødvendigt).
- Placer tegningen på kortet.
- Vælg Save.
Nu er du klar til at begynde at samarbejde i Bluebeam Cloud. Du kan finde flere oplysninger om, hvilke Bluebeam Cloud-funktioner der er tilgængelige for hver abonnementtype (og brugere med læseadgang), i denne artikel.
Bluebeam Cloud
Sådan gør du
Kom godt i gang
