Denne artikel gælder for:
- Revu 20
- Revu 2019
Gå til andre versioner:
Sikkerhedskopiering af dine Revu-indstillinger
Når du laver en sikkerhedskopi af dine Revu-indstillinger, oprettes en zip-fil, som du kan vende tilbage til, hvis du har computerproblemer, eller du skal skifte til en ny computer. Selv hvis du ikke skifter til en ny computer, er det en god idé at beholde en sikkerhedskopi på et andet sted end din lokale harddisk, så den kan gendannes i tilfælde af en fejl på harddisken.
Sådan sikkerhedskopierer du dine indstillinger med Revu:
- Åbn Revu
 .
. - Gå til Revu > Indstillinger (Ctrl+K).
- Vælg Administrator i sidepanelet, og klik derefter på Indstillinger øverst.
- Klik på Backup.
- Når du bliver bedt om det, skal du gemme din .zip-fil på en sikker placering.
Din sikkerhedskopi af Revu-indstillingerne er nu gemt som en .zip-fil. Gentag denne proces efter behov, f.eks. når du foretager væsentlige ændringer i dine indstillinger.
Manuel sikkerhedskopiering af dine indstillinger
Du kan også sikkerhedskopiere hele mappen manuelt eller tilføje mappen til din sikkerhedskopieringsrutine. Den er placeret i:
C:\Users\<brugernavn>\AppData\Roaming\Bluebeam Software\Revu
Når du er i Revu-mappen, kan du se en undermappe med navnet 20 eller 19 (navngivet efter den installerede version).
Nulstilling af dine Revu-indstillinger
Nulstilling af indstillinger i Revu nulstiller dine indstillinger til deres oprindelige konfigurationer. Før du fortsætter, anbefales det at sikkerhedskopiere dine indstillinger, i tilfælde af at denne nulstilling ikke giver det ønskede resultat.
Sådan nulstiller du dine indstillinger:
- Åbn Revu
 .
. - Gå til Revu > Indstillinger (Ctrl+K).
- Vælg Administrator i sidepanelet, og klik derefter på Indstillinger øverst.
- Klik på Nulstil, og klik derefter på OK.
Revu vil nu afslutte og genstarte af sig selv.
Dine Revu-indstillinger er nulstillet til deres oprindelige konfigurationer.
Gendannelse af dine Revu-indstillinger
Gendannelse af dine indstillinger giver dig mulighed for at returnere konfigurationen af dine Revu-indstillinger til en tidligere tilstand ved at uploade en fil med en sikkerhedskopi.
Sådan gendanner du dine indstillinger:
- Åbn Revu
 .
. - Gå til Revu > Indstillinger (Ctrl+K).
- Vælg Administrator i sidepanelet, og klik derefter på Indstillinger øverst.
- Klik på Gendan, og klik derefter på OK.
- Find filen med din sikkerhedskopi af Revu-indstillingerne, og klik på Åbn.
Revu vil nu afslutte og genstarte af sig selv.
Dine Revu-indstillinger er gendannet.
Sikkerhedskopiering af dine avancerede Revu-indstillinger
Du kan også lave en sikkerhedskopi af andre Revu-indstillinger, såsom Bluebeam-printeren, plugin-indstillinger og e-mailskabeloner. Hvis du ikke har ændret følgende indstillinger, er det ikke nødvendigt at sikkerhedskopiere dem.
Brugerdefinerede sidestørrelser til Bluebeam-printeren og -plugins
Sådan sikkerhedskopierer du brugerdefinerede sideindstillinger:
- Åbn Bluebeam Administrator
. I Windows 10 skal du klikke eller trykke på Windows-tasten og indtaste Bluebeam Administrator 20.
- Klik på fanen Netkonfiguration.
- Dobbeltklik på stien ved siden af Printerdriver.
- Kopiér filen prtPages.xml til den samme placering som resten af din sikkerhedskopi.
Brugerdefinerede sideopsætninger til plugins
Sådan sikkerhedskopierer du brugerdefinerede sideopsætninger:
- Åbn Bluebeam Administrator
. I Windows 10 skal du klikke eller trykke på Windows-tasten og indtaste Bluebeam Administrator 20.
- Klik på fanen Netkonfiguration.
- Dobbeltklik på stien ved siden af Global sideopsætning.
- Kopiér filerne *.plugin.xml til den samme placering som resten af din sikkerhedskopi.
E-mailskabeloner
Sådan sikkerhedskopierer du dine e-mailskabeloner:
- Åbn Bluebeam Administrator
. I Windows 10 skal du klikke eller trykke på Windows-tasten og indtaste Bluebeam Administrator 20.
- Klik på fanen Netkonfiguration.
- Dobbeltklik på stien ved siden af E-mailskabeloner.
- Kopiér alle filerne i samme mappe til samme placering som resten af din sikkerhedskopi.
Andre udgaver af denne artikel
Revu 2018 og ældre
Sikkerhedskopiering og genoprettelse af Bluebeam Revu-indstillinger, værktøjssæt, profiler og skabeloner
I Bluebeam Administrator er der en hurtig måde, hvorpå du kan sikkerhedskopiere alle Revu-konfigurationsindstillinger på én gang. Dette omfatter profiler, værktøjssæt og skraverings- og linjemønstre, som lægges i en enkelt zip-fil, der kan gemmes på dit netværk eller på et sikkerhedskopidrev. Du kan også sikkerhedskopiere individuelle profiler og værktøjssæt i Revu, men Administrator sikkerhedskopierer dem alle på én gang.
Sådan sikkerhedskopierer du indstillingerne ved hjælp af Bluebeam Administrator:
- Kontrollér, at Revu er lukket.
-
Gå til Start > Alle programmer > Bluebeam Software > Bluebeam Administrator.
I Windows 10 og 8.1 skal du klikke eller trykke på Start
 og skrive Bluebeam Administrator.
og skrive Bluebeam Administrator.– eller –
Gå til Hjælp > Administrator i Revu.
Hvis du kører Revu i en side om side-installation, skal du altid åbne den nyeste version af Bluebeam Administrator. - Klik på fanen Revu.
- Klik på Backup-indstillinger, og vælg en placering, hvor den resulterende zip-fil (.zip) skal gemmes.
- Tryk på Gem.
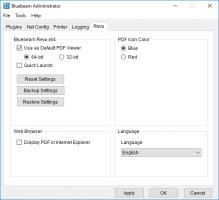
Manuel sikkerhedskopiering af dine indstillinger
Du kan også sikkerhedskopiere hele mappen manuelt eller tilføje mappen til din sikkerhedskopieringsrutine. Den er placeret i
C:\Users\<brugernavn>\AppData\Roaming\Bluebeam Software\Revu.
Når du er i Revu-mappen, kan du se en undermappe, der er navngivet efter den nuværende version af Revu, der er installeret på din maskine. For eksempel vil brugere af version 10 se en mappe med navnet 10, og Revu 2017-brugere vil se en mappe med navnet 17.
Denne mappe indeholder også mindst én database med listen Senest åbnede og de fastgjorte filer, der vises i fanen File Access. I Revu 12.5 og nyere er der tre filer, der bruges til dette formål, nemlig RdbFileAccesses.dat, RdbPinnedFiles.dat og RdbRecentFiles.dat. I Revu 12.1 og ældre finder du en enkelt fil kaldet Recents.db.
Nulstilling af dine indstillinger
Før du fortsætter med disse instruktioner, skal du sørge for at sikkerhedskopiere dine indstillinger ved at følge instruktionerne ovenfor. Dette er en sikkerhedsforanstaltning, hvis nulstilling af dine indstillinger ikke giver det ønskede resultat.
- Kontrollér, at Revu er lukket.
-
Åbn Bluebeam Administrator:
Ved side om side-installationer: Kontrollér, at du har den nyeste version af Bluebeam Administrator.- Hvis Revu er åben:
Gå til menulinjen, og klik på Revu > Administrator
, og luk Revu-programmet.
Bluebeam Administrator er et separat program og skal stadig være åbent på dette tidspunkt.
– eller –
- Hvis Revu ikke er åben:
I Windows 10 og 8.1 skal du klikke på Start, indtast Bluebeam Administrator 2018, og tryk derefter på Enter.
Windows 7-brugere skal gå til Start > Alle programmer > Bluebeam Software > Bluebeam Administrator.
- Hvis Revu er åben:
- Klik på fanen Revu.
- Klik på Nulstil indstillinger.
- Vælg Ja for at nulstille dine indstillinger.
Gendannelse af dine indstillinger fra en sikkerhedskopi
- Kontrollér, at Revu er lukket.
-
Gå til Start > Alle programmer > Bluebeam Software > Bluebeam Administrator.
I Windows 10 og 8.1 skal du klikke eller trykke på Start
 og skrive Bluebeam Administrator.
og skrive Bluebeam Administrator.– eller –
Gå til Hjælp > Administrator i Revu.
- Klik på fanen Revu.
- Klik på Gendan indstillinger, og find og vælg derefter sikkerhedskopiens zip-fil (.zip).
- Klik på Åbn
- Luk Bluebeam Administrator ved at klikke på Anvend og OK.
Avancerede indstillinger
Du skal kun udføre disse trin, hvis du har konfigureret disse indstillinger i Revu eller plugins.
Brugerdefinerede sidestørrelser til Bluebeam-printeren og -plugins
- Åbn Bluebeam Administrator.
- Klik på fanen Netkonfiguration.
- Dobbeltklik på stien ved siden af Printerdriver.
- Kopiér filen prtPages.xml til den samme placering som resten af din sikkerhedskopi.
Brugerdefinerede sideopsætninger til plugins
- Åbn Bluebeam Administrator.
- Klik på fanen Netkonfiguration.
- Dobbeltklik på stien ved siden af Global sideopsætning.
- Kopiér filerne *.plugin.xml til den samme placering som resten af din sikkerhedskopi.
E-mailskabeloner
- Åbn Bluebeam Administrator.
- Klik på fanen Netkonfiguration.
- Dobbeltklik på stien ved siden af E-mailskabeloner.
- Kopiér alle filerne i samme mappe til samme placering som resten af din sikkerhedskopi.
Eksport og import af et digitalt ID
Digitale ID’er kan ikke sikkerhedskopieres på samme måde som værktøjssæt, profiler og andre Revu-indstillinger. Dog kan nogle digitale ID’er eksporteres som .pfx-filer og derefter importeres til en ny computer. Bemærk, at dette er en manuel proces.
For at komme i gang skal du identificere den type digital ID, du har, på listen nedenfor:
- Personlig informationsudveksling (*.pfx) .
- Windows Certificate Store-ID
- Certifikatautoritet hos tredjepart (CA)
Hvis du har en .pfx-certifikatfil, kan du eksportere filen ved at gemme den lokalt på din maskine. Hvis du har et Windows Certification Store-ID, kan det eksporteres via guiden til certifikateksport. For CA-certifikater hos tredjeparter skal du kontakte certifikatautoriteten for at få deres foretrukne metode til overførsel og import.
Eksport af en .pfx -fil
- Find placeringen af certifikatfilen på din pc.
- Kopiér filen, og gem den på den anden maskine.
Import af en .pfx -fil
- Find certifikatfilen .pfx på din maskine.
- Åbn filen. Dette vil åbne Guiden Certifikatimport.
- Vælg Lokal maskine under Lagringsplacering, og klik på Næste.
- Angiv filnavnet i det rigtige felt. Klik på Næste.
- Indtast adgangskoden, hvis det er relevant, og vælg importindstillingerne. Klik på Næste.
- Angiv yderligere indstillinger (hvis det er relevant), og klik på Udfør. Dit certifikat er nu importeret.
Et vigtigt forslag
Sådan gør du
Revu 20
Revu 2019
Revu 2018
Revu 2017 og ældre
Indstillinger
