Gælder for:
- Revu 21
- Revu 20
- Revu 2019
- Revu 2018
Oversigt
Med Revu eXtreme-udgaven (dvs. Revu 20, Revu 2019 osv.) og Revu 21 (dvs. Basics, Core og Complete) kan du importere og tilføje interaktive stempler fra Revus brugerdefinerede biblioteker. Interaktive stempler, også kaldet dynamiske stempler, er oprettet med JavaScript og kan omfatte knapper, formularfelter, firmalogoer, datoer og mere. Når de placeres på en PDF-fil, kan du og dine kolleger interagere med disse stempler og deres elementer ved at indtaste projektoplysninger og angive statusser.
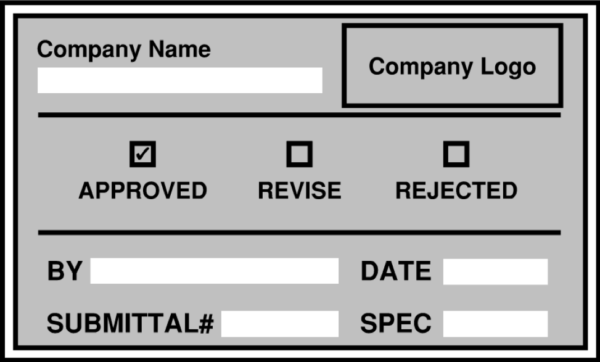
Når du f.eks. placerer stemplet Status for dokumenter til forelæggelse på en PDF-fil, kan du tilføje følgende oplysninger:
- Status for dokumenter til forelæggelse
- Gransker
- Dato
- Nummer på dokument til forelæggelse
- Specifikationsnummer
Hvilke Revu-udgaver/-versioner er kompatible med interaktive stempler?
Mens alle udgaver af Revu kan redigere udseendet af et interaktivt stempel, skal du bruge Revu eXtreme for at tilføje formularfelter, redigere formularfelter og redigere JavaScript i et interaktivt stempel.
For Revu 21-brugere kan du redigere udseendet og funktionaliteten af et interaktivt stempel med et Basics-, Core- eller Complete-abonnement.
Sådan tilføjer du et stempel
Der er to måder, du kan tilføje et interaktivt stempel på i Revu. Den ene måde er at oprette stemplet fra bunden ved hjælp af JavaScript. Den anden mulighed er at downloade og importere en stempelskabelon fra Revus brugerdefinerede biblioteker. Hvis det er nødvendigt, kan du tilpasse stempelskabelonen til dit projekt eller dine projekter. I denne vejledning fokuserer vi primært på, hvordan du tilføjer og redigerer interaktive stempler fra en eksisterende skabelon.
Download skabelonen
- Gå til siden med tilpassede biblioteker til Revu.
- Rul ned til Interaktive stempler, og vælg en stempelskabelon, du vil downloade. Lad os f.eks. vælge Status for dokumenter til forelæggelse.
- Find mappen submittal-status.zip i mappen Downloads, højreklik på den, og vælg Udpak alle.
- Vælg Pak ud.
Importer stemplet
- Åbn Revu.
- Vælg Værktøjer >Stempel > Importer stempel
- Naviger til mappen med dit stempel. I dette eksempel skal du gå til destinationen for downloads og åbne mappen submittal-status .
I mappen vil der være to PDF-filer: Submittal_Status.pdf bruges til at placere et enkelt stempel, og Submittal_Status_Batch.pdf bruges til at stemple flere sider på en gang.
- Vælg dit stempel. I dette eksempel skal du vælge Submittal_Status.pdf.
- Klik på Åbn.
Næste gang du vælgerværktøjet Stempel, vises dette stempel på listen.
Placer stemplet på en PDF-fil
- Vælg Værktøjer >Stempel, og vælg Submittal_Status.pdf fra listen over stempler.
- Klik og træk stemplet på din PDF-fil. Du vil blive bedt om at udfylde følgende felter:
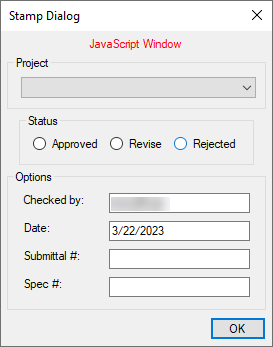
- Vælg en status.
- Udfyld dokumentet til forelæggelse og specifikationsnumrene, hvis de er tilgængelige.
- Vælg OK for at placere stemplet på siden.
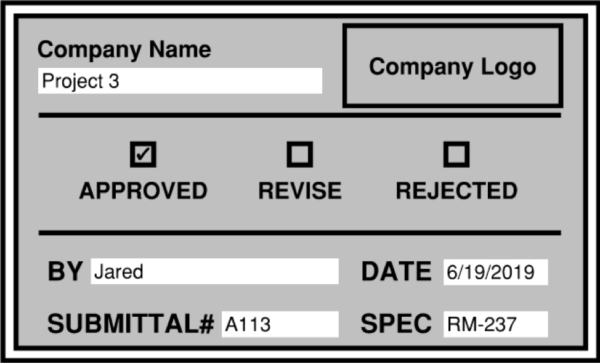
Tilpas stempler
Sådan redigerer du et interaktivt stempel:
- Vælg Værktøjer >Stempel. Bevæg markøren over den stempelfil, du vil ændre, og vælg redigeringsikon, der vises til højre.
I dette eksempel skal du redigere stemplet Submittal_Status.pdf. - Brug markeringsværktøjer til at tilpasse stemplet. Tilføj dit firmanavn og logo, rediger tekstfarve osv.
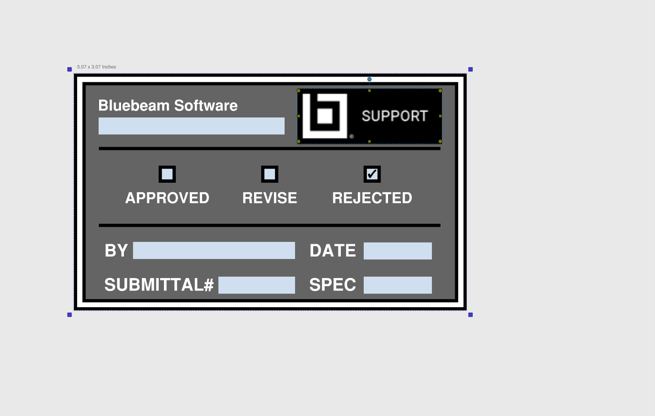
- Når du har tilpasset dit stempel, skal du vælge Filer >
Gem som og indtaste et nyt navn til dit stempel. Det redigerede stempel vil være tilgængeligt i Revu til fremtidig brug.
StampCode og JavaScript
I dette afsnit fokuserer vi på, hvordan du foretager ændringer i JavaScript-dialogboksen og formularfelterne. Når et interaktivt stempel er placeret på en PDF-fil:
- Der oprettes og udløses et beregningsfelt, som genererer stempeldialogboksen.
- Stemplet kan ændres via dialogboksen Globalt JavaScript.
JavaScript i stemplerne fra vores side Revus brugerdefinerede biblioteker indeholder to typer: StampCode og beregningsscriptet. Lær forskellen på dem herunder.
Beregningsscript
Beregningsscriptet er et forudskrevet formularfelt og bør ikke redigeres eller ændres. Når et stempel er åbent for redigering, kan det findes ipanelet Formularer under Beregning. Beregningsscriptet definerer de variabler, der refereres til i StampCode. Uden en god forståelse af JavaScript vil redigering af beregningsscriptet sandsynligvis få dit stempel til at mislykkes. Du må ikke redigere eller fjerne feltet Beregning i stemplet.
StampCode
Hvert stempel har en gemt værdi kaldet StampCode, som er back-end-koden, der repræsenterer de visuelle elementer i et interaktivt stempel. Hvis du f.eks. ønsker at tilføje formularfelter eller redigere eksisterende felter, skal dette gøres via StampCode. StampCode kontrollerer det indhold, der vises i stempeldialogboksen, og interagerer direkte med formularfelterne i stemplet.
Her er et eksempel på, hvordan StampCode korrelerer med formularfeltnavnene:

For alle interaktive stempler, der er tilgængelige via Revus brugerdefinerede biblioteker, er StampCode opdelt i to sektioner: Den første halvdel af StampCode refererer til alle tekstfelter i et stempel, mens den anden halvdel refererer til en gruppe af radioknapper og en rulleliste.
Rediger StampCode
- Vælg Vindue > Paneler >Formularer.
- Nårpanelet Formularer er åbent, skal du vælge Værktøjer > Formular > JavaScript.
- I Globalt JavaScript skal du sikre dig, at StampCode er markeret, og vælge Rediger.
Værdierne i StampCode afspejler navnene på hvert formularfelt, der bruges i stemplet. I panelet Formularer refereres der f.eks. til radioknappen “Revise” i stempelkoden som:
{ value:"Revise", description:"Revise" }
Tekstfeltet kaldet “CheckedBy” refereres i StampCode som:
{ field:"CheckedBy", description:"Checked by:", default:function() { return Collab.user; } }
I begge eksempler begynder StampCode med værdi: eller med feltet:. Disse to udtryk korrelerer direkte med navnene i formularfeltet. Hvis navnet på et formularfelt ikke stemmer nøjagtigt overens med StampCode-værdien eller -feltet, kan JavaScriptet ikke udføres. Hvis vi for eksempel ændrede radioknappen “Revise” til “Revised”, men ikke opdaterede StampCode til at matche dette udtryk, ville stemplet mislykkes.
Efter værdi eller felt er beskrivelsen, som vises, når JavaScript-dialogboksen er åbnet, og stemplet er placeret på en PDF-fil. F.eks. henvises der til formularfeltet “Spec” som:
{ field:"Spec", description:"Spec #:", default:function() { return ""; } }
Hvis du vil tilpasse de feltbeskrivelser, der vises i JavaScript-dialogboksen, skal du redigere navnet på formularfeltet ipanelet Formularer og i StampCode. Beskrivelsen behøver ikke at svare til navnet på et formularfelt. Hvis vi f.eks. ændrer “Spec #” i StampCode til “Specification Number,“, vil dialogen afspejle denne ændring.
Redigering af en radioknapgruppe
Sådan føjer du en ny radioknap til en eksisterende radioknapgruppe:
- Vælg Værktøjer >Stempel, hold markøren over en stempelfil, og vælg ikonet for redigering, der vises til højre.
- Åbnpanelet Formularer.
- Vælg en af radioknapperne i radiogruppen Status (f.eks. Approved, Rejected eller Revise). Dette vil fremhæve radioknappen i stemplet.
- Højreklik på den valgte radioknap i stemplet, og vælg Kopier.
- Indsæt (Ctrl+V) radioknappen på det sted, hvor den skal vises på stemplet.
- Ipanelet Formularer skal du dobbeltklikke på den nye radioknap for at omdøbe den. I dette eksempel blev der tilføjet en radioknap, som blev omdøbt til Support.
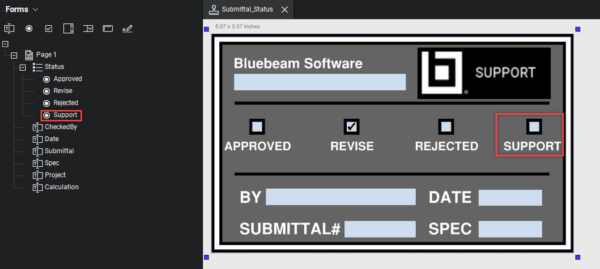
- Vælg Værktøjer > Formular > JavaScript.
- Vælg StampCode, og vælg Rediger.
- Føj en ny værdi til radioknapgruppen:
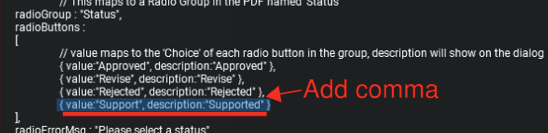 Det nye afsnit af koden ser således ud:
Det nye afsnit af koden ser således ud:
{ value:"Approved", description:"Approved" },
{ value:"Revise", description:"Revise" },
{ value:"Rejected", description:"Rejected" },
{ value:"Support", description:"Supported" }
- Vælg OK for at afslutte JavaScript-redigeringen.
- Vælg OK for at afslutte dialogboksen Global JavaScript.
- Gem PDF-filen med stemplet, og test dine ændringer.
Når du tilføjer det opdaterede interaktive stempel til en PDF-fil, skal dialogboksen Stempel vise den nye indstilling, der er oprettet. I dette tilfælde viser dialogboksen nu en fjerde radioknap kaldet Support.

Hvis du tilføjer en ny radioknap ipanelet Formularer direkte, oprettes der en anden radiogruppe, som ikke indgår i den radiogruppe, der allerede findes. Du kan ændre navnet på den nye radioknap iFormularfelt Egenskaber til Status, hvilket automatisk vil tilføje knappen til den eksisterende radiogruppe Status.
Oversigt
Overordnet set følger den interaktive stempelproces denne sekvens:
- Et interaktivt stempel oprettes/importeres i Revu.
- Stemplet placeres på en PDF-fil.
- Et beregningsscript genererer automatisk stempeldialogboksen baseret på det globale script.
- Oplysninger indtastes i stempeldialogboksen.
- Stemplet færdiggøres med alle de nødvendige oplysninger.
Rullelister og ListBox-felttyper
For flere stempler, der er tilgængelige via Revus brugerdefinerede biblioteker, bemærker du måske, at et tekstboksfelt bruges som en rulleliste eller et listeboksformularfelt. Hvis du bruger en egentlig listeboks- eller rullelistefelttype, er det ikke kompatibelt med de beregningsscripts, der er indbygget i Bluebeam-stempelskabelonerne.
Her er et eksempel på et tekstboksfelt, der vises som en rulleliste i stempeldialogboksen:

Tekstboksfeltet Projekt fungerer som en rulleliste i stempeldialogboksen. Listen over elementer, der vises i stempeldialogboksen, afhænger af StampCode.
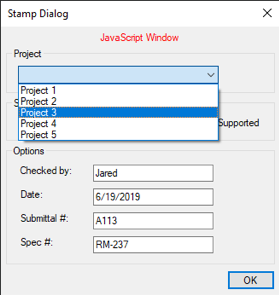
Fejlfinding
Stempeldialogboksen vises ikke, når du placerer et stempel
Det mest almindelige problem, der opstår med interaktive stempler, er, at beregningsfeltet til formularer blev slettet. Hvis dette sker, vises dialogboksen Stempel ikke, når stemplet placeres på en PDF-fil.

Hvis du vil genskabe formularfeltet Beregning, skal du først finde og kopiere beregningsscriptet fra en original stempelskabelon
- Download den originale stempelskabelon fra Revus brugerdefinerede biblioteker, og importer den til Revu via Værktøjer > Stempel > Importer stempel.
- Vælg Værktøjer >Stempel, hold markøren over den nyligt importerede stempelfil (Status for dokumenter til forelæggelse for dette eksempel), og vælg ikonet redigering, der vises til højre.
- Ipanelet Formularer skal du vælge formularfeltet Beregning.
- Gå tilpanelet Egenskaber for formularfelt, rul til bunden, og vælg Rediger.
- Vælg alle (Ctrl+A), og kopiér (Ctrl+C) koden.
Tilføj derefter beregningsscriptet til det ødelagte stempel:
- Vælg Værktøjer >Stempel, hold markøren over den ødelagte stempelfil, og vælg redigering, der vises til højre.
- Vælg Værktøjer> Formular> Tekstboks. Placer tekstboksen hvor som helst i det interaktive stempel.
- I panelet Formularer skal du vælge det nye formularfelt Tekstboks og omdøbe det til Beregning.
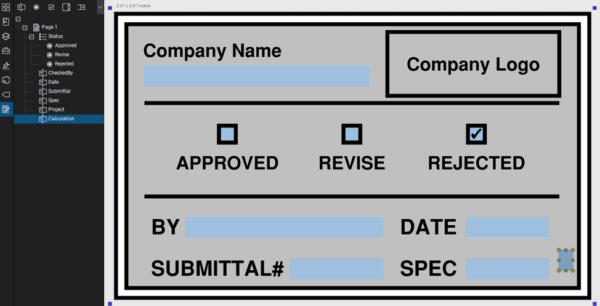
- Gå til Egenskaber for formularfelter, rul ned til Beregn, og vælg Brugerdefineret beregningsfelt fra rullelisten.
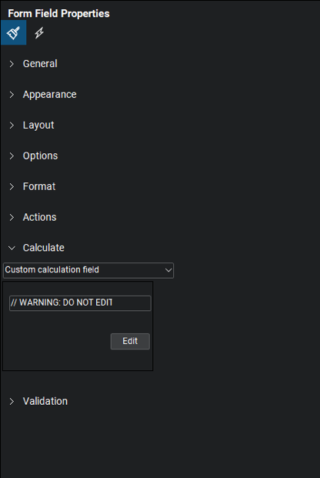
- Vælg Rediger, og indsæt (Ctrl+V) beregningsscriptet fra stempelskabelonen.
- Vælg OK.
- Gem stempel-PDF-filen.
- Vælg Filer > Ny PDF, og placer stemplet på PDF-filen for at kontrollere, at det fungerer korrekt.
Hvis du oplever problemer med trinene i denne artikel eller har spørgsmål om interaktive stempler, kan du kontakte os. Vedhæft det berørte stempel til din forespørgsel og en kort beskrivelse af problemet.
Revu 21
Revu 20
Revu 2019
Revu 2018
Fejlfinding
Sådan gør du
Interaktive stempler
