Denne artikel gælder for:
- Revu 20
- Revu 2019
- Revu 2018
Gå til andre versioner:
I Revu kan brugere oprette brugerdefinerede kolonner i Annotationslisten for at beregne materialeomkostninger for mængdeberegninger. I denne artikel gennemgår vi, hvordan du opretter en valgkolonne, der gemmer materialer og deres basisomkostninger, og en formelkolonne, der automatiserer dine beregninger.
Opret en tilpasset kolonne til materialer
Før du kan opsætte en formel til at beregne de samlede omkostninger, skal du indtaste basis- eller enhedsomkostningerne for hvert materiale. Sådan kommer du i gang:
- Gå til
Annotationslisten.
- Vælg Annotationsliste > Kolonner > Administrer kolonner…
- Gå til fanen Brugerdefinerede kolonner i dialogboksen Administrer kolonner.
- For at oprette en ny brugerdefineret kolonne skal du vælge Tilføj.
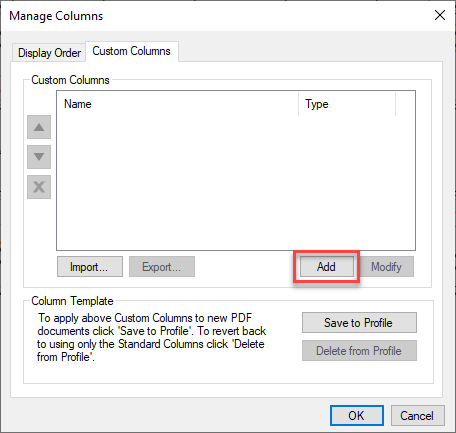
- Indtast et navn til den nye brugerdefinerede kolonne i dialogboksen Tilføj kolonne (f.eks. Materiale).
- Vælg Valg i rullemenuen Type.
- Vælg Tilføj for at tilføje et nyt valg.
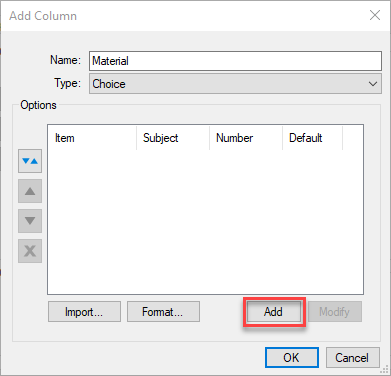
- Indtast navnet på materialet i feltet Element i dialogboksen Administrer valg for element. Dette er, hvad der vises på listen over muligheder i Annotationslisten.
For yderligere at kategorisere valgmuligheder skal du indtaste et emne (f.eks. Gulv). Dette vil dog kun træde i kraft, hvis opmålinger/markeringer på PDF-filen har et tilsvarende emne i paneletEgenskaber.
- Markér afkrydsningsfeltet Fastsæt numerisk værdi, og indtast enheds- eller basisomkostningerne for materialet i det numeriske felt.
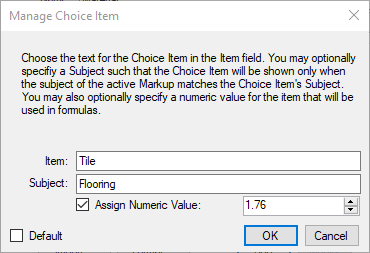
- Klik på OK.
Hvis du vil tilføje flere materialer manuelt, skal du vælge den nye brugerdefinerede kolonne i Administrer kolonner… og gentage trin 7 – 10.
Importér materialevalgselementer
Du kan også tilføje udvalgte elementer til din brugerdefinerede materialekolonne ved at importere dem fra et regneark gemt som en .csv-fil.
- Kolonne A = Element
- Kolonne B = Emne (valgfrit)
- Kolonne C = Numerisk værdi (valgfrit)
Følg disse trin for at importere:
- Gå til Annotationsliste > Kolonner > Administrer kolonner…
- Dobbeltklik på den tilpassede materialekolonne, eller vælg Rediger.
- I dialogboksen Rediger kolonne skal du vælge Importer…
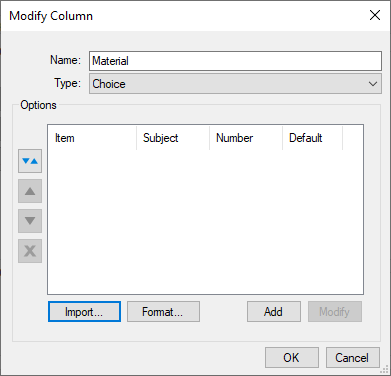
- Find .csv-filen i Stifinder.
- Klik på Åbn.
Nu bør alle dine valgelementer være vist i dialogboksen Rediger kolonne.
Opret en tilpasset formelkolonne
Når alle nødvendige materialer og deres basisomkostninger er blevet tilføjet, kan du lave en brugerdefineret formel til at beregne de samlede omkostninger til materialeforbrug.
- Åbn
Annotationslisten.
- Gå til Annotationsliste > Kolonner > Administrer kolonner…
- I dialogboksen Administrer kolonner skal du skifte til fanen Brugerdefineret kolonne og klikke på Tilføj.
- Indtast et navn i dialogboksen Tilføj kolonne (f.eks. Samlede omkostninger).
- Vælg Formel i rullemenuen Type.
- I feltet Udtryk skal du begynde at skrive den første variabel i ligningen. Til dette eksempel skal du begynde at skrive Opmålinger, og en rullemenu vises.
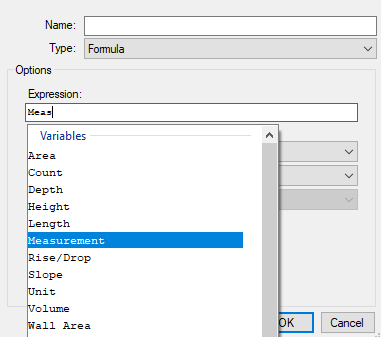
- Dobbeltklik på variablen opmålinger.
- Indtast derefter en gyldig funktion:
- Addition (+)
- Subtraktion (-)
- Multiplikation (*)
- Division (/)
- Eksponential (^)
- Modulus (%)
- Negation (-)
- Begynd at skrive den anden del af din formel i feltet Udtryk. I dette tilfælde vil det være materiale.
- Dobbeltklik på Materiale i rullemenuen, der vises.
- For formler, der beregner omkostninger, kan du opdatere formatet til valuta og vælge det relevante valutasymbol.
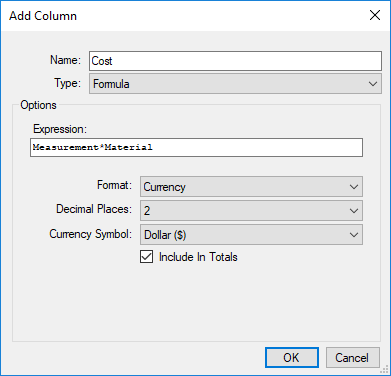
- Klik på OK, og dialogboksen Tilføj kolonne lukkes.
- Klik på OK i dialogboksen Administrer kolonner.
Nu, når et materiale er valgt til en markering, vil dets samlede omkostninger blive beregnet i den nye formelkolonne.

Du kan finde flere oplysninger om, hvordan du udnytter data i Annotationslisten, i Bedste praksis til at gemme og dele tilpassede kolonner.
Andre udgaver af denne artikel
Revu 2017 og ældre
Sådan opretter du et nyt værktøjssæt til estimering
Det første trin er at oprette det værktøjssæt, der skal bruges til materialeforbrug. Sådan opretter du værktøjssættet:- Åbn Revu, og opret enten en ny PDF-fil, eller åbn en eksisterende PDF-fil.
- Tryk på tastaturgenvejen Alt+X for at få vist Tool Chest
 .
.
Bemærk: En liste over Revu-tastaturgenveje kan findes i Revu-menuen Hjælp og på vores websted.
- Klik på Administrer værktøjssæt
 . Dette åbner dialogboksen Administrer værktøjssæt.
. Dette åbner dialogboksen Administrer værktøjssæt. - Klik på Tilføj. Dette åbner dialogboksen Tilføj værktøjssæt.
- Klik på Ny, og kald det nye værktøjssæt Estimeringseksempel, og klik derefter på OK to gange.
- Klik på Egenskaber for det værktøjssæt, du lige har oprettet, og klik på Detalje.
Tilføjelse af opmålingsværktøjer til det nye værktøjssæt
Nu, hvor værktøjssættet er blevet oprettet, kan du tilføje opmålingsværktøjerne. Vi vil kun tilføje tre.- Tryk på tastaturgenvej M for at åbne fanen Opmålinger.

- Klik på værktøjet Areal
 , og tilføj det til siden.
, og tilføj det til siden. - Klik på værktøjet Antal
 , og tilføj to forekomster af det til siden.
, og tilføj to forekomster af det til siden. - Klik på fanen Egenskaber.

- Vælg den første antalsmarkering på siden, og skift dens farve til blå ved hjælp af farveindstillingen, der findes i sektionen Udseende på fanen Egenskaber.
- Vælg den anden antalsmarkering, og skift den til en grøn diamant. Nu er du klar til at tilføje markeringerne til dit nye værktøjssæt.
- Vælg alle tre markeringer på én gang ved enten at holde Shift-tasten nede og tegne et rektangel omkring dem eller ved at bruge tastaturgenvejen Ctrl+A.
- Højreklik på dem, og klik derefter på Tilføj til Tool Chest > Estimeringseksempel.
Tilføjelse af det korrekte markeringsemne
Nu, hvor du har føjet opmålingsværktøjerne til det nye værktøjssæt, bør du tilføje et tilpasset emne til hver af dem, så de er nemmere at identificere i annotationslisten.- Det første, du skal gøre, er at ændre værktøjssættet til detaljetilstand ved at klikke på værktøjssættet Egenskaber
 placeret til venstre for værktøjssættets navn. Du vil nu se tre kolonner i værktøjssættet. Den første viser et ikon for hver opmåling, og de to andre er mærket Emne og Kommentar
placeret til venstre for værktøjssættets navn. Du vil nu se tre kolonner i værktøjssættet. Den første viser et ikon for hver opmåling, og de to andre er mærket Emne og Kommentar - Dobbeltklik på arealopmålingen for at ændre den til egenskabstilstand.
- Dobbeltklik på emnet for arealopmålingen, og skift navnet til Gulv.
- Dobbeltklik på hvert emne for antal, og skift navnene til henholdsvis Dør og Vindue.
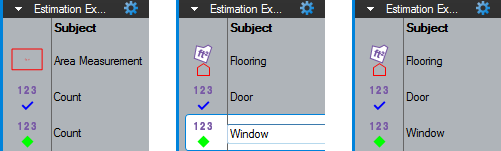
Oprettelse af brugerdefinerede kolonner i annotationslisten
Du har måske bemærket, at vi kun har oprettet vores nye værktøjssæt, og du undrer dig måske over, om dette er nok. Næste skridt er at oprette brugerdefinerede kolonner, hvor data vil blive oprettet for forskellige typer materialer. Lige nu har vi tre forskellige grundmaterialer: gulvbelægning, døre og vinduer. Brugerdefinerede kolonner er der, hvor alle de forskellige undertyper vil blive defineret for de tre grundmaterialer. Den brugerdefinerede kolonne af valgtypen (herefter kaldet valgkolonnen) vil blive brugt til at oprette rullelister, der vil filtrere de tilgængelige oplysninger baseret på emnet. Vi skal oprette to forskellige typer kolonner: Valg, som er en rulleliste, og Formel, som vi konfigurerer til at beregne prisen på det element, der er valgt i valgkolonnen, og gange den med opmålingsværdien. (Det er ligegyldigt, om værdien er en arealopmåling i kvadratmeter eller en optællingsværdi).- Tryk på Alt+L for at åbne Annotationslisten
 .
. - Klik på Administrer kolonner
 . Dette åbner dialogboksen Administrer kolonner.
. Dette åbner dialogboksen Administrer kolonner. - Klik på fanen Brugerdefinerede kolonner.
- Klik på knappen Tilføj.
- Indtast Materiale som navn, og vælg Valg som type. Den tomme dialogboks vil se således ud:
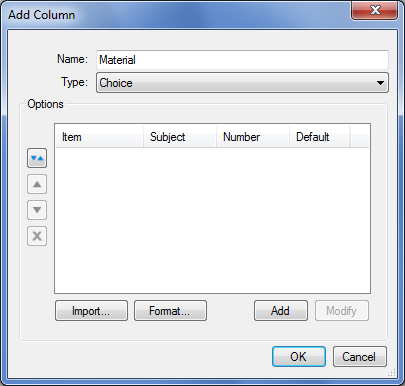
- Klik på Tilføj. Dette åbner Administrer valg for element.
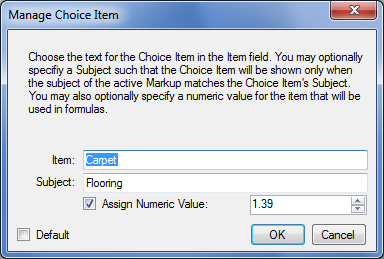
- Indtast Tæppe og Gulv for elementet og emnet.
- Afkryds Fastsæt numerisk værdi, skriv 1,39 som værdien, og klik derefter på OK.
- Klik på Tilføj, skriv Polerede keramiske fliser og Gulv for elementet og emnet.
- Afkryds Fastsæt numerisk værdi, skriv 2,49, og klik på OK.
- Klik på Tilføj, skriv Hul kerne og Dør for elementet og emnet.
- Afkryds Fastsæt numerisk værdi, skriv 23, og klik på OK.
Import af valgelementer fra en CSV-fil
Nu vil vi vise dig, hvordan du kan fremskynde tingene ved at importere yderligere valgmuligheder fra en .csv-fil.- Download filen Material.csv, gem den lokalt, og vend tilbage til Revu.
- Klik på Administrer kolonner
 . Dette åbner dialogboksen Administrer kolonner.
. Dette åbner dialogboksen Administrer kolonner. - Klik på fanen Brugerdefinerede kolonner.
- Klik på knappen Tilføj, og dialogboksen Tilføj kolonne åbnes.
- Skriv Materiale som navn, og vælg derefter Valg i rullemenuen Type.
- Klik på knappen Importer, vælg filen Material.csv, og klik på Åbn. Listen Indstillinger i dialogboksen Rediger kolonne vil nu blive udfyldt og vil se således ud:
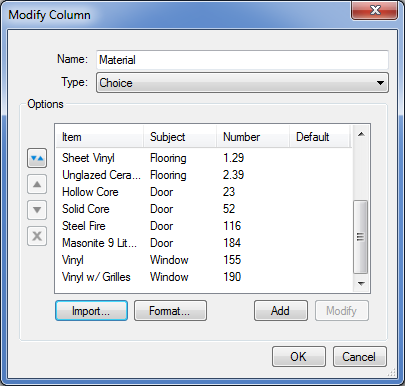
- Klik nu på knappen Format.
- Vælg Valuta som format, og klik på OK.
- Klik på OK endnu en gang for at vende tilbage til dialogboksen Administrer kolonner.
- Klik på Tilføj for at oprette den anden kolonne.
- Skriv Subtotal som navn, og vælg Formel som type.
- Skriv Opmåling * Materiale i boksen Udtryk i formeleditoren.
- Vælg Valuta som format, vælg 2 i Decimalpladser, vælg Kroner (kr) som Valutasymbol, og afkryds derefter Inkluder i totaler.

- Klik på OK. Fanen Brugerdefinerede kolonner vil nu have begge de nye kolonner, som vi skal oprette.

- Klik på OK igen for at afslutte opsætningen af brugerdefinerede kolonner.
- Bemærk, at "Opmåling" bruges i stedet for "Kommentarer" i Formeleditoren. Opmåling er en speciel kolonne, der kun indeholder den numeriske værdi i stedet for de blandede numeriske værdier og tekstværdier, der bruges i kommentarerne. Det ville være umuligt at udføre beregningen, hvis teksten i kommentarerne var inkluderet i formlen.
- Opmåling fungerer uanset opmålingsmarkeringens type. I vores eksempel har vi brugt både et areal og et antal, og formlen fungerer med begge typer, selvom den ene er en opmåling af rum og den anden er antallet af elementer.
- Formeleditoren understøtter en række forskellige typer matematiske funktioner. Se filen Hjælp til Revu for at få flere oplysninger om brug af feltet Udtryk i Formeleditoren.
Brug af CSV-filen
Materialefilen, der blev importeret, er en tekstfil, der er gemt i et format med kommaseparerede værdier, også kaldet en CSV-fil. Det betyder, at denne fil har værdier, der er adskilt af et komma. Formatet på filen, der bruges af en valgkolonne, er "Element,Emne,Antal." Her er et par linjer i filen for at vise formateringen.Tæppe,Gulv,1,39 Vinyl,Gulv,1,29 Hul kerne,Dør,23 Solid kerne,Dør,52 Vinyl,Vindue,155 Vinyl m/ gitter,Vindue,190Filen kan oprettes i Notesblok eller i Excel. Sørg for at kontrollere filen i Notesblok, før du importerer den til Revu.
Tilføjelse af mål til PDF-filen og brug af valgkolonnen
Nu kan vi endelig komme i gang med at tilføje opmålingsværktøjerne fra Tool Chest for at beregne materialeforbrug. Værktøjerne, som vi oprettede i Tool Chest, vil blive brugt i stedet for fanen Opmålinger, fordi værktøjssættet indeholder oplysninger, der er nødvendige for at få valgene og formlerne til at fungere.- Klik på markeringen Gulv i værktøjssættet.
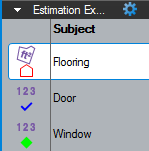
- Definer punkterne for et område på siden. Gulv vises på annotationslisten.
- Dobbeltklik i kolonnen Materialer, og rullemenuen vil vise alle de valg, der har "Gulv" som emne. Bemærk, at valgelementerne for Dør og Vindue ikke vises på denne liste, fordi deres emne ikke matcher "Gulv".
- Vælg Tæppe i rullelisten
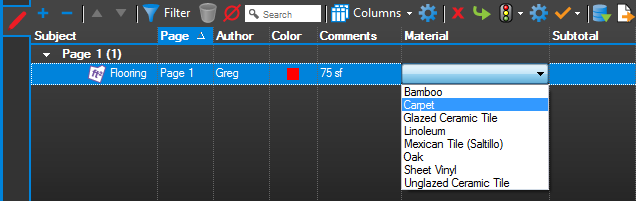 , og formlen vil beregne og vise værdien i kolonnen Subtotal.
, og formlen vil beregne og vise værdien i kolonnen Subtotal. 
- Klik på Dør i værktøjssættet, og tilføj en optælling af fem døre til siden.
- Vælg Hul kerne i rullelisten
 , og formlen vil beregne og vise værdien i kolonnen Subtotal.
, og formlen vil beregne og vise værdien i kolonnen Subtotal. 
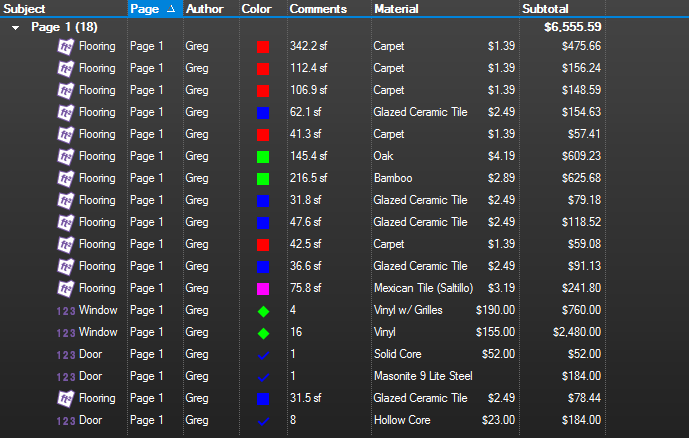 Nu har du en idé om, hvordan de brugerdefinerede valg- og formelkolonner fungerer, og hvordan de oprettes. Der kan oprettes yderligere kolonner for at udvide de data, der oprettes i annotationslisten. Du kan f.eks. oprette en kolonne til at beregne betaling for installation. Valgkolonner kan oprettes for at definere, hvilken disciplin eller entreprenør der skal fuldføre installationen. En af livets konstante faktorer er, at priser ændrer sig. Defineres prisen i den eksterne CSV-fil betyder det, at du kan importere en opdateret CSV-fil for at ændre priserne uden at skulle ændre flere markeringer i Tool Chest.
Nu har du en idé om, hvordan de brugerdefinerede valg- og formelkolonner fungerer, og hvordan de oprettes. Der kan oprettes yderligere kolonner for at udvide de data, der oprettes i annotationslisten. Du kan f.eks. oprette en kolonne til at beregne betaling for installation. Valgkolonner kan oprettes for at definere, hvilken disciplin eller entreprenør der skal fuldføre installationen. En af livets konstante faktorer er, at priser ændrer sig. Defineres prisen i den eksterne CSV-fil betyder det, at du kan importere en opdateret CSV-fil for at ændre priserne uden at skulle ændre flere markeringer i Tool Chest.
Referencer:
Hvordan kan jeg anvende Revus Tool Chest til at gemme brugerdefinerede markeringer og værktøjssæt? Hvordan sikkerhedskopierer jeg mine Revu-indstillinger?Sådan gør du
Revu 20
Revu 2019
Revu 2018
Revu 2017 og ældre
Opmåling
Markering
