Denne artikel gælder for:
- Bluebeam Cloud — Web
Hvis du har oprettet et Bluebeam Cloud-projekt og skal skifte serverregion, skal du flytte dine projektdata manuelt til den nye server. I denne artikel beskriver vi, hvordan du downloader og eksporterer alle dine Bluebeam Cloud-projektdata, så du kan overføre alle oplysninger til et nyt projekt på en anden server.
Som bedste praksis bør Bluebeam Cloud-data sikkerhedskopieres via webbrowseren, ikke via appen.
Opsætning af kildemappe til projektdata
Før du går i gang, foreslår vi, at du opretter en destinationsmappe til alle dine projektdatafiler. Sådan gør du dette:
- Åbn stifinder (eller tilsvarende) på dit skrivebord.
- Gå til mappen Dokumenter (eller en anden destination), og højreklik på et vilkårligt sted i destinationsmappen.
- Vælg Ny > Mappe.
- Indtast et navn til den nye mappe. Vi foreslår, at du opkalder det efter dit Bluebeam Cloud-projekt.
Eksportér brugere
Når du har migreret til et nyt serverområde, kan du invitere de samme teammedlemmer fra dit projekt ved at eksportere en liste over de nuværende brugere som en post.
For at generere en eksport af Bluebeam Cloud-brugere skal du have et Core- eller Complete-abonnement med administratortilladelser.
- Hvis du ikke allerede er logget ind, skal du logge på Bluebeam Cloud.
- Vælg
Projects i venstre sidebjælke, og vælg det projekt, du skal flytte til en ny server.
- Fra
Dashboard skal du vælge Settings under Admin.
- Vælg Export i øverste højre hjørne.
Der downloades en .xlsx-fil med en liste over projektbrugere, herunder vigtige oplysninger som f.eks. hver enkelte brugers adgangsniveauer og eventuelle teams, der gælder for dem. Flyt denne Excel-fil til den mappe, du har oprettet til alle dine Bluebeam Cloud-projekteksporter.
Download tegninger og dokumenter
Dernæst skal du downloade alle tegninger og/eller dokumenter, der skal overføres til det nye projekt/den nye server. Sådan gør du dette:
- I
Dashboard skal du vælge
Drawings eller
Documents.
- Dobbeltklik på en tegning eller et dokument for at åbne det i Markup Editor.
- I det yderste højre hjørne af Markup Editor skal du vælge
 menuikonet.
menuikonet. - Klik på Download.
- Flyt filen til den projektmappe, du har oprettet til alle eksporter/downloads.
Gentag ovenstående trin for alle de projekttegninger og dokumenter, som du skal sikkerhedskopiere eller flytte.
Generér besigtigelsesrapport
Du skal have medlems- eller administratorrettigheder for at generere besigtigelsesrapporter.
- I
Dashboard skal du vælge
Punch i venstre sidepanel.
- Over din besigtigelsesoversigt skal du vælge Generate Report > As Excel.
Din Excel-rapport vil indeholde alle de kolonner, der vises i din besigtigelsesoversigt. Du kan justere ved at klikke på kolonneikonet i højre sidepanel og vælge/fravælge kategorier til din rapport.

- Flyt .xlsx- filen med alle dine afvigelser til den mappe, du har oprettet til Bluebeam Cloud-projektdata.
Eksport af RFI’er
- I
Dashboard skal du vælge
RFIs i venstre sidepanel.
- Over din RFI-oversigt skal du vælge Export > Export as .xlsx.
- Når din RFI-log downloades, skal du flytte den til den projektmappe, du har oprettet til alle eksporter/downloads.
Eksportér log over dokumenter til forelæggelse
Du skal have administratorrettigheder for at eksportere en hel log over dokumenter til forelæggelse. Hvis du har læseadgang eller er medlem, kan du kun eksportere My Submittals.
- I
Dashboard skal du gå til
Submittals i sidemenuen til venstre.
- Vælg Export > Export as .xlsx øverst i vinduet.
- Flyt din log over dokumenter til forelæggelse til den projektmappe, du har oprettet.
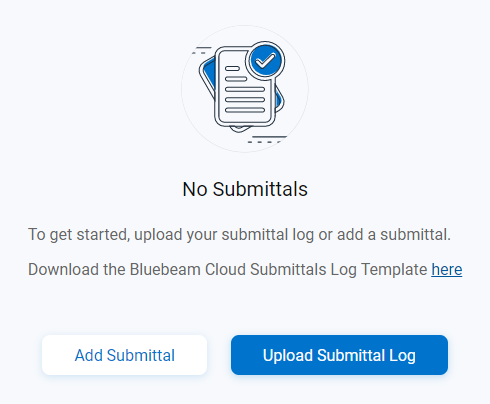
Bluebeam Cloud
Sådan gør du
