Denne artikel gælder for:
- Revu 20
- Revu 2019
- Revu 2018
Gå til andre versioner:
Nogle Revu-brugere finder det nyttigt at overlejre sektioner af en tegning i stedet for at sammenligne hele PDF-filer, før de begynder arbejdet på byggepladsen. For eksempel kan tegninger over elektriske ledninger for en enhed i en bygning med lejligheder overlejres oven over arkitekttegningerne for at give nyttige detaljer såsom vægstørrelse, -dybde, -længde osv. Denne metode er også nyttig til at sammenligne markeringer på forskellige tegningsrevisioner.
I denne artikel gennemgår vi, hvordan man sammenligner og overlejrer områder af tegninger ved hjælp af Snapshot-værktøjet. Se denne video for at få flere oplysninger om brugen af Sammenlign dokumenter i Revu.
Overlejring af sektioner på tegninger
- I Revu skal du åbne de to PDF-filer med de områder, du vil sammenligne.
Du får de bedste resultater, hvis du kun bruger sort-hvide tegninger til denne proces. - Fra dokumentfanen skal du navigere til tegningen med det afsnit, du vil overlejre oven på den anden version (arkitektonisk, revideret osv.).
- Gå til Rediger >
Snapshot (G).
- Klik og træk et rektangel rundt om det specifikke område, som du vil sammenligne.
- Tryk på Ctrl+C for at kopiere snapshottet til din udklipsholder.
- Naviger fra dokumentfanen til den anden tegning og tryk på Ctrl+Shift+V for at indsætte snapshottet på plads over det samme område.
Hvis områderne ikke er perfekt justeret i forhold til hinanden efter indsættelse, skal du vælge snapshottet og trække det for at ændre dets position. Du kan også ændre dets størrelse ved at bruge de gule kontrolpunkter.
Fremhævning af forskelle mellem sektioner på tegninger
Hvis du gerne vil farvekode indhold fra snapshottet af kildetegningen, skal du følge disse trin:
- Sørg for, at snapshottet er valgt, og naviger til panelet
Egenskaber i menuen i sidepanelet til højre.
- Under Udseende skal du vælge Ændre farver…
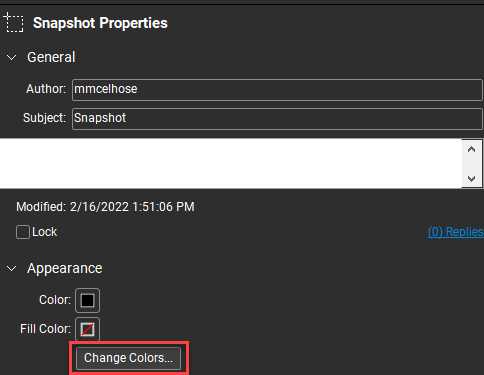
- I dialogboksen Farvebearbejdning skal du vælge den kildefarve, du vil ændre (normalt sort på sort-hvide tegninger).
- Vælg derefter det andet felt, og vælg den farve, du vil ændre kildeindholdet til.
- I den anden række, der vises under Bearbejd, skal du vælge hvid som kildefarve og vælge
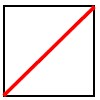 Ingen farve for den anden mulighed. Derved gøres snapshottets baggrund gennemsigtig.
Ingen farve for den anden mulighed. Derved gøres snapshottets baggrund gennemsigtig.

- Dialogboksen Farvebearbejdning viser et eksempel på dine farveændringer. Når du er færdig med at ændre farver, skal du vælge OK.
- I panelet
Egenskaber skal du justere opaciteten til mindre end 100 for bedre at kunne se overlappet indhold.
Nu kan du sammenligne området på et øjeblik med unikke detaljer fra hver tegningsfarve kodet i henhold til dine specifikationer. Se Sådan opretter du en forstørret tegning med Snapshot-værktøjet for flere hurtige tips til administration af tegninger.
Andre udgaver af denne artikel
Revu 2017 og ældre
Sammenligning af tegninger ved hjælp af Snapshot
Bemærk: Når du bruger Snapshot til at sammenligne et lille område af en tegning, er det bedst at bruge to sort-hvide tegninger.
- Åbn tegning 1.
- Klik på Snapshot-knappen,
 og tegn et rektangel rundt om det område, du vil sammenligne.
og tegn et rektangel rundt om det område, du vil sammenligne. - Åbn tegning 2.
- Tryk på Ctrl+Shift+V for at bruge Sæt på plads-funktionen, og indsæt snapshottet på samme sted som Tegning 1.
- Vælg dit Snapshot, og klik på knappen Ændre farver på fanen Egenskaber.

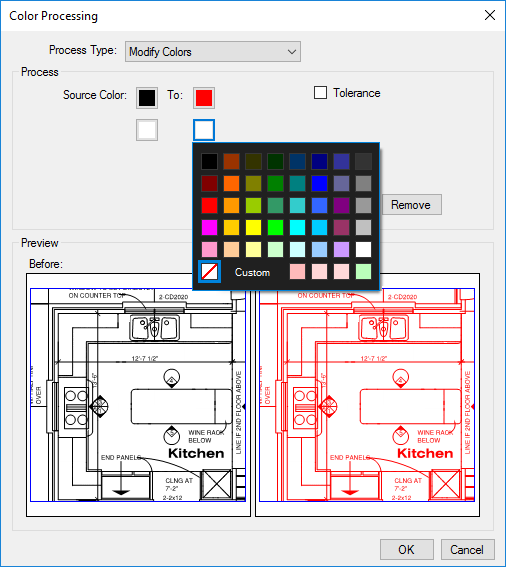
- Klik på knappen Kildefarve, og klik derefter på den sorte farveflise.
- Klik på knappen Til, og klik på den røde farveflise. Der vises en anden række med Kilde/Til-knapper.
- Klik på knappen Kildefarve i anden række, og klik på hvid.
- Klik på farveknappen Til i anden række, og klik på ingen farve, som er den hvide flise med en rød skrå streg.
- Klik på OK.
- Skift opaciteten i fanen Egenskaber
 til 60 eller 70.
til 60 eller 70.
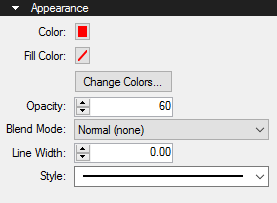
Det, jeg har gjort her, er at kopiere en Snapshot-markering fra den ene tegning, indsætte den på den anden på nøjagtig samme sted og derefter ændre farveegenskaberne for visuelt at sammenligne de to. Linjer og tekst, der er ens i begge tegninger, vises som en mørk rød nuance. Linjer eller tekst, der kun er i Tegning 1, vises som en lys rød farve, og linjer eller tekst, der kun er i Tegning 2, vil være ensfarvet sort. 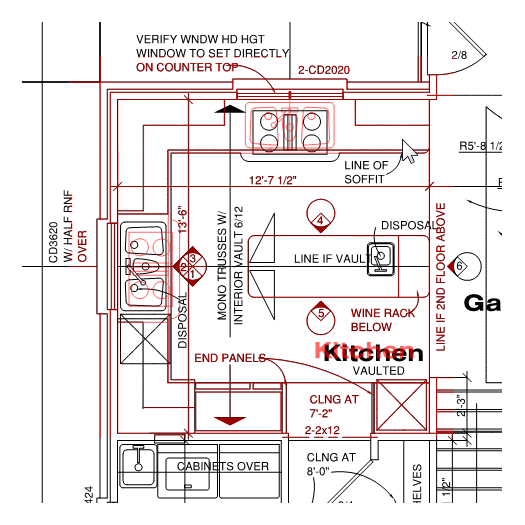
Sæt på plads, Ctrl+Shift+V, anvendt i instruktionerne ovenfor, giver dig mulighed for at indsætte dit Snapshot på samme nøjagtige placering som på den originale tegning. Hvis du i stedet bruger Sæt ind, Ctrl+V, indsættes dit Snapshot ved markørens placering. Derfor anbefales Sæt på plads. Hvis de to tegninger ikke stemmer overens efter brug af Sæt på plads, giver Snapshot dig mulighed for nemt at foretage justeringer. Da et Snapshot er en markering, kan du ændre justeringen af de to tegninger ved at klikke på dit Snapshot og trække det til den korrekte placering, eller du kan klikke på de gule håndtag i hjørnerne af dit Snapshot for at ændre det til den passende størrelse.
Selvom dette eksempel fokuserer på at sammenligne et lille udsnit af en tegning, kan denne proces også bruges til at sammenligne et helt ark.
Lær mere om at bruge Snapshot-værktøjet og oprette symboler for værktøjssæt ved hjælp af Snapshot.
Sådan gør du
Revu 2018
Revu 2019
Revu 20
Markering
PDF-håndtering
