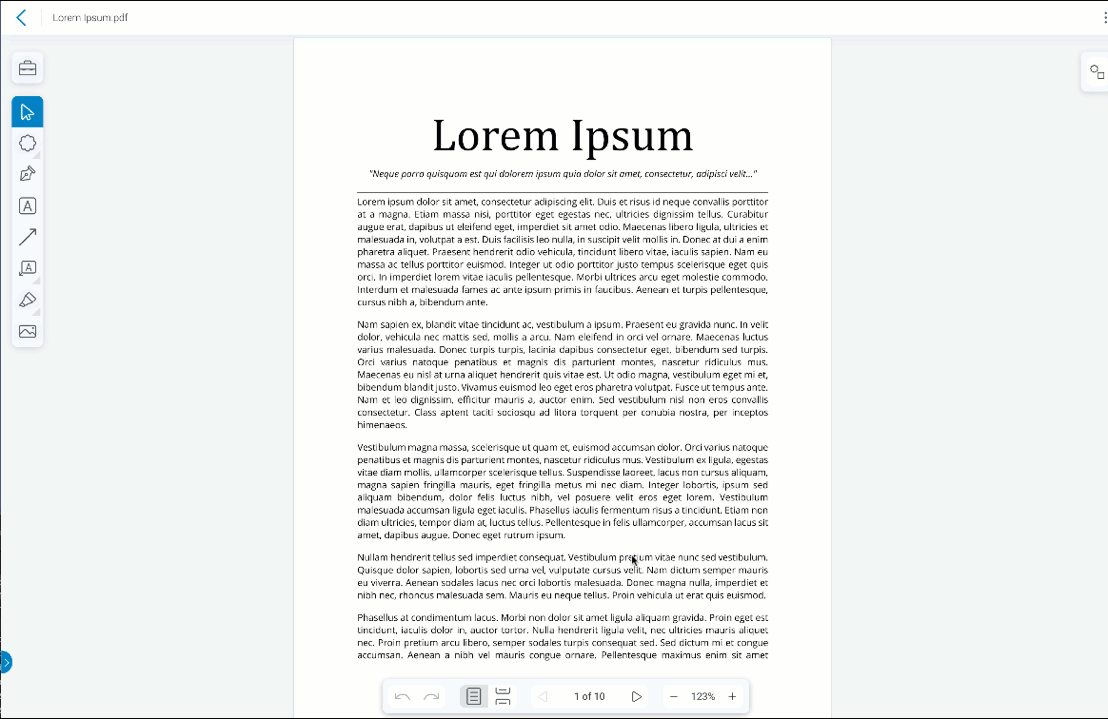Denne artikel gælder for:
- Bluebeam Cloud — Web
I Bluebeam Cloud kan du føje markeringer til uploadede PDF-filer fra enten Tegninger eller Dokumenter i venstre navigationspanel. Hvis du vil åbne en tegning og gå til Markup Editor, skal du dobbeltklikke på en fils miniature.
Kommentarer og former
Panelerne Kommentar og Form indeholder en liste over alle de markeringer, der findes i PDF-filen, svarende til Annotationslisten i Revu. Panelet giver også detaljerede oplysninger om, hvem der placerede markeringen, hvornår den blev placeret, og på hvilken side den optræder. Alle markeringer, der indeholder tekst, f.eks. billedforklaringer og tekstbokse, vises i afsnittet Kommentar, og alle andre vises i afsnittet Form.
Svar på bemærkninger i Kommentar-afsnittet ved at vælge dem og skrive dit svar. Du kan bruge rullemenuen til at ændre status for et element til accepteret, afvist, annulleret eller fuldført.
Annotationsværktøjer
Diagonale pile i indstillingerne for markeringsværktøjet indikerer, at du kan få adgang til flere værktøjer i én knap. Klik på og hold knappen nede for at se alle de indstillinger for markeringsværktøjet, der er tilgængelige fra knappen. For at aktivere Genbrug skal du vælge et opmærkningsværktøj en anden gang, og farven skifter fra blå til grå. Når du aktiverer Genbrug, kan den samme markering føjes til PDF-filen uden at vælge værktøjet igen.
Tool Chest
Hvis du har placeret brugerdefinerede markeringer i en PDF-fil, kan du gemme dem i værktøjskisten til senere brug. Hvis du vil føje et element til din Tool Chest, skal du højreklikke på markeringen og vælge Tilføj til Tool Chest. Du kan også sende din Tool Chest fra Revu 21 til Bluebeam Cloud. Se Sådan sender du værktøjssæt fra Revu 21 til Bluebeam Cloud for at få mere at vide.
Værktøjet Vælg
Med markeringsværktøjet kan du flytte og redigere markeringerne i din PDF. Klik på en markering for at vælge den, klik og træk for at flytte den, eller højreklik på den for at få flere muligheder.
Når du vælger en markering på en tegning, vises værktøjslinjen Markeringer, og du kan tilpasse udseendet for den valgte markering. De tilgængelige valgmuligheder vil være forskellige afhængigt af den valgte type markering.
Sky og Sky+
Disse værktøjer, der findes under henholdsvis Sky- og billedforklaringsikonerne, bruges generelt til at fremhæve et område i dit PDF-dokument. For at placere dem kan du enten klikke på PDF-dokumentet for at oprette hvert punkt i din markering, eller du kan klikke og trække for at oprette et rektangel. Hvis du klikker for at oprette punkter, kan du afslutte formen enten ved at klikke på startpunktet eller ved at dobbeltklikke et vilkårligt sted på PDF-dokumentet.
Vektorpen
Vektorpennen fungerer på samme måde som skyværktøjerne: Du kan enten klikke og trække for at oprette et rektangel eller placere individuelle punkter for at oprette en form. Hvis du klikker for at oprette punkter, kan du afslutte formen enten ved at klikke på startpunktet eller ved at dobbeltklikke et vilkårligt sted på PDF-dokumentet.
Tekst
Tekstværktøjet placerer tekst direkte på dit dokument. For at ændre din teksts skrifttype, farve, størrelse, opacitet osv. skal du vælge din markering med værktøjet Vælg og bruge indstillingerne i Markup Editor.
Pil og billedforklaring
For at placere disse værktøjer skal du klikke på dit PDF-dokument én gang, hvor du vil have din pilespids vist, og igen hvor du vil placere linjens andet slutpunkt. Du kan ændre begge spidsernes ender i Markup Editor.
Fremhævningsværktøj
Hvis teksten i din PDF-fil er blevet behandlet til OCR (optisk tegngenkendelse), placeres værktøjet Fremhæv automatisk over den tekst, du vælger, og kan strække sig over flere linjer. Hvis Bluebeam Cloud ikke genkender teksten i dit PDF-dokument, følger dette værktøj den form, du skaber med markøren.
Billede
Brug denne markering til at placere et billede på dit PDF-dokument. Når du har valgt ikonet Billede, skal du vælge et billede fra din enhed og derefter klikke og trække for at placere billedet i din PDF. Du kan også flytte, ændre størrelsen på og rotere dit billede, når du har placeret det.
Sidepanelet Sider
Klik på den blå fane nederst til venstre for at få vist sidepanelet Sider, hvor du kan få forhåndsvist og navigere til forskellige sider i dit PDF-dokument.