Denne artikel gælder for:
- Revu 20
- Revu 2019
- Revu 2018
Gå til andre versioner:
Studio-sessioner er en nem måde, hvorpå du kan skabe et miljø til onlinesamarbejde i realtid til dig og dine projektteams. Du skal blot uploade dine PDF-filer til en session og invitere deltagere, så kan alle deltagerne tilføje markeringer i det samme dokument, så længe sessionen er aktiv. Denne artikel fremhæver nogle funktioner i Sessioner, som du måske ikke kender til, men formentlig vil finde nyttige til dine arbejdsgange.
Selvom du skal bruge en licenseret udgave af Revu for at være vært for en session, kan deltagere bruge visningstilstand, hvis de ikke har en licens. Se denne artikel for at få mere information.
1. Realtidsfunktion
Med Studio-sessioner kan flere deltagere få adgang til en PDF-fil og tilføje markeringer på samme tid, og alle ændringerne bliver øjeblikkeligt tilgængelige for alle. Dette betyder, at du ikke behøver vente på en e-mail med et svar eller en ny version af PDF-filen for at få de oplysninger, som du har behov for. Med realtidsfunktionerne kan du også følge en anden deltager. Dette betyder, at du kan følge med, når vedkommende zoomer, panorerer og markerer PDF-filen.
Hvis du vil følge en anden deltager, skal du holde musen over deltagerens navn i sessionspanelet og klikke på Følg deltager. Din skærm opdateres automatisk, så den matcher deltagerens skærm. Herved kan du arbejde på et problem sammen med en kollega uden at forlade Revu for at udveksle e-mails eller filer.
2. Sessionsoversigt og -rapport
Når du er i en session, kan du finde en oversigt, der indeholder en komplet historik over al markeringsaktivitet og chats, i den nederste del af Studio-panelet. Alle oplysningerne indeholder hyperlinks, så du kan klikke på en chatbesked eller markering i listen og hoppe til det afsnit i PDF-filen, som brugeren så på, da vedkommendes chatbesked eller markering blev tilføjet.
Ved afslutningen af en Studio-session kan du oprette en rapport i form af en enkelt PDF-fil, der indeholder alle dokumenterne og markeringerne fra sessionen sammen med en komplet historik over sessionsoversigten. Hvis du vil oprette en sessionsrapport, skal du klikke på Rapport i nederste højre hjørne af Studio-panelet.

3. Sessionens udløbsdato
Sessionsværter kan lukke en session manuelt, når alle brugere er færdige med at arbejde. Når en session er lukket, vil de filer, der er indeholdt i den session, ikke længere være tilgængelige i Studio.
Værter kan også konfigurere en Studio-session for at få en udløbsdato, så de ikke behøver lukke sessionen manuelt. Udløbsdatoen kan konfigureres, når du opretter sessionen eller efterfølgende. Når udløbsdatoen er konfigureret, kan den ændres efter behov.
Hvis du vil konfigurere eller redigere en udløbsdato, skal du indtaste den relevante session og:
- Vælg sessionens navn i Studio-panelet, og vælg valgmuligheden Indstillinger, der vises under navnet. Der vises en dialogboks.
- Hvis du tidligere har angivet en udløbsdato, er Aktiv markeret.
- Du kan deaktivere udløbsdatoen ved at fjerne markeringen i Aktiv.
- Udløbsdatoen eller -tidspunktet kan ændres ved at angive de korrekte værdier i felterne til højre for Aktiv.
- Klik på OK.
Der sendes meddelelser, hvis sessionens udløbsdato er blevet ændret.
Revu sender også e-mailmeddelelser til sessionsværten og -deltagerne, når sessionen nærmer sig sin udløbsdato. Meddelelserne sendes ud:
- syv dage før udløb
- to dage før udløb
- 24 timer før udløb
- når sessionen er udløbet
4. Tilføj projektfiler til en session
Der kan føjes PDF-filer i et projekt til en Studio-session for at muliggøre samarbejde i realtid. Kun sessioner, der er oprettet ved hjælp af denne metode, kan få projektfiler tilføjet, men der kan tilføjes yderligere projektfiler til dem i fremtiden.
Tilføj til ny session
- I fanen Studio-projekt skal du højreklikke på PDF-filen og vælge
 Føj til ny session. Du kan vælge flere PDF-filer ved at bruge Ctrl+klik eller Shift+klik.
Føj til ny session. Du kan vælge flere PDF-filer ved at bruge Ctrl+klik eller Shift+klik.

- Indtast navnet på din nye session i pop op-dialogboksen, og klik på OK.

Sessionen oprettes automatisk med de(n) valgte PDF-fil(er). Den person, der opretter den nye session med projektfiler, vil desuden blive udpeget som sessionsvært og kan sende yderligere projektfiler til sessionen samt administrere sessionen.
Føj til en eksisterende session
- Højreklik på den eller de valgte PDF-fil(er), vælg
 Føj til eksisterende session, og vælg sessionen efter navn.
Føj til eksisterende session, og vælg sessionen efter navn.

PDF-filer, der allerede er føjet til en session, mærkes med et ![]() -ikon i projektpanelet. Brugere kan deltage i disse igangværende sessioner direkte ved at højreklikke på filen i projektfanen og vælge Deltag i <eksisterende sessionsnavn>.
-ikon i projektpanelet. Brugere kan deltage i disse igangværende sessioner direkte ved at højreklikke på filen i projektfanen og vælge Deltag i <eksisterende sessionsnavn>.
5. Omdøbning af en session
Sessionsværten navngiver sessioner, når de oprettes. Derefter kan sessioner kun omdøbes i Studio-panelet af sessionsværten eller deltagere med fuld kontrol.
Sådan omdøbes en session:
- Deltag i Studio-sessionen i Revu.
- Klik på ikonet Sessionsindstillinger yderst til højre i panelet.

- I dialogboksen Sessionsindstillinger kan du redigere feltet Sessionsnavn.

- Klik på OK.
Sessionen er nu omdøbt og burde øjeblikkeligt blive vist i Studio-panelet.
Andre udgaver af denne artikel
Revu 2017 og ældre
Bemærk: Det kræver en Bluebeam Studio-konto for at være vært for og deltage i en session.
I denne artikel vil jeg fremhæve nogle andre funktioner i sessioner, som du også kan finde nyttige.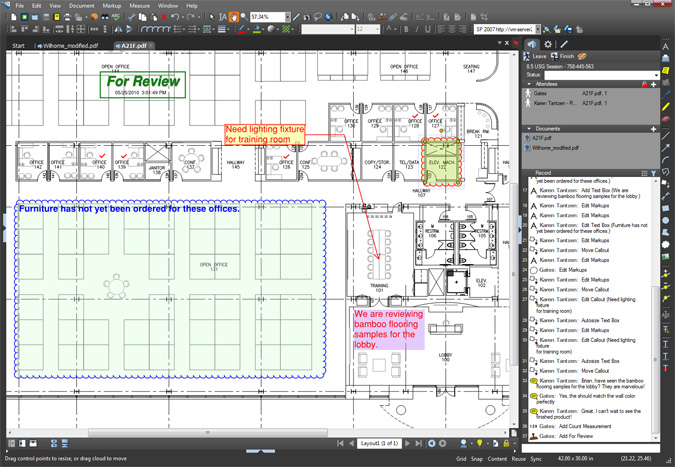
Realtidsfunktion
Med Studio-sessioner kan flere deltagere få adgang til et PDF-dokument og tilføje markeringer på samme tid, og alle ændringerne bliver øjeblikkeligt tilgængelige for alle. Dette betyder, at du ikke behøver at vente på en e-mail med et svar eller en ny version af PDF-filen for at få de oplysninger, som du har behov for. Du skal bare logge på sessionen, så kan du altid se filens aktuelle version. Med realtidsfunktionerne kan du også "følge" andre deltagere, når de zoomer, panorerer og laver markeringer i PDF-dokumentet. Hvis du vil følge en anden deltager, skal du holde musen over deltagerens navn og klikke på Følg deltager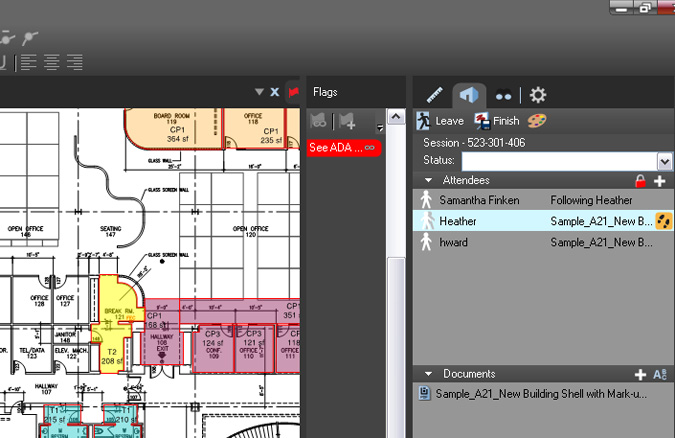
Adgangskontrol
Der kan defineres forskellige niveauer af tilladelse i en Studio-session. Du kan begrænse adgangen til kun de personer, du inviterer. Hvis du vil, kan du også begrænse muligheden for, at andre kan gemme eller udskrive dokumenter. Dine individuelle markeringer er også sikre. Alle kan tilføje nye markeringer og redigere de markeringer, de opretter, men ingen andre kan ændre dine markeringer. De kan svare på markeringen, men de kan ikke ændre den. For at svare skal du højreklikke på markeringen, klikke på Svar og begynde at skrive. Dette giver dig total kontrol over dine dokumenter og markeringer.Sessionsoversigt og -rapport
Når du er i en session, kan du finde en oversigt, der indeholder en komplet historik over al markeringsaktivitet og chats, i den nederste del af fanen Studio. Alle oplysningerne indeholder hyperlinks, så du kan klikke på en chatbesked eller markering i listen og hoppe til det afsnit i PDF-filen, som var åbent, da chatbeskeden eller markeringen blev tilføjet. Ved afslutningen af en Studio-session kan du oprette en rapport i form af en enkelt PDF-pakke, der indeholder alle dokumenter og markeringer sammen med en komplet historik over sessionsoversigten. Hvis du vil oprette en sessionsrapport, skal du klikke på knappen RapportLuk en session
Når du og dine kolleger er færdige med at arbejde i sessionen, kan du lukke den ved at klikke på Afslut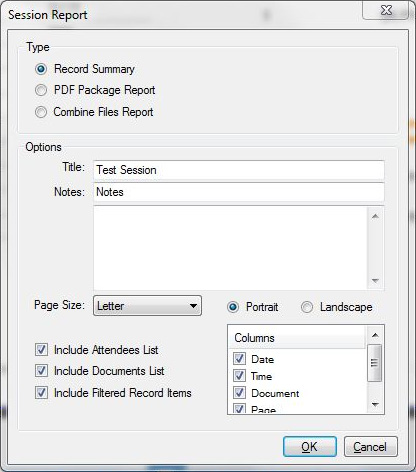
Sådan gør du
Revu 20
Revu 2019
Revu 2018
Revu 2017 og ældre
Studio
