Denne artikel gælder for:
- Revu 20
- Revu 2019
- Revu 2018
Gå til andre versioner:
Tilføj markeringer til Tool Chest
Tool Chest gemmer tilpassede markeringer, så du hurtigt kan føje dem til dine PDF-filer uden at skulle oprette dem igen. Tool Chest indeholder på forhånd flere samlinger af markeringer, der kaldes værktøjssæt. Du kan oprette dine egne værktøjssæt med enkelte eller grupperede markeringer og endda dele tilpassede værktøjssæt med andre brugere.
Sådan tilføjer du en markering til Tool Chest:
- Klik på Tool Chest
(Alt+X).
- Højreklikpå en markering, klik på Tilføj til Tool Chest, og vælg derefter navnet på værktøjssættet.
Indstil tilpassede markeringer til at være standarden
- Vælg et værktøj, som du ønsker at tilpasse – det kan være værktøjet tekstboks, sky eller polylinje.
- Højreklik på markeringen, og vælg Egenskaber
(Alt-P). Panelet Egenskaber bliver vist.
- Tilpas værktøjets egenskaber efter din smag, f.eks. farve, linjetykkelse eller størrelse på skrifttype.
- Gå til nederst på panelet Egenskaber, og vælg Benyt som standard.

Det valgte værktøj vises nu som standard med de egenskaber, du har indstillet.
Gruppér flere markeringer, og tilføj dem til Tool Chest
Markeringsværktøjer i Revu kan grupperes, så de kan flyttes, tilpasses i størrelsen, kopieres og føjes til Tool Chest som en enkelt markering.
- Hold Shift nede for at vælge flere markeringer.
- Højreklik på en af de valgte markeringer, og klik på Gruppér (Ctrl+G).
- Højreklik på den grupperede markering, klik på Tilføj til Tool Chest, og vælg derefter det ønskede værktøjssæt.
Opret og importer værktøjssæt
Du kan oprette nye værktøjssæt for bedre at organisere de tilpassede markeringer, som du opretter. Det nye værktøjssæt vises automatisk i Tool Chest og vil være tilgængeligt som en indstilling, når du klikker på Tilføj til Tool Chest.
Tilføj et nyt værktøjssæt
- Klik på rullemenuen Tool Chest øverst i Tool Chest-panelet, og klik derefter på Administrer værktøjssæt. Dialogboksen Administrer værktøjssæt vises.
- Klik på knappen Tilføj.
- Klik på Ny, skriv en titel, og klik derefter på OK.
Tilføj et eksisterende værktøjssæt
Du kan også tilføje et værktøjssæt, der er blevet importeret eller delt med dig som en eksisterende .btx- fil.
- Gå til panelet
Tool Chest, og klik på Tool Chest-rullemenuen.
- Vælg Administrer værktøjssæt, og dialogboksen vises.
- Klik på Tilføj…
- Vælg Eksisterende, og indtast den fulde/relative sti til .btx- filen, eller klik på knappen Gennemse yderst til højre for at finde værktøjssættet på din computer via Stifinder.

Indtastning af den fulde sti vil finde en .btx- fil på dit lokale drev, mens brug af en relativ sti vil få adgang til et værktøjssæt i henhold til dets mappeplacering. En relativ sti er nyttig, hvis du forsøger at tilføje et værktøjssæt, der er gemt på et fællesdrev eller i et DMS. - Under Indstillinger skal du sikre dig, at Vis og Vis i alle profiler er valgt. Vælg Relativ sti, hvis du har indtastet en relativ sti ovenfor.
- Klik på OK.
Se Sådan deler du værktøjssæt for mere information om import af værktøjssæt.
Egenskabstilstand vs. Tegningstilstand
Markeringer i Tool Chest kan fungere i to forskellige tilstande. Tegningstilstand opretter en nøjagtig kopi af det, som du har føjet til Tool Chest. Egenskabstilstand opretter en ny markering vha. de samme visuelle egenskaber som den oprindelige markering (f.eks. farve, form og størrelse).
Dobbeltklik på ikonet i Tool Chest for at skifte mellem tilstandene. Ikonet ændres for at vise forskellen mellem de to tilstande.

Symbolvisning vs. detaljevisning
Hvis du har mange ens markeringer gemt i Tool Chest, kan det være svært at holde dem adskilt fra hinanden, når du bruger standardvisningen Symbolvisning.
Detaljevisning viser markeringer i et værktøjssæt sammen med oplysninger såsom emne, kommentar og etiketter, hvilket gør det lettere at holde dem adskilt fra hinanden.
Sådan ændres visningen af et værktøjssæt:
- Klik på det ikon for
indstillinger, der svarer til dit/dine værktøjssæt.
- Vælg enten
Symbol eller
Detalje i rullemenuen.

Undtagelser
Der er visse markeringer, der ikke kan medtages i værktøjssæt. Disse undtagelser er:
- Noter
- Hyperlinks
- Vedhæftede filer
- Tekstredigeringsværktøjer (Gennemse tekst
, Understreg
, Bølgestreg
, Gennemstregning
, og Fremhæv tekst
)
- Symboler, der allerede har en sekvens eller handling defineret.
Andre udgaver af denne artikel
Revu 2017 og ældre
Oversigt
Sådan bruges Tool Chest-værktøjet til at oprette og gemme tilpassede markeringer
Relevante produkter
Bluebeam Revu
Tool Chest er en af Revus mest produktive funktioner. Den indeholder markeringer og symboler, der hurtigt kan genbruges for at gøre dit arbejde hurtigere og nemmere. Tool Chest indeholder på forhånd flere samlinger af symboler kaldet værktøjssæt.
Du er ikke begrænset til kun at bruge disse værktøjssæt. Du kan også oprette dine egne ved hjælp af markeringsværktøjerne i Revu. Du kan tilføje individuelle markeringer, herunder en tekstboks eller arealmåling, eller du kan gruppere forskellige typer markeringer, så de fungerer som et enkelt symbol. Der er kun nogle få typer markeringer, der ikke kan bruges i Tool Chest.
Du kan også dele dine værktøjssæt med andre Bluebeam-brugere i dit team, så jeres arbejde bliver ensartet brugerne imellem.
For at starte skal du først vise Tool Chest:
- Klik på Tool Chest-ikonet i venstre eller højre panel, eller
- tryk på Alt+XP.
Føj til Tool Chest
Det er nemt at føje en markering til Tool Chest. Der er to måder at gøre det på:
- Højreklik på en markering, klik på Tilføj til Tool Chest og derefter navnet på værktøjssættet eller
- træk en markering fra Seneste værktøjer til det værktøjssæt, hvor du vil gemme den.
Her er et eksempel på, hvordan du kan tilføje tre forskellige farvefremhævninger til Tool Chest.
- Tryk på Alt+P for at få vist fanen Egenskaber.
- Tegn tre fremhævninger på PDF-filen.
- Vælg den første fremhævning, og skift farven til rød.
- Skift den anden til blå og den sidste til grøn.
- Højreklik på den røde fremhævning, klik på Tilføj til Tool Chest og derefter på Mine værktøjer.
- Gentag det for de blå og grønne fremhævninger.
Du kan nu hurtigt bruge tre forskellige fremhævningsfarver.
Indstil tilpassede markeringer til at være standarden
- Vælg et værktøj, som du ønsker at tilpasse – det kan være værktøjet tekstboks, sky eller polylinje.
- Højreklik på markeringen, og vælg Egenskaber (Alt-P). Panelet Egenskaber bliver vist.
- Tilpas værktøjets egenskaber efter din smag, f.eks. farve, linjetykkelse eller størrelse på skrifttype.
- Gå ned i bunden af panelet Egenskaber, og vælg Benyt som standard.
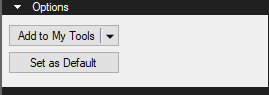
Det valgte værktøj vises nu som standard med de egenskaber, du har indstillet.
Egenskabstilstand vs. Tegningstilstand
Individuelle markeringer, der er føjet til Tool Chest, kan fungere i to forskellige tilstande. Egenskabstilstand opretter en ny markering vha. de visuelle egenskaber (som farve og linjebredde). Tegningstilstand opretter en nøjagtig kopi af det, som du har føjet til Tool Chest. Eksempelvis giver tegningstilstand dig mulighed for at oprette en grøn tekstboks, der indeholder en lang note, som du bruger igen og igen, mens egenskabstilstand opretter en tom grøn tekstboks.
Dobbeltklik på ikonet i Tool Chest for at skifte mellem tilstandene. Ikonet ændres for at vise forskellen mellem de to tilstande.
Gruppér flere markeringer, og tilføj dem til Tool Chest
Revus markeringsværktøjer kan bruges som byggesten til at oprette mere komplekse tilpassede symboler. Disse kan "grupperes" i en enkelt markering, så de kan flyttes, få ændret størrelse og kopieres som et enkelt element og derefter tilføjes til Tool Chest.
Her er et hurtigt eksempel på, hvordan du opretter et grupperet symbol:
- Opret en tekstboks.
- Opret et rektangel omkring den.
- Hold Shift-tasten nede, og tegn et markeringsrektangel rundt om de markeringer, du lige har oprettet. Kontrolpunkterne for alle markeringer vises, når de vælges.
- Højreklik på en af markeringerne, og klik derefter på Gruppe Ctrl+G. Der oprettes en enkelt markering, og der vil kun være ét sæt kontrolpunkter.
- Højreklik på den grupperede markering, og klik derefter på Tilføj til Tool Chest og derefter på Mine værktøjer.
Alle de forhåndsindlæste værktøjssæt i Revu er oprettet på præcis samme måde. Brug gerne et eksisterende symbol i Revu som udgangspunkt til at oprette dine tilpassede symboler. Tilføj blot et af de eksisterende symboler til PDF-filen, højreklik på det, og klik derefter på Opdel gruppe. Dette vil opdele gruppen i separate markeringer, som du kan ændre for at lave det symbol, du har brug for.
Sådan tilføjes oplysninger til dit tilpassede værktøjssæt
Du kan ændre mere end blot udseendet på dine markeringer. Du kan også tilføje oplysninger, der vil blive inkluderet, hver gang et symbol tilføjes til PDF-filen. For eksempel kan du ændre emnet på fanen Egenskaber til noget mere beskrivende.
Opret arealmålinger med forskellige emner og farver
Jeg vil demonstrere det med et eksempel. Du kan foretage arealmålinger for to forskellige gulvmaterialer ved at ændre emne og farve. Dette vil gøre det nemt at se materialeforbruget for forskellige materialer. Prøv at gøre følgende:
- Tilføj to arealmålinger til PDF-filen.
- Skift emnet for den første til "Trægulv" og farven til grøn.
- Skift emnet for den anden til "Gulvtæppe", og skift farven til blå.
- Føj dem begge til Tool Chest.
- Skift symbolerne til Egenskabstilstand.
Du kan gå endnu videre og ændre Fyldfarve, Tekstfarve og markere afkrydsningsfeltet Fremhæv i fanen Egenskaber. De samme ændringer kan foretages for de andre opmålingstyper.
Opret et simpelt symbol med dynamisk tekst:
Dynamisk tekst understøttes ikke direkte i symboler, men du kan inkludere et stempel, der indeholder dynamisk tekst. Den dynamiske tekst opdateres, når symbolet tilføjes til PDF-filen. En tidligere artikel gennemgik dynamisk tekst i detaljer.
Her er et hurtigt eksempel på, hvordan du opretter et symbol, der indeholder dynamisk tekst:
- Tilføj dato-/tidsstempel til PDF-filen.
- Lav et rektangel
 omkring stemplet.
omkring stemplet. - Vælg og Gruppér Ctrl+G dem derefter.
- Højreklik, og klik derefter på Tilføj til Tool Chest.
- Tilføj symbolet til PDF-filen.
Den dynamiske tekst for dato og klokkeslæt opdateres, når symbolet tilføjes til PDF-filen.
Opret et værktøjssæt
Forskellige typer symboler kan organiseres i forskellige værktøjssæt, så du kan oprette dine egne værktøjssæt og også distribuere dem til andre brugere.
Sådan opretter du et nyt værktøjssæt:
- Klik på knappen Administrer værktøjssæt
 på værktøjslinjen Tool Chest. Dialogboksen Administrer værktøjssæt vises.
på værktøjslinjen Tool Chest. Dialogboksen Administrer værktøjssæt vises. - Klik på knappen Tilføj.
- Klik på Ny, skriv en titel, og klik på OK.
Det nye værktøjssæt vises automatisk i Tool Chest og vises på listen over værktøjssæt, når du klikker på Tilføj til Tool Chest.
Undtagelser
Der er nogle markeringer, der ikke kan medtages i værktøjssæt. Disse undtagelser er noter, hyperlinks, vedhæftede filer, tekstredigeringsværktøjer (gennemse tekst ![]() , understreg
, understreg ![]() , bølgestreg
, bølgestreg ![]() , gennemstregning
, gennemstregning ![]() ) og tekstfremhævninger
) og tekstfremhævninger ![]() samt symboler, der allerede har en defineret rækkefølge eller handling.
samt symboler, der allerede har en defineret rækkefølge eller handling.
Nyttige genveje
- Alt+X: Åbner fanen Tool Chest
- Alt+P: Åbner fanen Egenskaber
- Ctrl+G:: Gruppér markeringer
- Ctrl+Shift+U: Opdel markeringer
- T: Tekstboks-værktøj
- R: Rektangel-værktøj
- S: Stempel-værktøj
- H: Fremhæv-værktøj
Valg af markeringer
Der er forskellige måder, hvorpå du kan vælge flere markeringer, herunder følgende:
- Shift+klik
- Shift+træk rektangel, fra venstre til højre, fra højre til venstre.
- Lasso-værktøj
 Shift+O
Shift+O - Ctrl+A for at vælge alle markeringer på en side.
- Vælg markeringer i annotationslisten
 .
.
Hvis du vil have mere information om at tilpasse, oprette og gemme tilpassede markeringer eller oprette værktøjssæt til estimering, kan du finde det på vores websted eller i vores Hjælpevejledning til Revu. Vi har også en samling af videoselvstudier og ofte stillede spørgsmål, som kan hjælpe dig med at bruge andre Revu-funktioner.
Sådan gør du
Revu 20
Revu 2019
Revu 2018
Revu 2017 og ældre
Markering
