Denne artikel gælder for:
- Revu 21
- Revu 20
- Revu 2019
- Revu 2018
Snapshot-værktøjet gør det muligt at kopiere tekst, raster eller vektordata fra din PDF-fil til udklipsholderen. Når du indsætter et snapshot i en PDF-fil i Revu, bliver der oprettet et nyt vektoriseret billede, så du kan justere egenskaber såsom størrelse og farve. Hvis du vil gemme et snapshot som en markering, kan du også føje det til Tool Chest til senere brug.
Sådan tager du et snapshot
- Gå til Rediger >
Snapshot (G).
Hvis du ikke ønsker at medtage markeringer i dit snapshot, skal du gå til Rediger > PDF-indhold > Snapshot-indhold (Shift-G) for at tage snapshot udelukkende af PDF-indholdet. - Placer og træk markøren for at danne et rektangel omkring det ønskede område. Derudover kan du placere punkter for at definere en mangesidet form omkring området. Det markerede område blinker blåt, når et snapshot er taget.
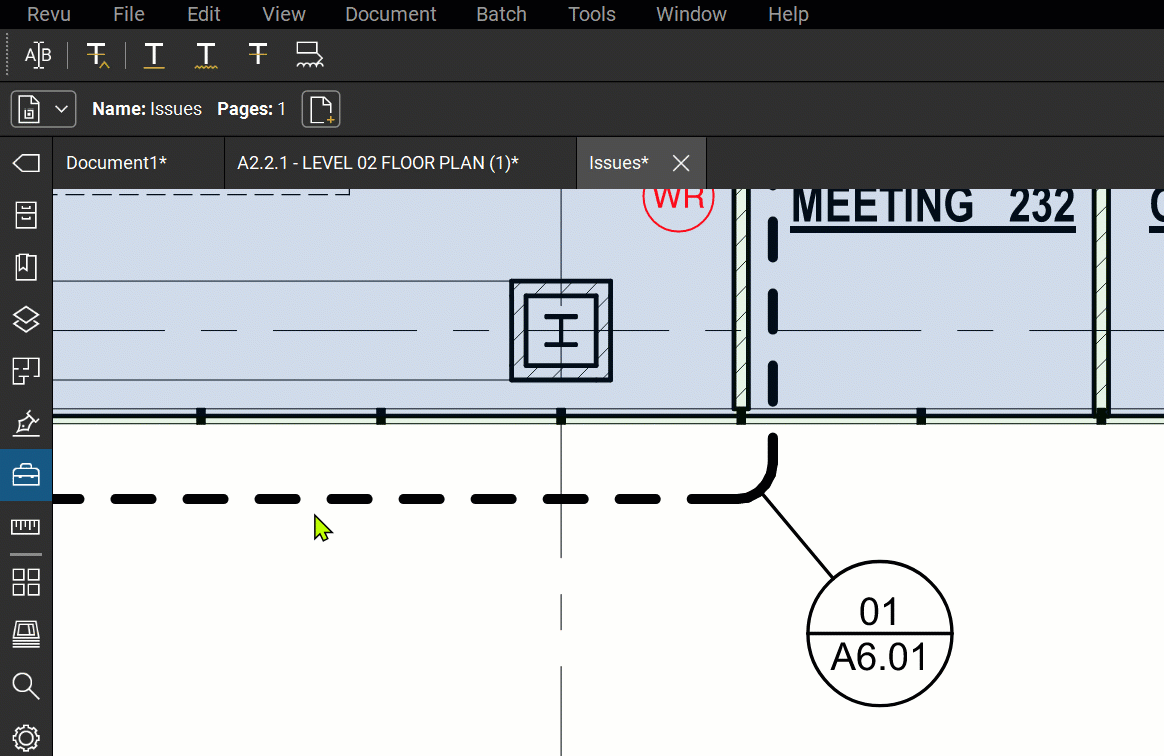
Figur 1. Når du er i snapshot-tilstand, skal du placere og trække markøren for at danne et rektangel omkring det ønskede område. - Tryk på ESC for at forlade snapshot-tilstand.
- Indsæt dit snapshot i det ønskede område ved at gå til Rediger > Indsæt (Ctrl + V).
- Juster placeringen eller rotationen af dit snapshot efter behov.
Sådan formateres og gemmes dit snapshot i Tool Chest
- Højreklik på dit snapshot, og vælg Ændre farver for at justere farverne på dit snapshot.
Justering af farven på et snapshot fungerer ligesom at justere farverne på en PDF-fil. Få mere info om Farvebearbejdning.
- Efter justering af egenskaber for dit snapshot kan du gemme det i Tool Chest ved at højreklikke på det og vælge Tilføj til Tool Chest > (ønsket værktøjssæt).
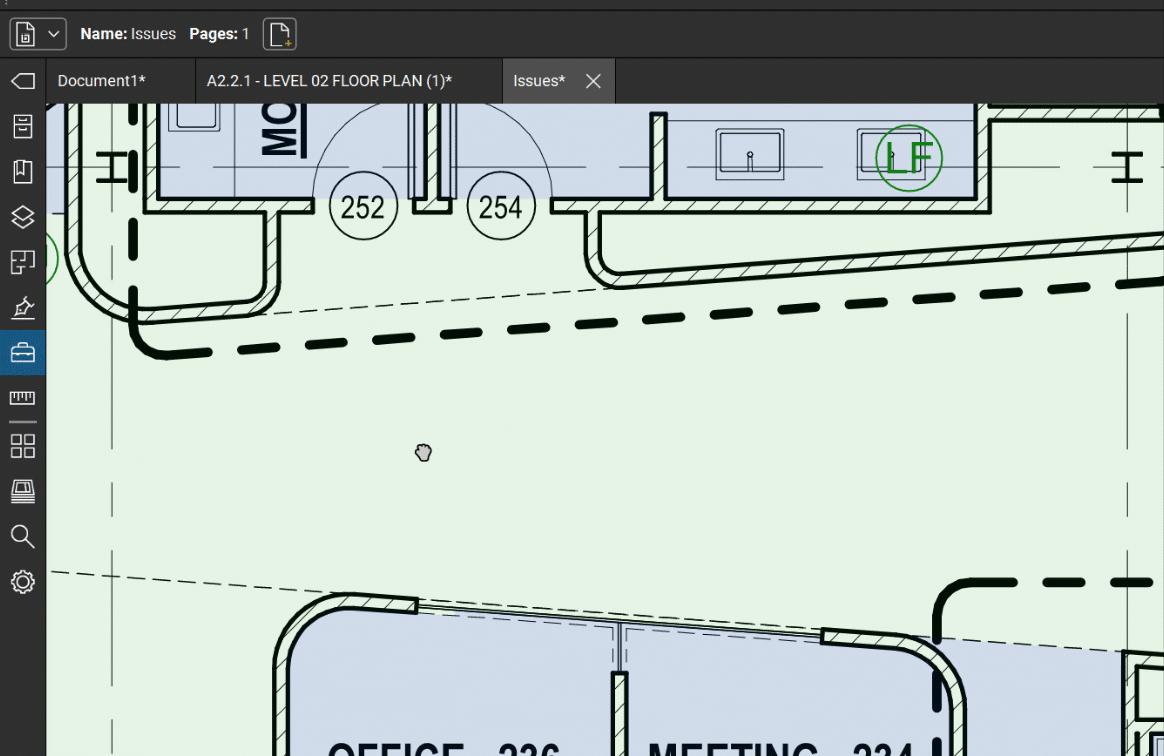
Figur 2. Tilpas og gem dit snapshot i Tool Chest.
Nu kan du bruge dit snapshot som en markering i dine dokumenter, når det er nødvendigt.
Revu 2019
Revu 20
Revu 2018
Sådan gør du
Find-funktionen gør det muligt at søge efter dine foretrukne værktøjer og kommandoer. Hvis du for nylig har opgraderet fra en ældre version af Revu, ikke kan huske hvor et bestemt værktøj eller kommando er, eller bare ikke er sikker på, hvilket specifikt værktøj du har brug for, kan du bruge Find-funktionen til at forenkle din arbejdsgang på.
