Gælder for:
- Revu 20
- Revu 2019
- Revu 2018
Gå til andre versioner:
Funktionen Opdel visning i Revu gør det nemmere at sammenligne flere dokumenter eller udgaver af et dokument på samme tid.
Du kan aktivere Opdel visning på følgende måder:
- Gå til Visning >
Opdel vandret (Ctrl+H) for at opdele din åbne fane langs en vandret linje.
- Gå til Visning >
Opdel lodret (Ctrl+2) for at opdele din åbne fane langs en lodret linje.
- Disse muligheder er også tilgængelige i navigationslinjen (F4).
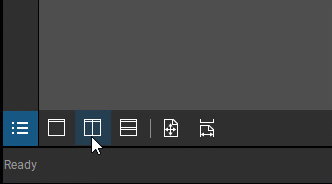
Når du har aktiveret Opdel visning, kopierer Revu den aktive fane, så du kan se flere områder af det samme dokument fra forskellige opdelinger.
Frigjort opdelt visning
- Klik og træk en fane væk fra hovedvinduet i Revu for at oprette et separat vindue med den valgte fane. Alternativt kan du højreklikke og derefter vælge Frigør.
- Hold Ctrl nede, mens du trækker en dokumentfane for at oprette en kopifane i et separat vindue.
Synkroniser visninger
Revu giver dig også mulighed for at synkronisere panorering og zoom på tværs af opdelinger. Du kan aktivere denne funktion på to måder:
- Gå til Visning > Synkroniser dokument eller Synkroniser side.
- Synkroniser dokument synkroniserer dokumentsiderne efter sideindeks således, at når side 1 i dokument A er åbent, går dokument B automatisk til side 1.
- Synkroniser side synkroniserer de sider, der aktuelt vises, uanset sideindeks. Denne metode er bedst, hvis du ser på flere dokumenter eller flere sider i et enkelt dokument.
- Aktiver denne tilstand ved at klikke på
Synkroniser visninger i statuslinjen. Knappen er markeret med blåt, når tilstanden er aktiv.
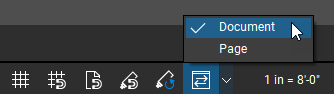 Hvis statuslinjen ikke vises i din udgave af Revu, skal du trykke på Fn+F8.
Hvis statuslinjen ikke vises i din udgave af Revu, skal du trykke på Fn+F8.
Opdeling af retning til/fra
Efter aktivering af Opdel visning kan du hurtigt skifte mellem vandrette eller lodrette opdelinger med Ctrl+I. Dette er ikke det samme som at bruge Opdel lodret (Ctrl+2) eller Opdel vandret (Ctrl+H).
Når du bruger en af disse funktioner for anden gang, oprettes henholdsvis en ekstra lodret eller vandret opdeling.
Nulstil visning
Har du mistet overblikket over dine dokumenter? Tryk på Shift+F12, så nulstiller Revu visningen for hver opdeling.
Fortryd opdeling
Når du er færdig med en opdeling, kan du klikke på Fortryd opdeling (Ctrl+Shift+2) for at fjerne den aktive fane fra den opdelte visning. Dette er ikke det samme som at lukke fanen. Den ikke-opdelte fane vender tilbage til den oprindelige fanerække.
Tastaturgenveje for Opdel visning
Opdel lodret (Ctrl+2): Opdeler skærmen lodret.
Opdel vandret(Ctrl+H): Opdeler skærmen vandret.
Fortryd opdeling (Ctrl+Skift+2): Lukker den valgte opdeling.
- Slå opdeling til/fra (Ctrl+I): Skifter mellem lodret og vandret opdeling.
- Skift (Ctrl+1): Skifter eller flytter et dokument mellem opdelinger.
- Balance (Shift+F12): Går tilbage til visning i lige store områder.
Yderligere tips til Opdel visning
- Du kan trykke på Ctrl+Tabulator for at skifte din aktive fane. Du kan holde Ctrl nede og trykke gentagne gange på Tabulator for hurtigt at bladre gennem alle dine faneblade og opdelinger.
- Bevæg markøren hen over en dokumentfane for at se forhåndsvisningen af fanen. Forhåndsvisningsvinduet viser den første side i dokumentet, samt stien hvor dokumentet er gemt.
- Du kan højreklikke på enhver dokumentfane for at åbne en genvejsmenu, der indeholder mange af de kommandoer, der er nævnt her, herunder
Opdel vandret,
Opdel lodret, Skift og Frigør.
Sådan gør du
Revu 2019
Brugergrænseflade og navigation
Revu 20
Andre udgaver af denne artikel
Revu 2017 og ældre

Hvis du arbejder med arkitektur, ingeniørarbejde og byggeri, skal du ofte sammenligne mange dokumenter på én gang. MultiView-funktionen i Revu gør denne opgave mere overskuelig.
MultiView forvandler din skærm til et alsidigt arbejdsområde til enhver situation. Har du nogensinde gerne villet sammenligne to forskellige plantegninger, begge i to forskellige udgaver, på samme tid? Med MultiView kan du gøre dette og meget mere.
Det bedste af det hele er, at MultiView leveres med en række supplerende funktioner og genveje, der gør arbejdet endnu lettere. De hjælper dig også med hurtigt at blive endnu mere effektiv.
Sådan aktiverer du MultiView
Der findes to hovedfunktioner, der aktiverer MultiView:
Opdel vandret ![]() (Ctrl+H) – opdeler den åbne fane langs en vandret linje.
(Ctrl+H) – opdeler den åbne fane langs en vandret linje.
Opdel lodret ![]() (Ctrl+2) – opdeler den åbne fane langs en lodret linje.
(Ctrl+2) – opdeler den åbne fane langs en lodret linje.
Knapperne til disse funktioner findes i kommandolinjen under vinduesgruppen samt i navigationslinjen. Begge disse funktioner udfører stort set den samme funktion, men med forskellig opstilling. Hvordan du vælger imellem dem, er primært et spørgsmål om den lodrette eller vandrette skærmplads, den ønskede dokumenttype samt personlig præference.
Når de er aktiveret, vil din skærm se nogenlunde sådan ud:

Når du har aktiveret genvejen, kopierer Revu den aktive fane, så du kan se flere områder af det samme dokument fra forskellige opdelinger. Hvis du vil oprette flere opdelinger, skal du blot aktivere genvejen igen. Revu understøtter op til 16 individuelle opdelinger.
Hvis du har brug for at se flere dokumenter på én gang, skal du åbne et nyt dokument. Du kan derefter klikke på og trække de opdelte faner, så du kan arrangere dem, som du vil. Faner kan placeres hvor som helst, herunder i en anden opdeling.
Udvidet MultiView
Du kan endda oprette et separat vindue ved at klikke og trække fanen væk fra hovedvinduet. (Alternativt kan du højreklikke og derefter vælge Frigør). Hold Ctrl nede, mens du trækker en dokumentfane for at oprette en kopifane i et separat vindue.
Når vinduerne er frigjort, kan de trækkes og skaleres som andre vinduer. Hvert vindue kan indeholde flere dokumentfaner.
Yderligere MultiView-funktioner og -genveje
Når du har styr på det grundlæggende, kan du overveje at bruge disse mere avancerede tips:
Synkroniser visninger
Revu giver dig mulighed for at synkronisere panorering og zoom på tværs af opdelinger. Dette er især nyttigt, når du sammenligner flere versioner af et dokument. Slå denne tilstand til ved at klikke på Synkroniser i statuslinjen. Knappen er markeret med blå, mens tilstanden er aktiv.
Opdeling af retning til/fra
Efter aktivering af MultiView kan du hurtigt skifte mellem vandrette eller lodrette opdelinger med Ctrl+I.
Nulstil visning
Er du blevet væk i dokumenterne? Tryk på Shift+F12, så nulstiller Revu visningen for hver opdeling.
Fortryd opdeling
Når du er færdig med en opdeling, kan du klikke på Fortryd opdeling ![]() eller bruge genvejen Ctrl+Shift+2 til at fjerne den aktive fane fra MultiView.
eller bruge genvejen Ctrl+Shift+2 til at fjerne den aktive fane fra MultiView.
Skift mellem faner for forskellige opdelinger
Hvis du hurtigt vil flytte den aktive fane til en anden opdeling, skal du holde Ctrl nede og derefter trykke på 1 efter behov for at flytte fanen til den ønskede opdeling. (Fanen bliver flyttet. Den bliver ikke kopieret. Det fungerer på samme måde som at klikke og trække fanen til en anden opdeling, men bare hurtigere).
Du kan også højreklikke på en fane og vælge Skift for at bruge denne kommando.
Andre nyttige funktioner og genveje i Revu
Da mange af disse funktioner påvirker den aktive fane, kan du prøve at bruge Ctrl+Tabulator til at skifte til den aktive fane. Hvis du holder Ctrl nede og trykker gentagne gange på Tabulator, kan du hurtigt bladre gennem alle fanebladene, også på tværs af opdelinger.
Bevæg markøren hen over en dokumentfane for at se forhåndsvisningen af fanen. Forhåndsvisningsvinduet viser den første side i dokumentet, samt stien hvor dokumentet er gemt.
Du kan højreklikke på ethvert dokument for at åbne en genvejsmenu, der indeholder mange af kommandoerne, som er nævnt her, herunder Opdel vandret ![]() , Opdel lodret
, Opdel lodret ![]() , Skift og Frigør.
, Skift og Frigør.
I højre side af hver fanerække findes der en grå pil og et blåt X:
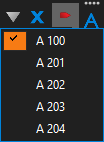
- Klik på den grå pil for at få vist en liste over dokumentnavne inden for opdelingen.
- Klik på det blå X for at lukke den aktive dokumentfane.
Hvis du bruger mange opdelinger, vil du muligvis lægge mærke til, at Revu forkorter dokumentnavne for at spare plads. Afhængigt af indstillingerne i dokumentfanen vil dokumentnavne blive forkortet fra enten begyndelsen eller slutningen af filnavnet.
Hvis du vil ændre denne indstilling, skal du gå til Indstillinger ![]() > Indstillinger
> Indstillinger ![]() (Ctrl+K) > Generelt > Fanen afskæring. Vælg Start eller Slut i den viste rullemenu.
(Ctrl+K) > Generelt > Fanen afskæring. Vælg Start eller Slut i den viste rullemenu.
Sådan gør du
Revu 2017 og ældre
Brugergrænseflade og navigation

