Gælder for:
- Revu 21
- Revu 20
- Revu 2019
- Revu 2018
Gå til andre versioner:
Find symboler eller billeder med VisualSearch
Med funktionen VisualSearch kan du søge efter alle forekomster af et visuelt kendetegn eller objekt, der findes i et dokument. Når du har fundet alle forekomster af et objekt, kan du anvende en handling såsom en fremhævning eller hyperlink til alle forekomsterne på én gang. Hvis du arbejder med papirudgaver af tegninger, kan du scanne dem til PDF og bruge VisualSearch.
Sådan bruges VisualSearch:
- Åbn panelet
Søg (Ctrl+F eller Alt+1).
Hvis du ikke kan se panelet Søg i sidebjælken, kan du gå til Vindue > Paneler > Søg. - Klik på knappen
Synlig .
- Klik på Hent rektangel.
- Tegn et rektangel omkring det objekt, du vil søge efter. For at tegne et kvadrat skal du holde Shift nede, imens du trækker.
Der vises en forhåndsvisning til venstre. Hvis den ikke bliver vist, kan du prøve at udvide søgepanelet. - Klik på Søg. Søgningens status vises nederst i panelet.
-
Hvis du får for mange irrelevante resultater eller for få relevante, kan du gå til Valg og justere skyderen Følsomhed for at få bedre resultater. Lavere følsomhed giver større variation i resultaterne, hvorimod højere følsomhed giver en mere nøjagtig søgning.
-
Når du har dine resultater, kan du vælge nogle af dem eller dem alle sammen og derefter højreklikke for at hyperlinke, tilføje bogmærker eller fremhæve m.m.
Sådan defineres søgerektanglet
VisualSearch ser på alt inden for søgerektanglet, også tomme områder. Oprettelse af rektangler, der er for store, kan forhindre, at relevante emner inkluderes i søgeresultaterne. Det er bedst at oprette et rektangel, der er så tæt på dit objekt som muligt.
Sådan gør du
Revu 2019
Markering
Redigering af dokumenter
Revu 20
Revu 21
Andre udgaver af denne artikel
Revu 2017 og ældre
Tegninger indeholder et stort antal symboler, og nogle gange er det nødvendigt at hyperlinke disse symboler til specifikationer eller detaljer. Med Revus VisualSearch-funktion kan du søge efter alle forekomster af et visuelt stikord eller symbol i et tegningssæt og derefter anvende en handling, f.eks. fremhævning eller hyperlinking, på alle disse forekomster på én gang. Hvis du arbejder med papirkopier af tegninger, kan du scanne dem til PDF-filer, og VisualSearch vil stadig fungere.
VisualSearch findes under fanen Søg ![]() , som er det samme sted, hvor du søger efter tekst. Du kan få adgang til fanen Søg
, som er det samme sted, hvor du søger efter tekst. Du kan få adgang til fanen Søg ![]() på et par forskellige måder:
på et par forskellige måder:
- Tryk på Ctrl+F eller Alt+1.
– eller –
- Klik på Adgang til fane
 > Søg
> Søg  .
.
– eller –
- Klik på Vis > Faner
 > Søg
> Søg  .
.
Brug af VisualSearch
- Åbn fanen Søg
 .
. - Klik på knappen Hent rektangel. (Synlig vil automatisk blive valgt, når du klikker på knappen).
- Tegn en rektangel omkring det, du vil søge efter. Forhåndsvisningen vises til højre for knappen Hent rektangel. (Udvid fanen Søg, hvis du ikke kan se forhåndsvisningen).
- Juster skyderen Følsomhed i sektionen Valg på fanen Søg
 .
. - Klik på knappen Søg for at starte søgningen.
- Søgningens status vises nederst på fanen Søg
 .
. - Resultaterne vises i den nederste halvdel af fanen. Du kan vælge alle resultaterne for at anvende en handling som f.eks. tilføj bogmærke, tilføj hyperlink, tilføj fremhævning m.m.
Billedet nedenfor viser fanen Søg ![]() , der viser forhåndsvisningen, efter at søgefeltet er blevet defineret.
, der viser forhåndsvisningen, efter at søgefeltet er blevet defineret.
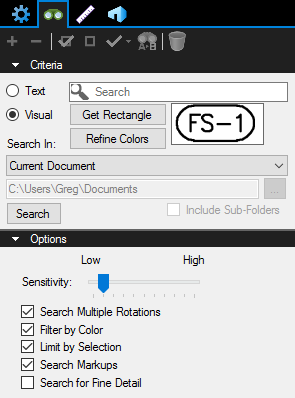
Sådan defineres søgerektanglet
VisualSearch tager hensyn til alt, hvad der er inkluderet i søgerektanglet – inklusive tomme hvide områder. Derfor er det bedst at skabe et så lille rektangel omkring søgeområdet som muligt. Hvis du opretter store rektangler, vil det resultere i, at emner ikke medtages i resultaterne. Når du f.eks. søger efter en stolpe eller en lodret I-bjælke på en grundplan, kan bjælken være alene, ved siden af eller endda inde i en væg.
Billedet nedenfor viser to forskellige søgerektangler omkring forskellige stolper på den samme etage. Den højre stolpe blev ikke fundet, fordi søgefeltet indeholder for mange ekstra væglinjer. Det mindre søgerektangel ville dog finde begge stolper.

Følsomhed
Tegninger kan indeholde en masse variation og baggrundsstøj. Ved at ændre følsomheden kan du definere, hvor bogstavelig søgningen skal være. Det kan f.eks. være, at midterlinjerne, der løber gennem stolperne, ikke er nøjagtigt ens, eller at det symbol, du søger efter, er placeret over nogle andre linjer. Hvis følsomheden sænkes, tillader det en vis variation.
Billedet nedenfor viser et symbol to steder på en tegning. Til højre er der linjer under symbolet. Søgning kan kun finde begge dele, hvis følsomheden er sænket. Du skal måske søge et par gange med forskellige følsomhedsindstillinger for at finde ud af, hvad der giver de bedste resultater.
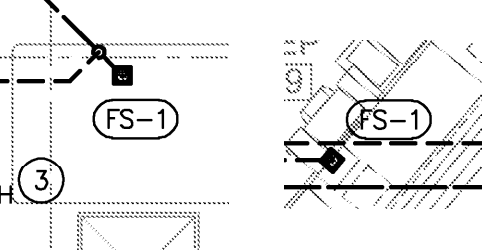
Du kan finde flere oplysninger om yderligere muligheder i fanen Søg og Søgning i PDF-filer i Hjælp til Revu.
Sådan gør du
Revu 2017 og ældre
Markering
Redigering af dokumenter
