Denne artikel gælder for:
- Revu 21
- Revu 20
- Revu 2019
- Revu 2018
- Microsoft Excel (2010 og nyere)
Gå til andre versioner:
Hurtig tilføjelse af opmålingstotaler med Mængdelink
Værktøjet Mængdelink hjælper med at oprette præcise tilbudsberegninger og forbedre mængdeberegninger ved at overføre opmålingstotaler fra en lokal PDF til et Excel-regneark i realtid. Idet en PDF-fil kan indeholde flere typer af opmålingstotaler, kan du bruge filtre til at overføre de totaler, som du har brug for, og oprette detaljerede overslag meget hurtigere.
Opsæt brugerdefinerede filtre til dit projekt
Standardfiltrene i Revu omfatter Emne, Etiket, Farve, Forfatter og Lag. Men hvad nu, hvis du gerne vil bruge et filter, der ikke er på listen? Hvis du eksempelvis vil oprette et tilbud til et betonprojekt, men der ikke kan filtreres efter PSI-styrke. Med Revu kan du oprette en kolonne på annotationslisten og derefter bruge den som et brugerdefineret filter med Mængdelink.
Sådan opsættes Mængdelink i Excel
Følg disse trin for at opsætte Mængdelink i Excel og tilføje opmålingstotaler:
- Åbn den Excel-fil, som du vil tilknytte.
- Højreklik på en celle, og gå til
 Mængdelink >
Mængdelink >  Opret.
Opret. - I dialogboksen skal du klikke på Tilføj for at vælge en eller flere kilde-PDF-filer.
- Klik på OK for at tilføje filen/filerne.
- Fra dialogboksen Opret link skal du gå til Totaler og vælge en opmålingstype (f.eks. længde, areal eller volumen) i rullemenuen. Brug de efterfølgende rullemenuer til at tilføje flere filtre for totalen.
Sådan oprettes en brugerdefineret kolonne i Annotationslisten
Idet mængdelinkfiltre er baseret på eksisterende kolonner i Annotationslisten, kan du skabe et brugerdefineret filter ved at oprette en ny kolonne i Revu. Følg nedenstående trin for at lære, hvordan du gør:
- Åbn kilde-PDF-filen i Revu.
- Gå til Annotationslisten, og vælg Kolonner > Administrer kolonner.
- Gå til fanen Brugerdefinerede kolonner, og klik på Tilføj.
- Indtast et navn til din brugerdefinerede kolonne i dialogboksen Tilføj kolonne. Dette vil være filteretiketten i Excel.
- Under Type skal du vælge opmålingstypen for din nye kolonne og klikke på OK for at gå tilbage til dialogboksen Administrer kolonner.
- Klik på OK. Din nye kolonne skal vises på
Annotationslisten.
- Gem (Ctrl+S) dine ændringer for at gøre dem til en del af kilde-PDF-filen.
Sådan bruges det brugerdefinerede filter i Excel
Når en brugerdefineret kolonne er oprettet i Revu, skal du følge disse trin for at bruge den som filter for Mængdelink:
- Åbn den tilknyttede Excel-fil.
- Højreklik på i en celle, og gå til
 Mængdelink >
Mængdelink >  Opret.
Opret. - Vælg en opmålingstotal fra dialogboksen Opret link.
- Vælg dit brugerdefinerede filter i næste rullemenu, og klik på OK. Opmålingstotalen vises i den valgte celle.
Redigering af filtre
Selvom opmålingerne kan ændres i realtid i Excel, skal dine filtreringskriterier ændres manuelt. Det gør du ved at højreklikke på en linket celle og vælge ![]() Mængdelink > Administrer . Klik på for at fremhæve et cellenavn, og klik på Rediger. Herefter kan du ændre filteret i en tilknyttet celle eller helt fjerne tilknytningen.
Mængdelink > Administrer . Klik på for at fremhæve et cellenavn, og klik på Rediger. Herefter kan du ændre filteret i en tilknyttet celle eller helt fjerne tilknytningen.
Andre udgaver af denne artikel
Revu 2017 og ældre
Hurtig tilføjelse af opmålingstotaler med Mængdelink
Værktøjet Mængdelink hjælper med at oprette præcise tilbudsberegninger og forbedre mængdeberegninger ved at overføre opmålingstotaler fra en lokal PDF til et Excel-regneark i realtid. Idet en PDF-fil kan indeholde flere typer af opmålingstotaler, kan du bruge filtre til at overføre de totaler, som du har brug for, og oprette detaljerede overslag meget hurtigere.
Opsæt brugerdefinerede filtre til dit projekt
Standardfiltrene i Revu omfatter Emne, Etiket, Farve, Forfatter og Lag. Men hvad nu, hvis du gerne vil bruge et filter, der ikke er på listen? Hvis du eksempelvis vil oprette et tilbud til et betonprojekt, men der ikke kan filtreres efter PSI-styrke. Med Revu kan du oprette en kolonne på annotationslisten og derefter bruge den som et brugerdefineret filter med Mængdelink.
Sådan opsættes Mængdelink i Excel
Følg disse trin for at opsætte Mængdelink i Excel og tilføje opmålingstotaler:
- Åbn den Excel-fil, som du vil tilknytte.
- Højreklik på en celle, og gå til Mængdelink
 > Opret
> Opret  .
. - I dialogboksen skal du klikke på Tilføj for at vælge en eller flere kilde-PDF-filer.
- Klik på OK for at tilføje filen/filerne.
- Fra dialogboksen Opret link skal du gå til Totaler og vælge en opmålingstype (f.eks. længde, areal eller volumen) i rullemenuen. Brug de efterfølgende rullemenuer til at tilføje flere filtre for totalen.
Sådan oprettes en brugerdefineret kolonne i Annotationslisten
Idet mængdelinkfiltre er baseret på eksisterende kolonner i Annotationslisten, kan du skabe et brugerdefineret filter ved at oprette en ny kolonne i Revu. Følg nedenstående trin for at lære, hvordan du gør:
- Åbn kilde-PDF-filen i Revu
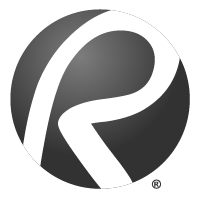 .
. - Udvid Annotationslisten
 , og vælg tandhjulet
, og vælg tandhjulet  ud for Kolonner
ud for Kolonner  .
. - Gå til fanen Brugerdefinerede kolonner, og klik på Tilføj.
- Indtast et navn til din brugerdefinerede kolonne i dialogboksen Tilføj kolonne. Dette vil være filteretiketten i Excel.
- Under Type skal du vælge opmålingstypen for din nye kolonne og klikke på OK for at gå tilbage til dialogboksen Administrer kolonner.
- Klik på OK. Din nye kolonne vises i Annotationslisten
 .
. - Gem (Ctrl+S) dine ændringer for at gøre dem til en del af kilde-PDF-filen.
Sådan bruges det brugerdefinerede filter i Excel
Når en brugerdefineret kolonne er oprettet i Revu, skal du følge disse trin for at bruge den som filter for Mængdelink:
- Åbn den tilknyttede Excel-fil.
- Højreklik på en celle, og gå til Mængdelink
 > Opret
> Opret  .
. - Vælg en opmålingstotal fra dialogboksen Opret link.
- Vælg dit brugerdefinerede filter i næste rullemenu, og klik på OK. Opmålingstotalen vises i den valgte celle.
Redigering af filtre
Selvom opmålingerne kan ændres i realtid i Excel, skal dine filtreringskriterier ændres manuelt. Dette gør du ved at højreklikke på en tilknyttet celle og vælge Mængdelink![]() > Administrer. Klik for at fremhæve et cellenavn, og klik så på Rediger. Herefter kan du ændre filteret i en tilknyttet celle eller helt fjerne tilknytningen.
> Administrer. Klik for at fremhæve et cellenavn, og klik så på Rediger. Herefter kan du ændre filteret i en tilknyttet celle eller helt fjerne tilknytningen.
Sådan gør du
Revu 2017 og ældre
Revu 2018
Revu 2019
Revu 20
Integrationer og plugins
