Brugervejledning til Bluebeam Gateway
Hvad er Bluebeam Gateway?
Bluebeam Gateway er en administrativ onlineportal, der er tilgængelig for licenser til Revu 20 eller ældre med en aktiv vedligeholdelsesaftale. Gateway-administratorer (også kaldet licensadministratorer) kan foretage ændringer i deres Bluebeam-konti, administrere andre Gateway-administratorer og meget mere.
Gateway er inddelt i to sektioner:
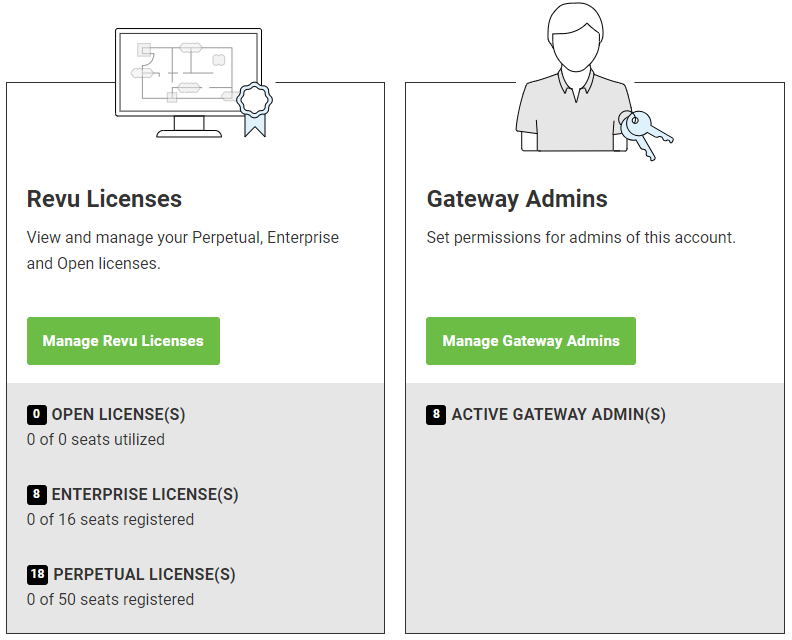
- Revu-licenser – Se og administrer din evige licens (Perpetual License), virksomhedslicens (Enterprise License) og åbne licens (Open License).
- Gateway-administratorer – Angiv tilladelser for administratorer på kontoen.
Du kan navigere gennem disse sektioner i indholdsfortegnelsen til højre. Lad os først fortælle om adgang til Gateway, og hvordan du logger ind.
Sådan får du adgang til Gateway
Bluebeam Gateway er fuldt tilgængelig online på https://portal.bluebeam.com, og administratorer kan udføre kontorelaterede opgaver der.
Log på
For at logge på Gateway skal du bruge dit Bluebeam-ID (BBID), altså de samme legitimationsoplysninger, der bruges til at logge ind på Bluebeam Studio.
Sådan logger du på Gateway:
- Gå til https://portal.bluebeam.com
- Under Bluebeam-ID skal du indtaste din e-mailadresse og adgangskode til Bluebeam-ID.
Har du ikke et Bluebeam-ID? Klik på Opret konto. - Klik på Log på.
Hvis du har flere konti
På Gateway-startsiden ser du en oversigt over dine konti og tilknyttede licenser. Brug søgefeltet til hurtigt at finde den konto, du leder efter.
Konti
Hvis du klikker på en konto, kommer du til siden Kontooversigt. Det er her, du kan se Revu-licenser og aktive Gateway-administratorer. Herfra kan du administrere kontoen ved at gå til en af de nedenfor omtalte sektioner.
Revu-licenser
Hvis du klikker på Revu-licenser, kommer du til siden Administrer licenser, hvor du kan vælge en fane (Perpetual, Enterprise, Open) og se en kontos licenser. Skift mellem de forskellige licenstyper ved at klikke på fanerne øverst. Hvis en fane ikke er synlig, betyder det, at licenstypen ikke er tilknyttet din konto. Hvis du vil vide mere om de forskellige licenstyper, kan du se Ofte stillede spørgsmål om licenser til Revu 20 og ældre.
Perpetual Licenses
På denne fane ser du en tabuleret oversigt over alle Perpetual Licenses, der er tilknyttet din konto. Hver licens bliver identificeret af sit unikke serienummer, og tabellen kan sorteres efter registrerede brugerlicenser, udløb af vedligeholdelsesaftale, version og mere. Du kan sortere resultaterne yderligere ved at klikke på en udgave af Revu øverst. Klikker du på et serienummer, kommer du til oplysningssiden for pågældende licens.
Søg efter computernavn
Hvis du ikke kender serienummeret til en licens, kan du søge efter computerens navn. For at gøre dette skal du vælge punktet Computernavn i søgelinjen.
Oplysningssiden
Oplysningssiden er stedet, hvor du kan se alle oplysningerne om din licens, f.eks.
- Produktnøgle
- Vedligeholdelse
- Ledige brugerlicenser
- Version
- IP-adresse
- Registreringsdato
Eksporter licensoplysninger
Man kan eksportere alle data for en licens ved at klikke på linket Download .csv .
Enterprise Licence
På fanen Enterprise Licenses ser du en tabuleret oversigt over alle Enterprise Licenses, der er tilknyttet din konto. Hver licens bliver identificeret af sit eget serienummer og sorteret efter registrerede antal brugerlicenser, udløb af vedligeholdelse, version med mere. Du kan sortere resultaterne yderligere ved at klikke på en udgave af Revu øverst. Hvis du klikker på et serienummer, kommer du til siden for licensoplysninger.
Søg efter computernavn
Hvis du ikke kender serienummeret til en licens, kan du søge efter computerens navn. For at gøre dette skal du vælge punktet Computernavn i søgelinjen.
Oplysningssiden
Oplysningssiden er stedet, hvor du kan se alle oplysningerne for en Enterprise License såsom:
- Bruger
- Version
- Produktnøgle
- Registrerede brugerlicenser
- Ledige brugerlicenser
- Vedligeholdelse
- Sidste ping
Eksporter licensoplysninger
Du kan udtrække alle data fra denne licens ved at klikke på linket Download .csv .
Fanen Registreret
Fanen Registreret viser en liste med alle computere, der i øjeblikket er registreret til en valgt licens. Du kan også se andre oplysninger såsom IP-adresse, computerens registreringsdato og sidste ping (sidste gang Revu blev anvendt på enheden).
Hvis du klikker på afkrydsningsfeltet ved siden af hver computer, vises knappen Tilbagekald valgte. Fjernelse af en registreret computer frigør den fra licensen og fremtvinger fjernelse af alle licensoplysninger fra computeren.
Du kan annullere en Afventende anmodning om tilbagekaldelse ved at klikke på Annuller tilbagekaldelse på den følgende side. Når status er skiftet til Tilbagekaldt, er det nødvendigt at omregistrere den manuelt.
Fanen Tilbagekaldt
Denne fane viser alle afregistrerede computere samt computernavn, versionsnummer, tilbagekaldelsesdato og sidste ping (sidste gang Revu blev tilgået på enheden).
Open License
På fanen Open Licenses kan du se en tabuleret oversigt over alle Open Licenses, der er tilknyttet din konto. Hver licens bliver identificeret af sit eget serienummer og sorteret efter registrerede antal brugerlicenser, der er tilladte eller i brug, samt det samlede antal tilgængelige brugerlicenser. Hvis du klikker på et serienummer, kommer du til siden for licensoplysninger. Få mere at vide om, hvordan brugerlicenser administreres, i Administrationsguide for Revu.
Søg efter computernavn
Hvis du ikke kender serienummeret til en licens, kan du søge efter computerens navn. For at gøre dette skal du vælge punktet Computernavn i søgelinjen.
Oplysningssiden
På oplysningssiden kan du se alle oplysninger om en licens, såsom produktnøgler for alle versioner, computernavne, brugere, tilladte antal brugerlicenser, vedligeholdelsesstatus samt sidste ping (sidste gang Revu blev tilgået fra enheden).
Midten af siden viser en brugsrapport, som omfatter en graf, der viser licensens brugshistorik. Sektionen Enheder på denne licens viser oplysninger om enhederne, der har tilgået denne Open License.
Eksporter licensoplysninger
Klik på dette link for at downloade et Excel-regneark med licensoplysninger.
Anvendelsesrapport
Anvendelsesrapporten giver dig mulighed for at synliggøre datatendenser og undersøge licensbrug i et større omfang. Der er flere måder at filtrere dataene på:
- Aktive brugere – Når dette felt er markeret, vises antallet af aktive brugere på grafen.
- Aktive og afviste brugere – Når dette felt er markeret, vises antallet af aktive og afviste brugere på grafen.
- Datorulleliste – Brug denne rullemenu til at ændre de data, der vises i grafen og i det førnævnte regneark med brugerdata. Du kan vælge forudindstillede datointervaller eller bruge indstillingen Tilpasset datointerval.
- Download licensoplysninger – Klik på Download .csv for at downloade et Excel-regneark, der indholder detaljerede oplysninger om brugeradgang til Open License. Datointervallet, som inkluderes i dette regneark, bestemmes ud fra de datoer, der vises i på grafen.
Sådan opretter du et brugerdefineret datoområde:
- Klik på den nedadgående pil oven over grafen. Der åbnes en rullemenu.
- Vælg Brugerdefineret interval nederst på listen. Der vises en dialogboks ovenover grafen.
- Klik på datofeltet til venstre for at vælge en startdato.
- Når kalenderen vises, skal du vælge en dato.
For at vælge en anden måned skal du klikke på det aktuelle månedsnavn for at åbne månedsvisningen.
For at vælge et andet år skal du klikke på tilbagepilen, når du er i dagsvisning. - Klik derefter på feltet til højre, og vælg en slutdato ved at bruge kalenderen.
- Klik på Anvend.

Grafen viser tendenser baseret på tre statistikker:
- Tilladte – Antallet af brugere, der har tilladelse til af få adgang til Revu på samme tid. Dette tal er repræsenteret med en gul, stiplet linje.
- Afviste – Antallet af brugere, der blev nægtet adgang til Revu på et bestemt tidspunkt, hvilket angiver, at antallet af tilladte brugere blev overskredet. Dette tal er repræsenteret med en rød prik. Sørg for, at afkrydsningsfeltet Vis afviste er valgt, hvis du vil vise disse oplysninger.
- Maksimalt aktive – Det samlede antal brugere, der havde adgang til Revu på et bestemt tidspunkt. Dette tal er repræsenteret med en blå prik.
Du kan også interagere med grafen for at se mere detaljerede oplysninger:
- Hold markøren henover grafen for at se det nøjagtige tal på et bestemt tidspunkt. Et værktøjstip ved siden af den prik, som du holder markøren henover, viser de nøjagtige tal i de tilknyttede farver. Et værktøjstip viser også den angivne tid nederst på grafen.

- Hvis du vil se et mindre datasæt, skal du klikke og trække markøren henover det ønskede område og så slippe. Grafen vil zoome ind på det område. Dobbeltklik på grafen for at zoome ud.
Enheder på denne licens
Denne del af licenssiden giver dig mulighed for at se alle de enheder, der har adgang til Open License eller havde adgang tidligere. Disse oplysninger er organiseret i følgende faner: Aktiv, registreret og tilbagekaldt.
Fanen Aktive
Denne fane viser en liste med computere, der i øjeblikket kører Revu. Det er her, du midlertidigt kan frigive en brugerlicens, der i øjeblikket bruges af en af disse registrerede computere. Når du frigiver en brugerlicens på din Open License, kan en anden computer åbne Revu, tage den frigivne brugerlicens og bruge Revu med fuld funktionalitet.
For at frigive en plads skal du markere det tilsvarende afkrydsningsfelt til venstre og klikke på Frigiv valgte. Frigivelse af en brugerlicens fjerner ikke licensregistreringen for computeren, og den vil stadig blive vist på fanen Registreret.
Dette er en midlertidig handling, og enhver computer, der frigives på denne måde, vil genvinde sin brugerlicens inden for de næste 20 minutter, så det er vigtigt, at Revu åbnes på den nye computer, så snart brugerlicensen frigives. Ellers vil brugerlicensen blive genvundet af den originale computer, og der vil ikke være ledige brugerlicenser til andre maskiner.
Efter at den frigivne brugerlicens er blevet erhvervet af en ny computer, vil den originale PC, der blev frigivet, stadig kunne få en brugerlicens, selvom alle pladser er optaget. Dette sikrer, at en bruger aldrig er i en situation, hvor vedkommende ikke er i stand til at gemme sit arbejde. I denne situation kan du se, at der er et negativt antal brugerlicenser på din licens. Dette vil rette sig selv, når en anden bruger lukker Revu og frigiver sin brugerlicens.
Fanen Registeret
Denne fane viser en liste over registrerede computere samt produktversionsnumre, IP-adresser, oprindelig registreringsdato og sidste ping (sidste gang Revu blev brugt på enheden).
Hvis du har brug for at afregistrere en computer permanent, skal du markere det tilsvarende afkrydsningsfelt til venstre. Klik på Tilbagekald valgte, og klik derefter på Tilbagekald enheder på den næste side, der åbnes, for at bekræfte tilbagekaldelsen.
Fanen Tilbagekaldt
Denne fane indeholder en liste over afregistrerede computere sammen med versionsnummeret, tilbagekaldelsesstatus og tidspunktet, hvor den sidst blev brugt.
Man kan annullere en afventende anmodning om tilbagekaldelse ved at klikke på Annuller tilbagekaldelse ved siden af en enhed, der er anført på fanen Tilbagekaldt. Maskiner skal genregistreres manuelt, når statussen er blevet ændret til Tilbagekaldt.
Gateway-administratorer
Hvis du vil have en kollega til at hjælpe med at administrere dine licenser, kan du tilføje vedkommende som Gateway-administrator (også kaldet en licensadministrator). Administratorer kan se alle licenser under en konto, og de kan administrere andre Gateway-administratorer.
På startsiden skal du klikke på Administrer Gateway-administratorer. Dette fører dig til siden Se og administrer Gateway-administratorer, der viser en tabuleret oversigt over nuværende administratorer og deaktiverede administratorer.
Fanen Nuværende administratorer
Hvis du vil se de nuværende Gateway-administratorer for en konto, skal du vælge fanen Aktuelle administratorer. Dette viser en tabuleret liste over administratorer. På denne fane kan du også invitere eller deaktivere en administrator.
Inviter en Gateway-administrator
Hvis du vil invitere en ny administrator, skal du klikke på knappen Inviter Gateway-administrator øverst. Indtast den nye administrators BBID-e-mailadresse, og klik på Send invitation. Brugeren vil modtage en e-mail med de næste trin.
Deaktiver Gateway-administrator
Hvis du vil deaktivere en eksisterende administrator, skal du søge efter deres BBID-e-mailadresse i administratorlisten og klikke på Deaktiver .
Fanen Deaktiverede administratorer
Vælg denne fane for at se en liste over deaktiverede administratorer. Hvis du vil genaktivere en administrator, skal du søge efter deres BBID-e-mailadresse og klikke på Gør til administrator. De vil modtage en e-mail med instruktioner om, hvad de skal gøre dernæst.
Yderligere Gateway-funktioner
Du har adgang til yderligere funktioner i Gateway-sidefoden, såsom:
- Nulstil adgangskode – Dette fører dig til en BBID-side, hvor du kan nulstille adgangskoden.
- Skift e-mailadresse – Dette fører dig til en BBID-side, hvor du kan ændre e-mailadressen.
- Kontakt os – Dette fører dig til siden Kontakt os, hvor du kan sende en besked til vores kundeservice eller tekniske supportteam.
- Download Revu – Dette fører dig til siden Opdateringer og installation, hvor du kan downloade vores seneste produktopdateringer.
Bluebeam, Revu, and Bluebeam Studio are trademarks or registered trademarks of Bluebeam, Inc. Microsoft, SharePoint, and Windows are either registered trademarks or trademarks of Microsoft Corporation in the United States and/or other countries.
AutoCAD is a registered trademark of Autodesk in the United States and/or other countries.
© 2019 Bluebeam, Inc. All Rights Reserved.
All other trademarks or registered trademarks are the property of their respective owners.
Opsætning
Gateway
Licensering og registrering
