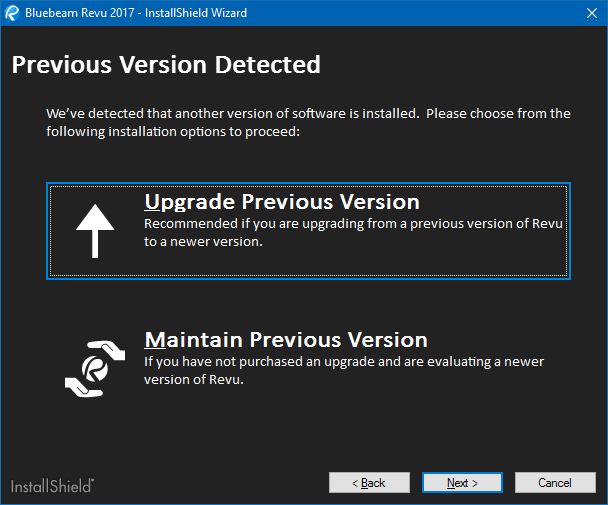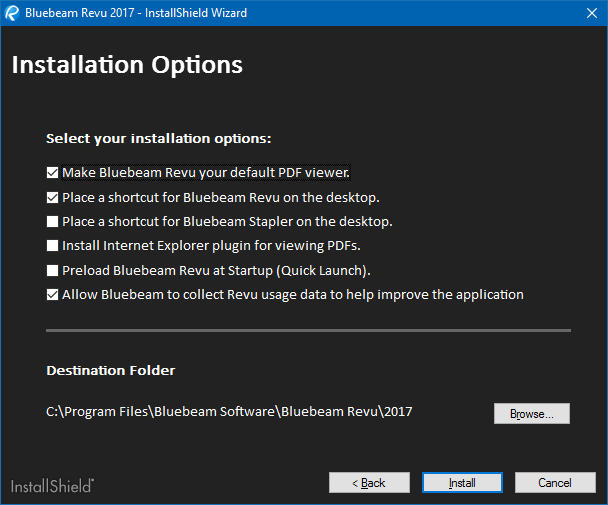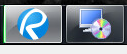Questo articolo si applica a:
- Revu 20
- Revu 2019
- Revu 2018
Vai ad altre versioni:
Questa guida ti spiega come installare Revu su un singolo computer. Se sei un amministratore IT che intende distribuire Revu su più computer, consulta il Manuale dell’amministratore IT.
Elenco di controllo di preinstallazione
- Garantisci la compatibilità e aggiorna Windows: assicurati che il tuo sistema sia compatibile con Revu consultando il grafico di compatibilità Bluebeam Revu. Aggiornamento di Windows: verifica gli aggiornamenti di Windows e completa eventuali riavvii in sospeso, poiché in caso contrario questo potrebbe causare problemi con il .NET Framework e le installazioni di Revu.
- Salva il lavoro e chiudi tutti i programmi in esecuzione, in quanto potrebbe essere necessario riavviare il sistema prima del completamento dell’installazione. Se sei un utente Studio, controlla tutti i file di progetto e assicurati che gli elementi della sessione in sospeso siano stati caricati per evitare potenziali conflitti di dati tra versioni. Fai clic qui per ulteriori informazioni sulla riconciliazione delle modifiche.
- Hai bisogno di tenere l’installazione di Revu esistente? Devi stabilire se è necessaria un’installazione side by side.
Installa Revu
- Per installare Revu 20 o versioni precedenti, consulta l’archivio dei download.
- Apri il file di installazione di Revu scaricato.
- Quando visualizzi la finestra di dialogo Installazione guidata InstallShield, seleziona la lingua desiderata e fai clic su Avanti.

Seleziona la lingua dal menu a discesa. - Se è già presente una versione precedente di Revu (Revu 2016 e versioni successive), verrà visualizzata la finestra di dialogo Opzioni di installazione .
- Fai clic su Aggiorna per aggiornare il software esistente alla versione più recente (ad esempio, Revu 2019 a Revu 20).
- Fai clic su Side-by-Side se stai installando una nuova versione di Revu da valutare prima dell’acquisto. In questo modo, potrai mantenere entrambe le istanze di Revu sul tuo computer.

Scegli un’opzione di installazione se hai già installato una versione precedente di Revu. - Fai clic su Installa dopo aver selezionato la scelta desiderata.
- Quando appare la Registrazione Bluebeam, digita il numero di serie e il codice prodotto riportati nel Certificato di licenza inviato al tuo indirizzo e-mail da registration@bluebeamops.com al momento dell’acquisto. Se non riesci a trovare le informazioni sulla tua licenza, consulta Trova il tuo codice prodotto Revu.

Digita il numero di serie e il codice Product Key per registrare Revu, oppure seleziona Usa in versione di prova. - Fai clic su Registra. Se non hai ancora acquistato una licenza o desideri completare la registrazione in un altro momento, fai clic su Versione di prova.
- Quando viene visualizzata la finestra di dialogo di installazione finale fai clic su Fine. Non avviare Revu o Bluebeam Administrator finché non fai clic su Fine e si chiude la finestra di installazione finale.
L’installazione è stata completata. Potrebbe essere necessario riavviare Windows prima di continuare. Salva il lavoro e chiudi tutte le applicazioni in esecuzione prima di riavviare.
Risoluzione dei problemi
Per informazioni sui possibili errori durante il processo di registrazione, consulta Errori di registrazione Revu per un elenco di soluzioni comuni. Se un problema persiste, contattaci per ulteriore assistenza in merito all’installazione e alla registrazione.
Altre versioni di questo articolo
Revu 2017 e versioni precedenti
Riepilogo
Guida all’installazione di Bluebeam Revu e Vu 2017
Prodotti interessati
Bluebeam Revu e Vu 2017
Grazie per aver scelto Bluebeam Revu 2017! Questo tutorial mostra come installare Revu sul computer Windows.
Anche se questo articolo si riferisce a Windows 10, le stesse istruzioni valgono per Windows 8.1 e Windows 7 Service Pack 1, con lievi modifiche.
Scaricare Bluebeam Revu
Queste istruzioni presuppongono che tu abbia già scaricato il file di installazione di Bluebeam Revu. Se non lo hai fatto, vai alla pagina Download e aggiornamenti e scarica il programma di installazione per l’edizione e la versione del software elencate nel certificato di licenza.
![]()
Verifica degli aggiornamenti di Windows
Prima di avviare l’installazione di Revu, assicurati di disporre degli aggiornamenti di Windows più recenti e che tutti i riavvii in sospeso siano stati completati.
Windows 10
Per scoprire se è necessario aggiornare il computer, fai clic sul pulsante Start di Windows, quindi su Impostazioni e Aggiornamento e sicurezza . Cerca “Il tuo dispositivo è aggiornato.“
Se visualizzi un messaggio che indica “È stato pianificato un riavvio”, fai clic su Riavvia ora. In alternativa, fai clic su Installa ora se sono disponibili aggiornamenti. Questa operazione deve essere eseguita per completare il processo di Windows Update.
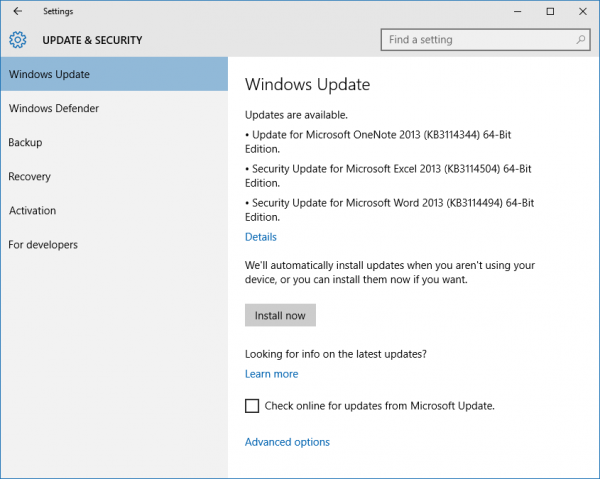
Windows 7
Per scoprire se è necessario aggiornare il computer, fai clic sul pulsante Start di Windows, digita Windows Update e premi invio. Cerca “Windows è aggiornato.”
Fai clic su Riavvia ora se visualizzi un messaggio che dice “Gli aggiornamenti sono stati installati correttamente” e che indica “Riavvia ora per completare l’installazione.” Questa operazione deve essere eseguita per completare il processo di aggiornamento di Windows.
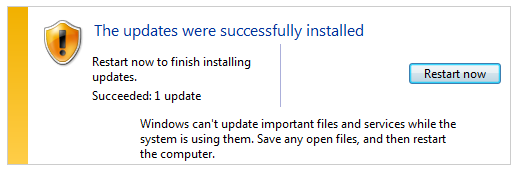
Installazione di Bluebeam Revu
- Fai doppio clic sul file di installazione di Bluebeam Revu scaricato in precedenza per avviare il processo di installazione.
- Quando visualizzi la finestra di dialogo Installazione guidata InstallShield, seleziona la lingua desiderata (se è diversa da quella selezionata), quindi fai clic su Avanti.
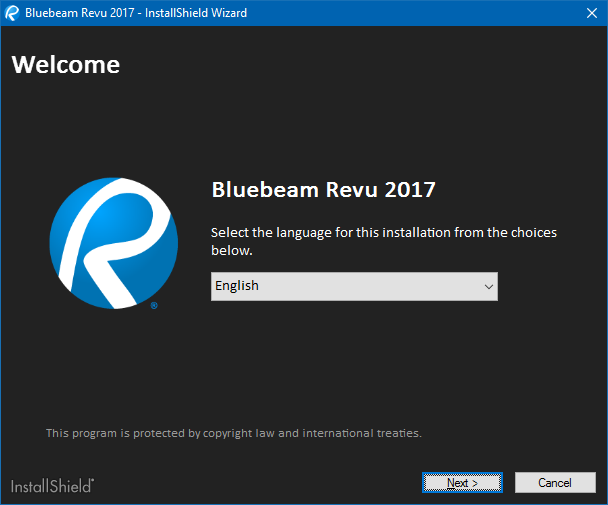
- Se Revu 2016 è installato, visualizzerai la finestra di dialogo Rilevata versione precedente. Fai clic su Effettua l’upgrade della versione precedente se per la licenza Revu è stato effettuato l’upgrade a Revu 2017. Fai clic su Mantieni versione precedente se non hai effettuato l’upgrade e stai installando Revu 2017 per valutare la nuova versione prima dell’acquisto. Fai clic su Avanti dopo aver scelto se desideri effettuare l’upgrade o mantenere la versione precedente.
Entrambe le opzioni eseguiranno la migrazione delle impostazioni di Revu esistenti alla versione appena installata. - Leggi attentamente il Contratto di licenza, fai clic su “Accetto i termini del Contratto di licenza” se intendi accettare, quindi fai clic su Avanti .
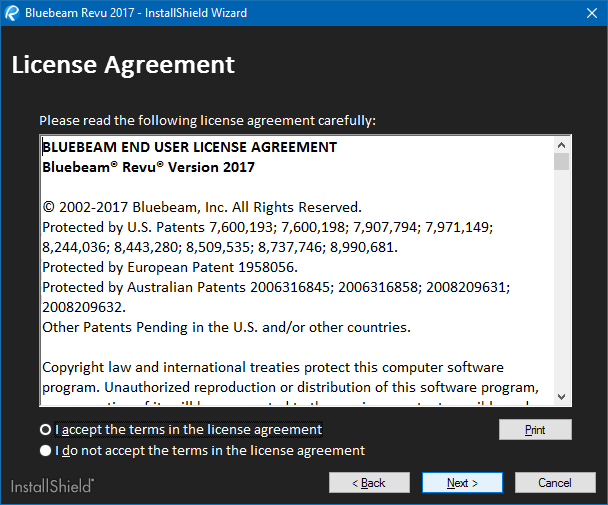
- Potrebbe essere necessario scegliere il prodotto da installare facendo clic su Standard, CAD o eXtreme. Successivamente, fai clic su Avanti.
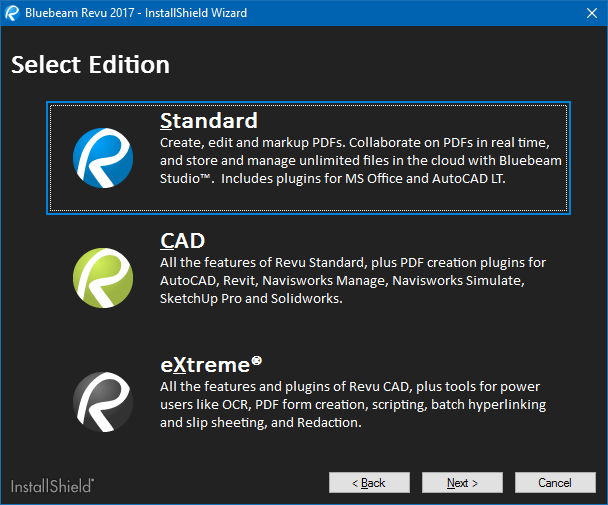
- Seleziona le opzioni di installazione: fai clic su Installa per accettare la cartella di destinazione predefinita, quindi fai clic su Avanti .
Se vuoi installare il software in una cartella diversa, fai clic su Sfoglia, seleziona il nuovo percorso, quindi fai clic su Avanti per continuare l’installazione.
- Durante questa parte del processo, su Windows 8.1 o 7 SP1, Microsoft NET Framework 4.5.2 sarà installato anche se la versione 4.5 o successiva non è già presente nel computer. In alcuni casi, l’operazione può richiedere molto tempo. Attendi il tempo necessario per il completamento.
Revu non sarà installato correttamente senza .NET Framework 4.5 o versione successiva. - Fai clic su Riavvia ora se viene richiesto di riavviare il computer al termine dell’installazione di .NET Framework.
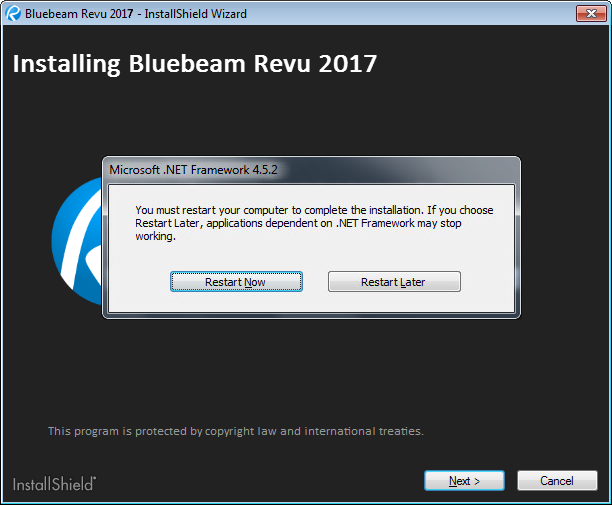
Attendi il tempo per la ripresa dell’installazione di Revu dopo l’installazione di .NET Framework e il riavvio di Windows. L’installazione di Revu riprenderà automaticamente, ma solo dopo che Windows si sarà completamente avviato e avrà caricato tutti i programmi che si avviano con il sistema operativo. Se Outlook si avvia, deve essere chiuso per concludere l’installazione di Revu.
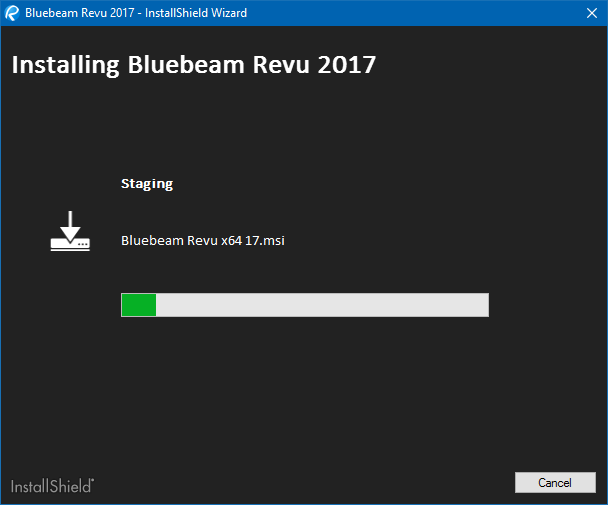
- Quando visualizzi la finestra di dialogo della registrazione di Bluebeam, digita il numero di serie e il codice prodotto indicati sul certificato di licenza che ti è stato inviato dopo l’acquisto del software e fai clic su Registrati. In alternativa, fai clic su Versione di prova, se non hai ancora acquistato una licenza o se desideri completare la registrazione in un secondo momento. Se fai clic su Annulla, il processo di registrazione viene ignorato e viene attivata la versione di prova.
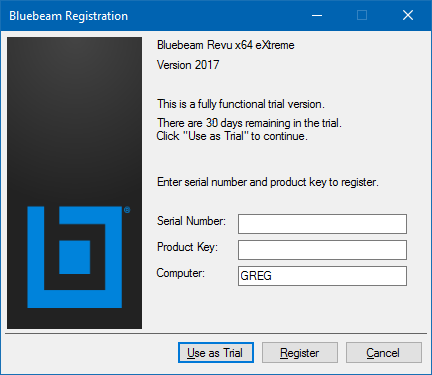
- Fai clic su Fine nella finestra di dialogo al termine dell’installazione. Prima di avviare Revu o Bluebeam Administrator, fai clic su Fine e attendi la chiusura della finestra di dialogo dell’installazione finale.
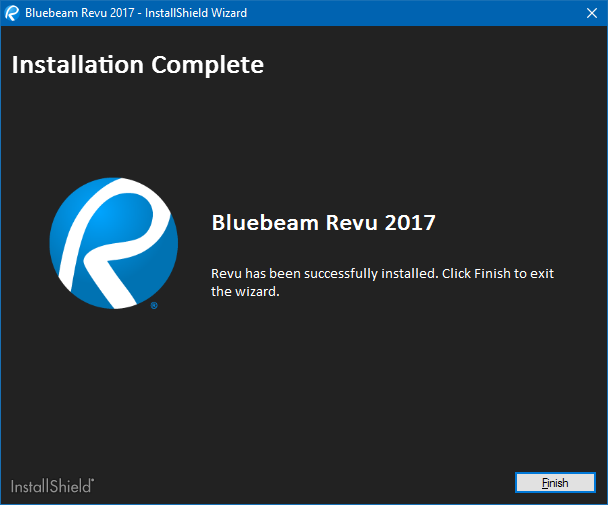
- L’installazione potrebbe richiedere il riavvio di Windows. Salva il lavoro e chiudi i programmi prima di fare clic su Sì per riavviare Windows.
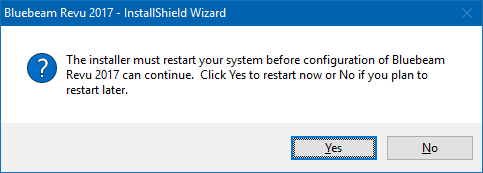
Problemi di installazione
Sono disponibili alcuni articoli relativi alle domande frequenti sui diversi problemi di installazione che potrebbero verificarsi. Se riscontri messaggi di errore durante il processo di registrazione, consulta l’articolo sugli errori di registrazione di Bluebeam.
Se il problema persiste, contattaci per domande sulla registrazione e sulla licenza o per ricevere assistenza per il software.
Configurazione
Revu 20
Revu 2019
Revu 2018
Revu 2017 e versioni precedenti
Installazione