Dit artikel is van toepassing op:
- Revu 20
- Revu 2019
- Revu 2018
In dit deel van Bluebeam Revu aanpassen kijken we naar panelen in Revu. Panelen zijn diepgaande Revu-functies met speciale interfaces. Panelen worden achter de pictogrammen verborgen en staan standaard aan de linkerkant van de interface. Deze kunnen opnieuw worden gepositioneerd aan de onder- of rechterkant van de interface. Klik op een van deze pictogrammen om het bijbehorende paneel te verbergen of te tonen.
Panelen vs werkbalken
U kunt een Paneel van een werkbalk onderscheiden door op het volgende te letten:
- Bij een werkbalk staat altijd een reeks puntjes (……) bovenaan of aan de linkerkant. Dit is de verplaatsingsgreep.
- Nadat u op een werkbalkpictogram klikt, wordt de dynamische Eigenschappenbalk actief.
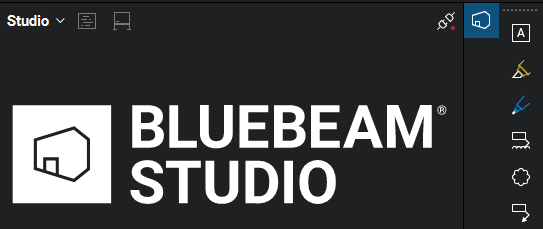
Panelen aanpassen
Bepaalde panelen zijn standaard zichtbaar in de interface van Revu, afhankelijk van het profiel dat u gebruikt. U kunt ze naar wens in- of uitschakelen via Venster > Panelen. Dit menu kunt u ook raadplegen voor de sneltoetsen van elk paneel.
Ingeschakelde panelen kunt op veel verschillende manier plaatsen of combineren:
- Klik en versleep een paneelpictogram naar de linker-, rechter- of onderkant van de interface.
- Klik en versleep een paneel naar het midden van de interface en laat deze los om een zwevend paneel te maken. Zwevende panelen gedragen zich als aparte vensters: ze komen los van de interface van Revu.
- Klik en versleep aanvullende paneelpictogrammen naar het zwevende paneel.
- Als u een paneelpictogram over een geopend paneel sleept, verschijnt er een cirkel met vier pijlen. Als u het paneelpictogram over een van de pijlen beweegt, wordt het paneel opgesplitst in de gekozen richting. Zo kunt u meerdere panelen tegelijk openen.
Onder het pictogram van een gesplitst paneel staat een grijze lijn. U maakt het splitsen van het paneel ongedaan door het paneelpictogram weg te slepen van de huidige plaats en de muisknop los te laten. - Als u met de rechtermuisknop op een paneelpictogram klikt, wordt er een contextmenu weergegeven. In dat menu kunt u op Verbergen klikken om het paneel uit de interface te verwijderen. Of u kunt een paneel snel naar een zelfgekozen gebied verplaatsen met Koppelen > Links / Rechts / Onderaan / Loskoppelen.
Dit is handig als u de panelen liever niet wilt verslepen en neerzetten.
Paneelindelingen opslaan
Elke werkbalk- en paneelindeling kan opgeslagen worden in een profiel.
U kunt uw werkbalkindeling opslaan in uw actieve profiel via Revu > Profielen > Profiel opslaan.
Om uw actieve profiel te veranderen, gaat u naar Revu > Profielen en selecteert u een van de profielen uit de lijst.
U kunt profielen bewerken of verwijderen via Revu > Profielen > Profielen beheren.
Overzicht van de panelen
Hieronder vindt u een lijst met alle panelen in Revu en een link met extra informatie over elk paneel.
| Vlaggen | Handtekeningen |
Meer informatie
Dit artikel is onderdeel van de serie Bluebeam Revu aanpassen
| Introductie | Algemene voorkeuren |
| Panelen | Hoofdwerkruimte en menubalk |
| Navigatie en statusbalken | Werkbalken |
Zie ook:
- Uw weg vinden in de interface – Lees hoe u kunt navigeren in de interface van Revu.
- Tutorial video’s – Blader door onze diepgaande tutorials over de functies en workflows van Revu.
- Revu help – Volledige documentatie van alle kenmerken en functies van Revu.
Revu 2019
Revu 20
Revu 2018
How-to
