Van toepassing op:
- Revu 21
- Revu 20
- Revu 2019
- Revu 2018
Spring naar andere versies:
Hebt u weleens een teamlid dat niet over Revu beschikt willen uitnodigen voor een Studio-project of -sessie? U kunt dat doen door ze Revu te laten gebruiken in de weergavemodus. Met deze gratis versie van Revu kan iedereen PDF-documenten weergeven en afdrukken, PDF-formulieren invullen en opslaan en – vooral – samenwerken met anderen via Bluebeam Studio.
De functionaliteit van Studio is tweedelig: er zijn Studio-projecten en Studio-sessies. Dit artikel helpt u om te begrijpen welke optie het beste is voor de samenwerkingsbehoeften binnen uw team, en hoe u en uw teamleden beide varianten kunnen gebruiken.
De weergavemodus activeren
U moet om te beginnen Bluebeam Revu downloaden op onze website en op uw pc installeren. Wanneer Revu u tijdens de installatie om uw serienummer en productcode vraagt, klikt u op Als proefversie gebruiken. Hierdoor wordt een proefversie van Revu van 30 dagen geactiveerd, waarmee u volledige toegang hebt tot de software. Na beëindiging van de proefversie schakelt Revu automatisch over naar de Weergavemodus tot u een licentie hebt aangeschaft. U kunt ook op elk moment naar de Weergavemodus overschakelen door op Revu>Weergavemodus te klikken.
Studio-sessies 
Sessies in Studio zijn bedoeld voor online samenwerking op basis van PDF-bestanden. Elke gebruiker in de weergavemodus heeft tijdens een Studio-sessie toegang tot alle markerings- en werksetfuncties die normaal gesproken zijn voorbehouden aan gebruikers die over een licentie voor Revu beschikken. Dat betekent dat u metingen kunt verrichten, opmerkingen kunt toevoegen en markeringen op PDF-bestanden kunt aanbrengen om uw visie te delen met anderen die samen met u aan de Studio-sessie deelnemen.
Hoe sessies werken
U hoeft tijdens een Studio-sessie geen bestanden in en uit te checken. Alles wat u hoeft te doen is klikken op een PDF om die te openen, ook als andere gebruikers de PDF al hebben geopend. Dat is de grote kracht van Studio-sessies. Alle gebruikers die aan de sessie deelnemen, kunnen markeringen aan het document toevoegen en zien wat anderen toevoegen of hebben toegevoegd. Er is ook registratie van alle gebruikersactiviteit, inclusief de gebruikersnaam en wat er werd toegevoegd, gewijzigd of verwijderd in het PDF-bestand.
Markeringen bewerken
Om alle gebruikers hun verantwoordelijkheid te laten behouden, kunnen markeringen alleen worden bewerkt of verwijderd door de gebruiker die deze heeft gemaakt.
Automatisch back-ups maken van de cloud
Alle markeringen worden in real time toegevoegd en naar de cloud geüpload zodra u ze toevoegt aan de PDF. Als de verbinding met de sessie wordt verbroken, zijn uw markeringen dus veilig opgeslagen in de cloud binnen die sessie. Revu zal zelfs onthouden welke PDF-bestanden u had geopend en deze automatisch voor u herstellen zodra de verbinding is hersteld. U kunt u direct doorgaan waar u was gebleven nadat de verbinding is hersteld.
Studio-projecten 
Studio-projecten vormen het documentbeheersysteem van Bluebeam, dat u kunt gebruiken om allerlei bestandstypen, zoals PDF-bestanden, Microsoft Office-bestanden en afbeeldingen, op te slaan in de cloud. Als u de weergavemodus gebruikt om een Studio-project te openen, kunnen de PDF-bestanden in het project alleen worden weergegeven: markeringen zijn beperkt. Als er echter een PDF-document in het project is waar u markeringen aan moet toevoegen, kunt u de projectbeheerder (de persoon die u voor het project heeft uitgenodigd) vragen om het PDF-bestand aan een Studio-sessie toe te voegen. De projectbeheerder kan eventueel ook de functie Koppeling delen gebruiken, zodat u een lokale kopie van het projectbestand naar uw pc kunt downloaden.
Projectdocumenten toevoegen aan een sessie
De projectbeheerder hoeft alleen maar met de rechtermuisknop op het PDF-document te klikken en het aan een nieuwe sessie toe te voegen. De beheerder kan deze mogelijkheid via Machtigingen ook aan andere gebruikers in het project bieden. Nadat het PDF-bestand aan een Sessie is toegevoegd, kan een gebruiker de Sessie net als voorheen in de weergavemodus openen via een uitnodiging of via het ID-nummer in Studio. Zoals eerder vermeld, zullen de markeringsmogelijkheden in Revu voor deze gebruiker in de weergavemodus worden ontgrendeld wanneer u in een Studio-sessie werkt.
Een koppeling naar een projectbestand delen
- Laat de beheerder lid worden van het project, het bestand selecteren en daarna op de ellipsknop (…) in de rechterbovenhoek van het weergavevenster voor het project klikken.
- De beheerder kan daarna in het vervolgkeuzemenu dat wordt weergegeven op Koppeling delen … klikken. Er zal een venster worden weergegeven waarin de beheerder kan instellen hoe lang de koppeling voor het delen actief moet zijn en of er wel of geen wachtwoord is vereist.
- Als er op OK wordt geklikt, zal Revu een hyperlink genereren die naar het klembord van de beheerder kan worden gekopieerd en die kan worden gedeeld. (Gebruikers in de weergavemodus kunnen het bestand gewoon downloaden via deze koppeling.)
Bestanden in projecten gebruiken die geen PDF zijn
Andere bestandstypen, zoals Excel-spreadsheets en Word-documenten, kunnen ook aan Studio-projecten worden toegevoegd. Deze bestanden kunnen worden uitgecheckt om ze lokaal te bewerken met een geschikt programma, en daarna weer in het project worden ingecheckt.
Ga als volgt te werk met andere bestandstypen dan PDF:
- Klik met de rechtermuisknop op het bestand en selecteer Uitchecken
. Het bestand staat nu vermeld in de sectie Onbevestigd van het project, met een blauw vinkje
ernaast.
- Klik nogmaals met de rechtermuisknop op het bestand en selecteer Openen
. Het bestand zal nu in de bijbehorende toepassing worden geopend.
- Bewerk het document in de toepassing en sla uw wijzigingen op zoals gebruikelijk.
- Ga nu terug naar het Studio-project, klik met de rechtermuisknop op het bestand in het gedeelte In behandeling en selecteer Inchecken
in het menu.
Studio-bestanden herstellen
Als de internetverbinding wegvalt nadat u een bestand hebt uitgecheckt, kunt u uw activiteit zien in het deel In behandeling. Zodra u weer internetverbinding hebt, worden de veranderingen die in behandeling zijn opgeslagen in het Projectbestand.
How-to
Revu 2019
Studio
Revu 20
Andere versies van dit artikel
Revu 2017 en lager
Heeft u wel eens een collega die niet over Revu beschikt willen uitnodigen voor een Studio-project of -sessie? Dit is mogelijk door de collega een ongeregistreerde proefversie van Revu te laten gebruiken. Met deze gratis versie van Revu kan iedereen pdf-documenten weergeven en afdrukken, pdf-formulieren invullen en opslaan en – vooral – samenwerken met anderen via Bluebeam Studio.
De functionaliteit van Studio is tweedelig: er zijn Studio-projecten en Studio-sessies. Dit artikel helpt u om te begrijpen welke optie het beste is voor de samenwerkingsbehoeften binnen uw team, en hoe u en uw teamleden beide varianten kunnen gebruiken.
Studio-sessies 
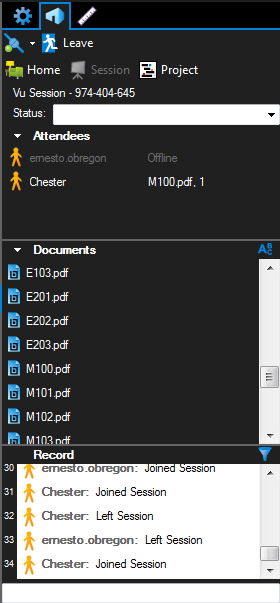 Studio-sessies zijn bedoeld voor online samenwerking op basis van pdf-bestanden. Tijdens Studio-sessies biedt een ongeregistreerde versie van Revu toegang tot alle markerings- en werksetfuncties die normaal gesproken zijn voorbehouden aan gebruikers die over een licentie voor Revu beschikken. Dat betekent dat u metingen kunt uitvoeren, commentaar kunt toevoegen en markeringen in pdf-bestanden kunt aanbrengen om uw ideeën te delen met anderen die samen met u aan de Studio-sessie deelnemen.
Studio-sessies zijn bedoeld voor online samenwerking op basis van pdf-bestanden. Tijdens Studio-sessies biedt een ongeregistreerde versie van Revu toegang tot alle markerings- en werksetfuncties die normaal gesproken zijn voorbehouden aan gebruikers die over een licentie voor Revu beschikken. Dat betekent dat u metingen kunt uitvoeren, commentaar kunt toevoegen en markeringen in pdf-bestanden kunt aanbrengen om uw ideeën te delen met anderen die samen met u aan de Studio-sessie deelnemen.
Hoe werkt een Studio-sessie?
U hoeft tijdens een Studio-sessie geen bestanden in en uit te checken. U kunt een pdf openen door er simpelweg op te klikken, ook als andere gebruikers de pdf al hebben geopend. Dat is de grote kracht van Studio-sessies: samenwerken in real time. Alle gebruikers die aan de sessie deelnemen, kunnen markeringen aan het document toevoegen en zien wat anderen toevoegen of hebben toegevoegd. Er is ook Registratie van alle gebruikersactiviteit, inclusief de gebruikersnaam en wat er werd toegevoegd, gewijzigd of verwijderd in het pdf-bestand.
Kunnen andere deelnemers mijn markeringen wijzigen?
Nee. Om alle gebruikers hun verantwoordelijkheid te laten behouden, kunnen markeringen alleen worden bewerkt of verwijderd door de gebruiker die deze heeft gemaakt.
Wat als mijn internetverbinding wordt verbroken?
Alle markeringen worden in real time toegevoegd en naar de cloud geüpload zodra u ze toevoegt aan de PDF. Als de verbinding met de sessie wordt verbroken, zijn uw markeringen dus veilig opgeslagen in de cloud binnen die sessie. Revu zal zelfs onthouden welke PDF-bestanden u had geopend en deze automatisch voor u herstellen zodra de verbinding is hersteld. U kunt u direct doorgaan waar u was gebleven nadat de verbinding is hersteld.
Studio-projecten 
Studio-projecten vormen het eenvoudige documentbeheersysteem van Bluebeam, dat u kunt gebruiken om allerlei bestandstypen, zoals pdf-bestanden, Microsoft Office-bestanden en afbeeldingen, op te slaan in de cloud. Als u een ongeregistreerde versie van Revu gebruikt om een Studio-project te openen, kunnen de pdf-bestanden in het project alleen worden weergegeven: markeringen zijn beperkt. Als er echter een pdf-document in het project is waar u markeringen aan moet toevoegen, kunt u de projectbeheerder (de persoon die u de uitnodiging voor het project heeft gestuurd) vragen om het pdf-bestand aan een Studio-sessie toe te voegen.
De projectbeheerder kan eventueel ook de functie Koppeling delen gebruiken, zodat u een lokale kopie van het projectbestand naar uw pc kunt downloaden.
Hoe voegt de beheerder van een Studio-project een PDF toe aan een sessie?
De projectbeheerder hoeft alleen maar met de rechtermuisknop op het pdf-document te klikken en het aan een nieuwe sessie toe te voegen. De beheerder kan deze mogelijkheid via Machtigingen ook aan andere gebruikers in het project bieden. Nadat het pdf-bestand aan een sessie is toegevoegd, kan de ongeregistreerde Revu-gebruiker de sessie net als voorheen openen via een uitnodigingslink of via het Studio ID-nummer. Zoals eerder vermeld, zullen de markeringsmogelijkheden in Revu voor deze ongeregistreerde gebruiker worden ontgrendeld wanneer u in een Studio-sessie aan uw pdf-documenten werkt.
Kan ik met andere projectbestanden werken die zijn opgeslagen in Studio-projecten?
Andere bestandstypen, zoals Excel-spreadsheets en Word-documenten, kunnen ook aan Studio-projecten worden toegevoegd. Deze bestanden kunnen worden uitgecheckt en lokaal worden bewerkt met een geschikt programma (zoals Word of Excel) en daarna weer in het project worden ingecheckt.
Met niet-PDF bestandstypen kunt u als volgt werken:
- Klik met de rechtermuisknop op het bestand en selecteer Uitchecken. Het bestand staat nu vermeld in de sectie In behandeling zijnde veranderingen, met een rood vinkje ernaast.
- Klik nogmaals met de rechtermuisknop op het bestand en selecteer Openen. Het bestand zal nu in de bijbehorende toepassing worden geopend.
- Bewerk het document in de toepassing en sla uw wijzigingen op zoals gebruikelijk.
- Ga nu terug naar het Studio-project, klik met de rechtermuisknop op het bestand in het gedeelte Onbevestigde wijzigingen en selecteer Inchecken in het menu.
O, wacht! Wat als de internetverbinding wordt verbroken terwijl u een Office-document heeft uitgecheckt? Goed nieuws: Studio helpt u. Zolang het document is uitgecheckt en in de sectie Onbevestigde wijzigingen wordt weergegeven, kunt u uw wijzigingen afmaken en het bestand gewoon weer inchecken als uw verbinding is hersteld. Ook voor onze gratis gebruikers staan we klaar om te helpen!
Studio-bestanden herstellen
Wat als de internetverbinding wordt verbroken terwijl u een Office-document heeft uitgecheckt? Studio helpt u. Zolang het document is uitgecheckt en in de sectie Onbevestigde wijzigingen wordt weergegeven, kunt u uw wijzigingen afmaken en het bestand gewoon weer inchecken als uw verbinding is hersteld.
How-to
Revu 2017 & ouder
Studio

