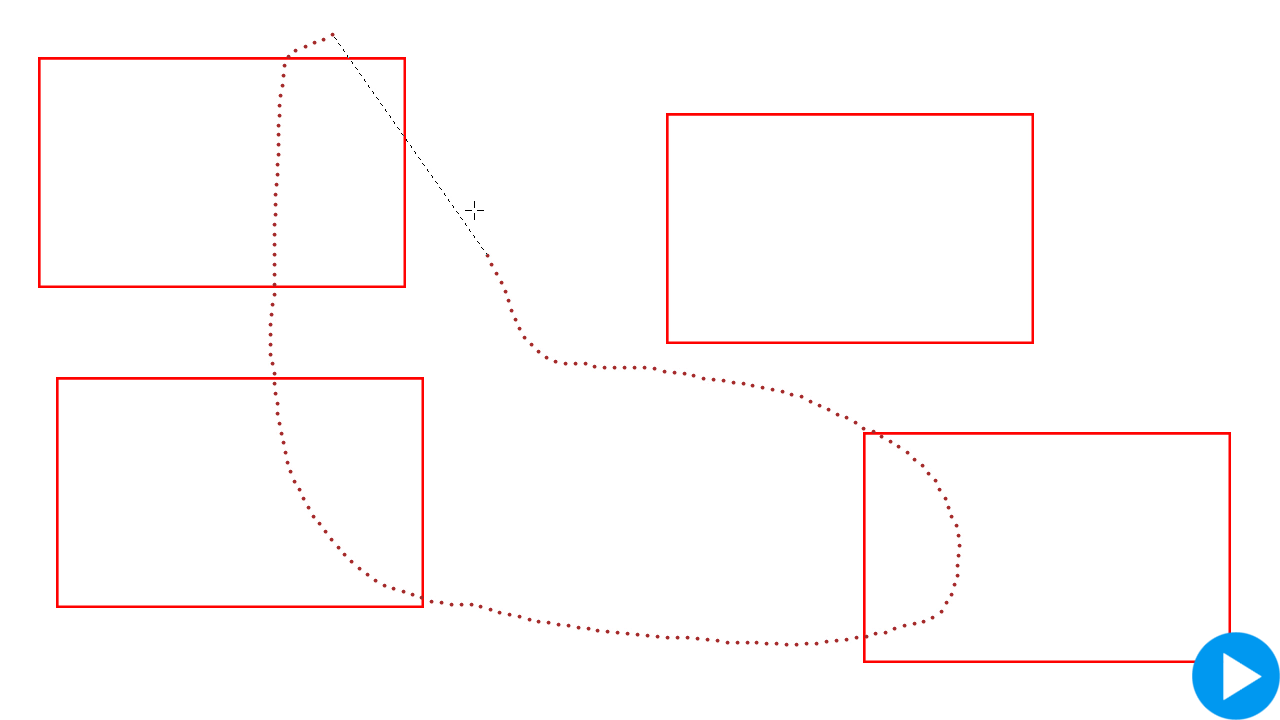Van toepassing op:
- Revu 20
- Revu 2019
- Revu 2018
Het selecteren van markeringen in Revu is snel en gemakkelijk, maar u kunt snel uw workflow aanpassen en uw algehele productiviteit verbeteren als u meer te weten komt over de verschillende manieren om markeringen te selecteren en deselecteren.
| Instellingen selectie tablets | Lasso selectie |
| Basis selectie | Individuele selectie |
| Alles selecteren | Lijst met markeringen |
| Alles deselecteren | Primaire markeringen |
| Rechthoek selectie |
Instellingen selectie tablets
Als u een Windows®-tablet gebruikt, moet u controleren of u de knoppen Shift en Escape
aan een van uw werkbalken hebt toegevoegd voordat u verder leest. Met deze knoppen kunt u een groot deel van de volgende sneltoetsen gebruiken, zelfs als u geen toetsenbord hebt.
Revu wisselt automatisch naar Volledig scherm (F11) als het op een Windows tablet is geïnstalleerd. Van daaruit ziet u de knop Escape in de werkruimte.
Voor snelle toegang tot de knop Shift :
- Ga naar Hulpmiddelen > Werkbalken > Aanpassen.
- Selecteer Alle uit de categorieën in het vervolgkeuzemenu.
- Selecteer Volledig scherm uit de lijst Werkbalk.
- Selecteer Shift
uit de lijst Opdrachten en klik op de pijl om de knop toe te voegen aan de werkbalk. Gebruik de pijl omhoog en pijl omlaag om de plaats in de werkbalk te wijzigen. Doe hetzelfde voor de Escape
-knop
- Klik op OK om uw wijzigingen op te slaan.
De basis
Het selecteren van één enkele markering is eenvoudig: klik erop. Vergeet alleen niet dat, tenzij de markering geheel opgevuld is met kleur of een hekjespatroon, deze alleen kan worden geselecteerd door op de rand te klikken en niet op de ruimte die het omvat. (Een opgevulde kleur wordt behandeld als onderdeel van de markering). Als de markering kan worden geselecteerd, verandert uw cursor in een zwarte pijl, zoals in de onderstaande video wordt getoond.
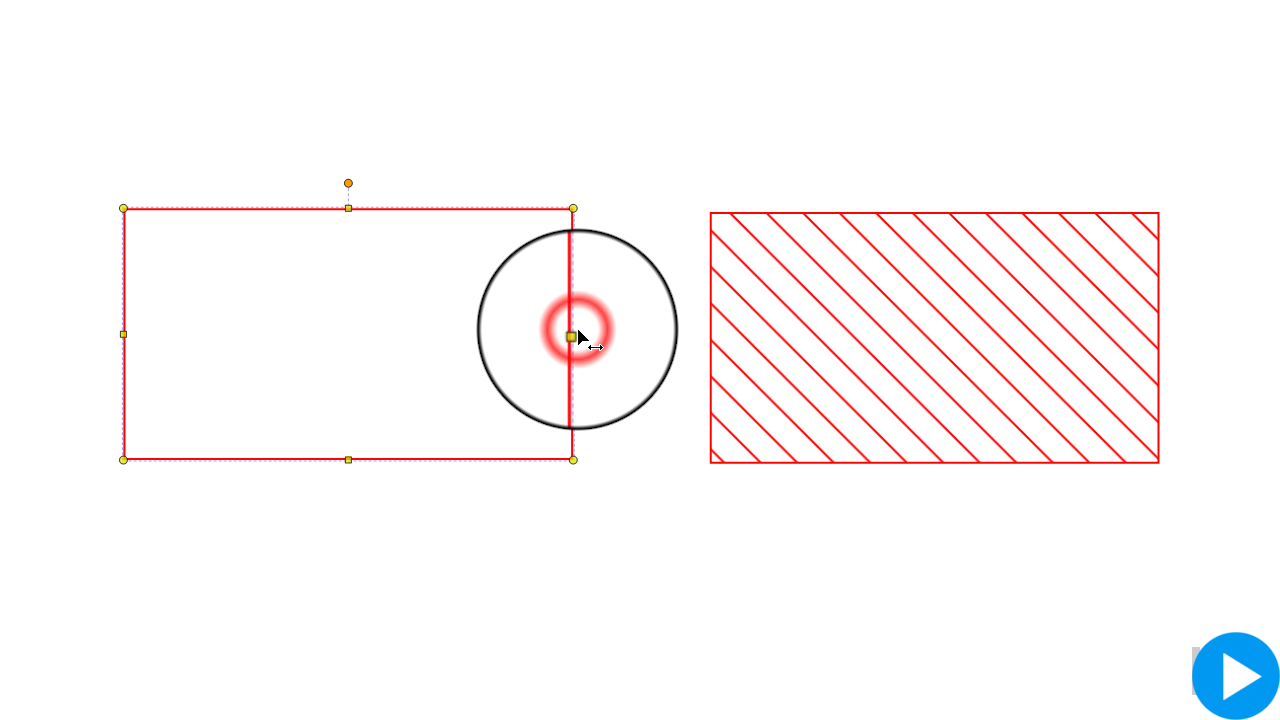
Alle markeringen selecteren
Gebruik Ctrl+A om alle markeringen te selecteren. Houd er rekening mee dat hiermee markeringen worden geselecteerd op alle pagina’s.
Alle markeringen deselecteren
Er zijn twee manieren om alle markeringen te deselecteren: klik op een ruimte buiten de geselecteerde markeringen of druk op Escape .
Rechthoek selectie
U kunt het hulpmiddel Selecteren (V) gebruiken om een rechthoek te tekenen en meerdere markeringen tegelijkertijd te selecteren. De richting waarin de rechthoek wordt getekend, verandert de selectie. Als u van links naar rechts tekent, worden alle markeringen geselecteerd die zich binnen de rechthoek bevinden. Als u van rechts naar links tekent, wordt alles geselecteerd dat wordt gekruist door de rechthoek en zich binnen de rechthoek bevindt.
Als u het hulpmiddel Pannen (Shift+V) gebruikt, kunt u snel een rechthoek tekenen zonder het hulpmiddel Selecteren
te hoeven kiezen door Shift
ingedrukt te houden en te slepen zoals u normaliter zou doen.
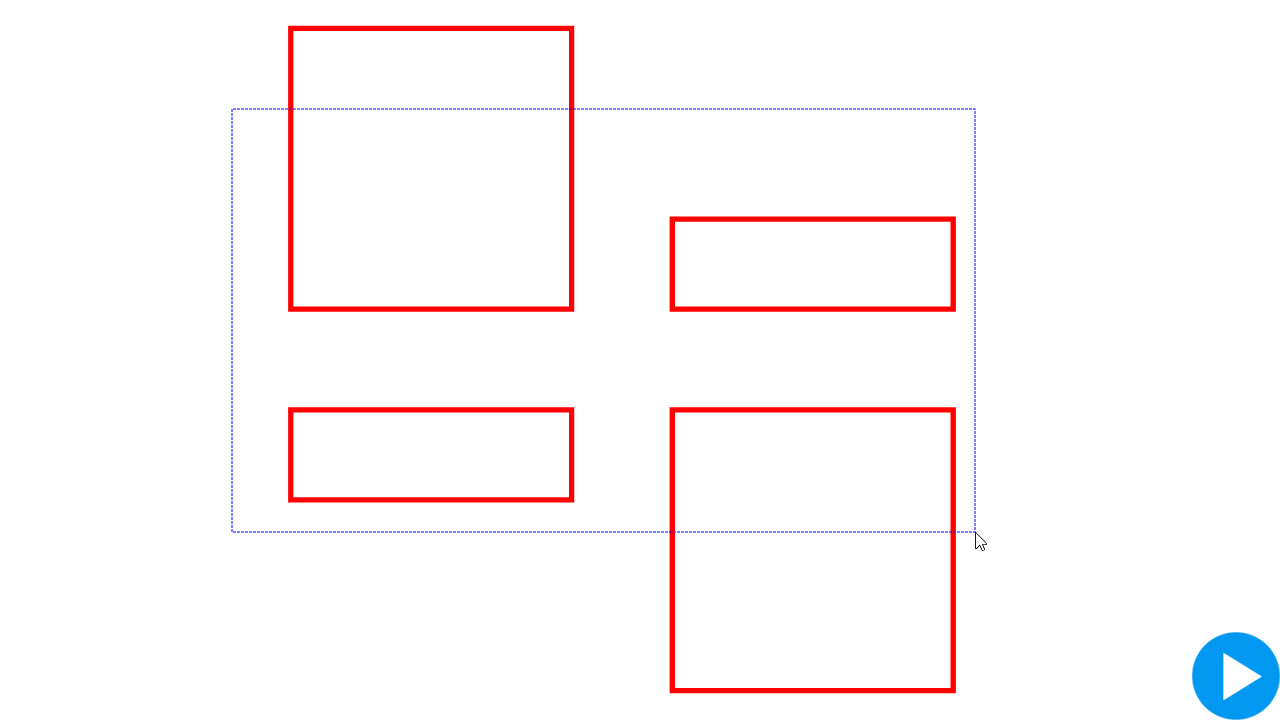
Lasso selectie
De Lasso is een handig hulpmiddel waar u mogelijk in andere programma’s al mee bekend bent. Hiermee kunt u snel vrije vormen selecteren.
In tegenstelling tot soortgelijke middelen, tekent de Lasso een stippellijn vanaf het punt waar u begonnen bent met tekenen naar uw cursor en sluit automatisch wanneer u de muisknop loslaat.
De Lasso gebruiken:
- Ga naar Bewerken > Lasso
(Shift+O).
- Teken de vorm die u wilt om uw markeringen te selecteren. Hiermee worden alle markeringen geselecteerd die zich binnen de vorm bevinden of die de vorm kruisen.
U kunt de lasso ook selecteren met de rechter muisknop (of stylus) als u een tekenmiddel gebruikt (zoals de Pen of Markeerstift). Deze functie inschakelen:
- Ga naar Revu > Voorkeuren (Ctrl+K).
- Ga in het dialoogvenster Voorkeuren naar Scherm > Tablet.
- Selecteer het selectievakje Lasso met rechter klik inschakelen.
Eén voor één meerdere markeringen selecteren
U kunt ook meerdere markeringen selecteren met Shift+klik op elke markering. Als u een markering selecteerde die u niet wilt, maakt u met nogmaals Shift+klik op de markering die selectie ongedaan.
Deze snelkoppeling is geweldig als een rechthoekige of vrije vorm selectie niet goed werkt. Bijvoorbeeld:
- De markeringen die u wilt bewerken, bevinden zich niet dicht bij elkaar.
- U moet bepaalde markeringen weglaten binnen een bepaalde regio.
- U kunt sneller op markeringen klikken dan u een selectie kunt tekenen.
- U hebt meerdere markeringen geselecteerd met verschillende methodes, maar bent erachter gekomen dat u één of twee markeringen aan de selectie wilt toevoegen.
- U hebt per ongeluk de verkeerde markeringen geselecteerd.
Lijst met markeringen
Onderaan de Revu-interface bevindt zich de Lijst met markeringen. Dit is een lijst met alle markeringen in een document, evenals meer gedetailleerde informatie en sorteerhulpmiddelen. Klik op het pictogram Lijst met markeringen in de linkerbenedenhoek van de interface om de lijst met markeringen weer te geven. Klik nogmaals op het pictogram om de Lijst met markeringen te verbergen.
Als u een markering uit de lijst selecteert, dan wordt deze op de pagina gemarkeerd en geselecteerd. Dit werkt ook andersom: als u een markering op de pagina selecteert, dan wordt ook het bijbehorende lijnitem in de Lijst met markeringen geselecteerd en gemarkeerd.
Selecteren uit de Lijst met markeringen is ontzettend handig als u aan een rommelig document werkt. Door de functies Sorteren, Filteren, Zoeken en Kolommen te gebruiken, kunt u de lijst verfijnen en vinden wat u nodig hebt.
Er zijn meerdere selectiemethodes beschikbaar in de Lijst met markeringen. De eerste is Ctrl+click, waarmee u meerdere opeenvolgende of niet opeenvolgende markeringen individueel uit de lijst kunt selecteren. Als u individuele selecties wilt verwijderen, dan kunt u dit doen door nog een keer Ctrl+click te gebruiken.
Met de tweede methode kunt u een groep opeenvolgende markeringen selecteren door op de eerste markering te klikken, vervolgens Shift ingedrukt te houden en op de laatste markering te klikken. Hiermee worden zowel de markeringen die u hebt geselecteerd als alles dat er tussenin zit gemarkeerd.
<!–  –>
–>
De Primaire markering selecteren
Is het u ooit opgevallen dat de besturingspunten van uw markeringen soms anders gekleurd zijn? Deze kleuren hebben verschillende betekenissen. Gele besturingspunten geven een primaire markering aan en groene besturingspunten geven een secundaire markering aan.
Simpel gezegd werken de primaire markeringen als referentiepunten en dat is belangrijk voor bepaalde functies van Revu. Uitlijningsmiddelen lijnen bijvoorbeeld uit met de primaire markering.
U moet enkele zaken onthouden als u met primaire markeringen werkt:
- Als u meerdere markeringen selecteert, is de eerste markering standaard de primaire markering.
- Om de primaire markering te wijzigen, klikt u op een markering met groene besturingspunten. Hierdoor kunt u elke selectiemethode gebruiken in combinatie met de werkbalk Uitlijning in de Lijst met markeringen.
- U kunt ook de primaire markering wijzigen door er met de rechter muisknop op te klikken. Dit heeft als voordeel dat u het contextmenu Uitlijning gemakkelijk opent.
Revu 2019
Revu 2017 & ouder
Revu 20
Revu 2018
How-to
Markering