Dit artikel is van toepassing op:
- Bluebeam Cloud
In Bluebeam Cloud kunnen projectbeheerders externe integraties inschakelen, zodat teamleden en andere gebruikers tekeningen kunnen importeren en/of documenten van gekoppelde accounts kunnen bijvoegen. In dit artikel wordt beschreven hoe u integraties kunt inschakelen, synchroniseren en gebruiken voor projectworkflows en stakeholders. Momenteel worden de volgende integraties ondersteund in Bluebeam Cloud:
- Studio-projecten (standaard beschikbaar met uw Bluebeam ID)
- SharePoint Online
- OneDrive
- Dropbox
- Box
- Google Drive
- Egnyte
Ga voor meer informatie over specifieke integraties naar de Bluebeam-marktplaats. Van daaruit kunt u contact opnemen met ons integratieteam of onze partners voor meer informatie over de installatie en activering.
Integratieaccounts koppelen
Voordat u documenten van externe integraties kunt importeren of bijvoegen, moet u eerst uw accounts koppelen. Selecteer hieronder een platform voor installatieaanwijzingen.
Om integraties binnen uw projectinstellingen op te zetten, heeft u een Core- of Complete-abonnement met beheerdersrechten nodig.
SharePoint Online
- Ga vanuit het
Dashboard naar Settings (Instellingen) > Integrations (Integraties).
- Selecteer SharePoint Online.
- Klik of tik op Connect Your Account (Account koppelen).
- Meld u aan bij uw Microsoft-account of selecteer uw account als u al bent aangemeld.
- Kies in het dialoogvenster Account Connected (Account gekoppeld) de mappen/bestanden die u beschikbaar wilt hebben in Bluebeam Cloud.
Momenteel ondersteunt Bluebeam Cloud alleen PDF-bestanden.
- Selecteer Delen met project.
OneDrive
- Ga vanuit het
Dashboard naar Settings (Instellingen) > Integrations (Integraties).
- Selecteer OneDrive.
- Klik of tik op Connect Your Account (Account koppelen).
- Meld u aan bij uw Microsoft-account of selecteer uw account als u al bent aangemeld.
- Kies in het dialoogvenster Account Connected (Account gekoppeld) de mappen/bestanden die u beschikbaar wilt hebben in Bluebeam Cloud.
Momenteel ondersteunt Bluebeam Cloud alleen PDF-bestanden.
- Selecteer Delen met project.
Dropbox
- Ga vanuit het
Dashboard naar Settings (Instellingen) > Integrations (Integraties).
- Selecteer Dropbox.
- Klik of tik op Connect Your Account (Account koppelen).
- Meld u aan bij uw Dropbox-account.
- Kies in het dialoogvenster Account Connected (Account gekoppeld) de mappen/bestanden die u beschikbaar wilt hebben in Bluebeam Cloud.
Momenteel ondersteunt Bluebeam Cloud alleen PDF-bestanden.
- Selecteer Delen met project.
Box
- Ga vanuit het
Dashboard naar Settings (Instellingen) > Integrations (Integraties).
- Selecteer Box.
- Klik of tik op Connect Your Account (Account koppelen).
- Meld u aan bij uw Box-account.
- Kies in het dialoogvenster Account Connected (Account gekoppeld) de mappen/bestanden die u beschikbaar wilt hebben in Bluebeam Cloud.
Momenteel ondersteunt Bluebeam Cloud alleen PDF-bestanden.
- Selecteer Delen met project.
Google Drive
- Ga vanuit het
Dashboard naar Settings (Instellingen) > Integrations (Integraties).
- Selecteer Google Drive.
- Klik of tik op Connect Your Account (Account koppelen).
- Meld u aan bij uw Google-account of selecteer uw account als u al bent aangemeld.
- Kies in het dialoogvenster Account Connected (Account gekoppeld) de mappen/bestanden die u beschikbaar wilt hebben in Bluebeam Cloud.
Momenteel ondersteunt Bluebeam Cloud alleen PDF-bestanden.
- Selecteer Delen met project.
Egnyte
- Ga vanuit het
Dashboard naar Settings (Instellingen) > Integrations (Integraties).
- Selecteer Egnyte.
- Klik of tik op Connect Your Account (Account koppelen).
- Voer uw Egnyte File Server-domein in.
- Meld u aan bij uw Egnyte-account.
- Kies in het dialoogvenster Account Connected (Account gekoppeld) de mappen/bestanden die u beschikbaar wilt hebben in Bluebeam Cloud.
Momenteel ondersteunt Bluebeam Cloud alleen PDF-bestanden.
- Selecteer Delen met project.
Nadat u uw integratieaccounts heeft gekoppeld aan Bluebeam Cloud, worden deze weergegeven in Settings (Instellingen) > Integrations (Integraties) onder Connected Accounts (Gekoppelde accounts).
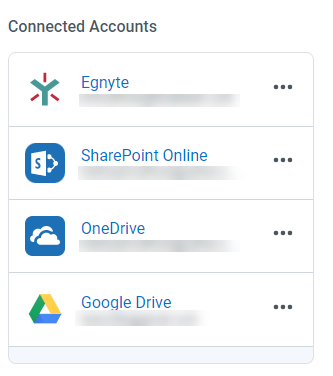
Als u een gekoppeld account wilt beheren of ontkoppelen, selecteert u het menupictogram naast het toepasselijke platform.
Uw integraties synchroniseren
In Bluebeam Cloud kunt u gekoppelde integraties synchroniseren, zodat teamleden alleen de tekeningen zien die u met het project deelt. U kunt zo ook versies beheren. Als een tekening wordt bijgewerkt op de bronlocatie, zoals SharePoint of Google Drive, verschijnen deze updates pas in uw project nadat u ze hebt gesynchroniseerd.

Een account synchroniseren:
- Log in op Bluebeam Cloud als u nog niet bent ingelogd.
- Open
Projects (Projecten) en selecteer het project met integraties die gesynchroniseerd kunnen worden.
- Selecteer vanuit het
Dashboard van het project Settings (Instellingen) > Integrations (Integraties).
- Selecteer onder Gekoppelde accounts het menupictogram naast de integratie die u wilt synchroniseren.
- Selecteer Manage Connection (Koppeling beheren).

- Selecteer Sync (Synchroniseren) naast Shared Items (Gedeelde items).
- Klik of tik op Save Changes (Wijzigingen opslaan).
Projectgegevens exporteren naar integraties
Om projectgegevens te exporteren, heeft u een Core- of Complete-abonnement met beheerdersrechten nodig.
- Log in op Bluebeam Cloud als u nog niet bent ingelogd.
- Open
Projects (Projecten) en selecteer het project met gegevens die geëxporteerd kunnen worden.
- Selecteer vanuit het
Dashboard van het project Settings(Instellingen).
- Selecteer in het tabblad Project Settings (Projectinstellingen) Export Project Data (Projectgegevens exporteren) > To Integrations (Naar integraties).
- Selecteer in het dialoogvenster Export Project Data (Projectgegevens exporteren) de bestanden die u wilt exporteren. Als u alleen tekeningen op de bronlocatie wilt bijwerken, deselecteert u alle opties behalve Drawing Data (Tekeninggegevens).
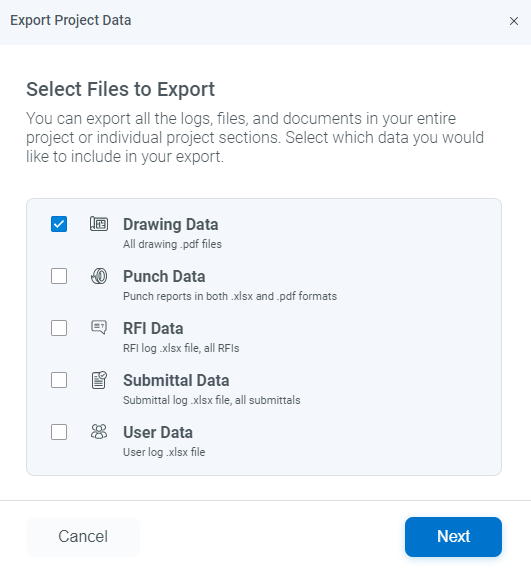
- Selecteer Volgende.
- Selecteer de bronlocatie onder Connected Accounts (Gekoppelde accounts).
- Klik of tik op Next (Volgende).
- Kies een bestemmingsmap voor uw geëxporteerde tekening(en).
Als u een bestemming wilt aanmaken, selecteert u New Folder (Nieuwe map) en voert u een mapnaam in. Klik of tik vervolgens op Create (Aanmaken).
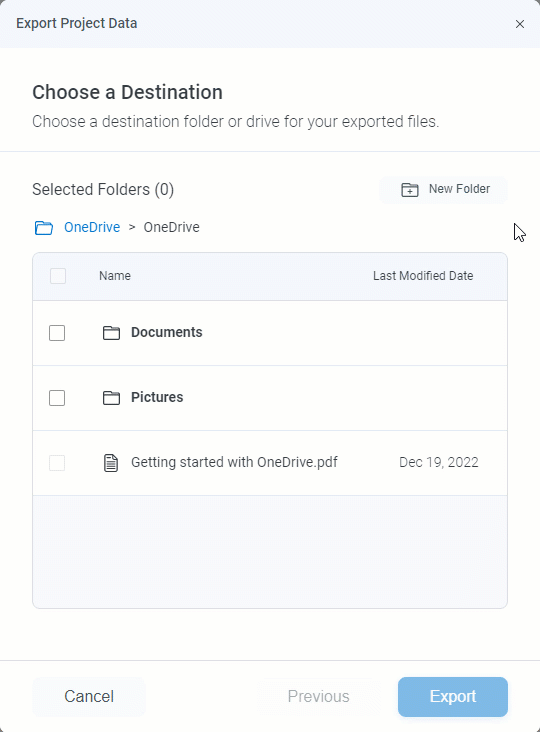
- Selecteer Export (Exporteren) nadat u het selectievakje naast de doelmap heeft aangevinkt.
Wanneer het exporteren is voltooid, ontvangt u een e-mailbevestiging.
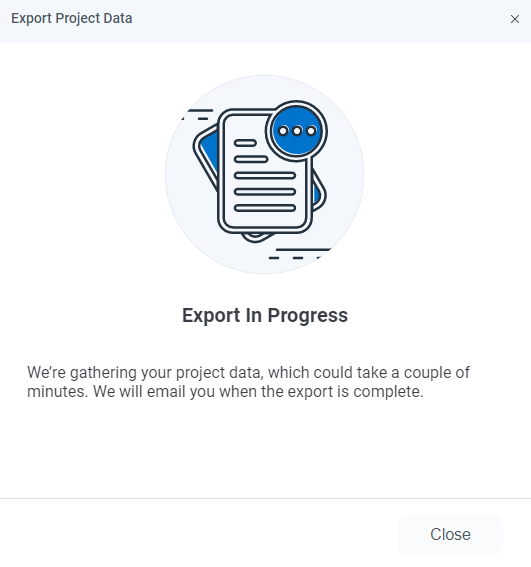
Tekeningen importeren uit Studio en integraties
Nadat u uw accounts heeft gekoppeld, kunt u PDF-bestanden vanuit integraties importeren in Tekeningen. Standaard kunt u ook tekeningen uit Studio-projecten importeren, aangezien uw account is gekoppeld aan uw Bluebeam ID (BBID). Selecteer hieronder een optie voor verdere instructies over het importeren van tekeningen uit Studio en/of integraties.
Om tekeningen naar een Bluebeam Cloud-project te uploaden, heeft u een Core- of Complete-abonnement met beheerdersrechten nodig.
Studio-projecten
Lees dit artikel voor meer informatie over het voorbereiden van uw tekeningen in Revu voor Bluebeam Cloud. Tekeningen importeren vanuit Studio:
- Meld u aan als u nog niet bent aangemeld bij Bluebeam Cloud.
- Ga vanuit het
Dashboard naar het tabblad
Drawings (Tekeningen).
- Klik of tik op Add Drawings (Tekeningen toevoegen).
- Selecteer Import Drawings (Tekeningen importeren) > From Studio (Uit Studio).
- Selecteer een Studio-project en kies de map of bestanden die u wilt importeren.
- Als u klaar bent, selecteert u Selectie bevestigen.
Zodra de tekening(en) geüpload zijn en bekeken kunnen worden, ontvangt u een melding op uw scherm en per e-mail om deze in het project te publiceren.
Integraties
Voordat u tekeningen uit een integratie kunt importeren, moet uw account zijn gekoppeld via Settings (Instellingen) > Integrations (Integraties).
- Ga naar het tabblad
Drawings (Tekeningen).
- Klik of tik op Add Drawings (Tekeningen toevoegen).
- Selecteer Import Drawings (Tekeningen importeren) > From Integrations (Vanuit integraties).
- Selecteer een van uw gekoppelde accounts.
- Kies de map of bestanden die u wilt importeren.
- Selecteer Selectie bevestigen.
Zodra de tekening(en) geüpload zijn en bekeken kunnen worden, ontvangt u een melding op uw scherm en per e-mail om deze in het project te publiceren.
Met gekoppelde accounts kunt u ook PDF-bestanden van integraties aan een RFI toevoegen. Ga voor meer informatie naar RFI’s aanmaken en volgen in Bluebeam Cloud.
Bluebeam Cloud
How-to
