Van toepassing op:
- Revu 21
- Bluebeam Cloud
Gebruikt u een oudere versie van Revu? Raadpleeg de Gebruikershandleiding Bluebeam Gateway om licenties voor Revu 20 en oudere versies te beheren.
Overzicht
Welkom bij de het Bluebeam-portaal voor abonnemensbeheer. Hier kunnen accounteigenaren de toegang tot Bluebeam-oplossingen op abonnementsbasis beheren. Als organisatiebeheerder kunt u seats voor Bluebeam-abonnementen toewijzen, eindgebruikers toevoegen of verwijderen, meer organisatiebeheerders toevoegen en meer.
Nadat u ingelogd bent bij het Bluebeam-portaal voor abonnementsbeheer, kunt u org-admin.bluebeam.com toevoegen aan uw bladwijzers voor gemakkelijke toegang.
In deze gids leggen we uit hoe u uw Bluebeam-abonnementsaccount(s) instelt en beheert, zodat u en/of uw team toegang hebben tot Revu 21, Bluebeam Cloud en Studio met slechts één Bluebeam ID (BBID). Er is geen serienummer of productcode nodig om aan de slag te gaan.
Hulp nodig om aan de slag te gaan met het beheren van uw Revu 21-account(s)? Bekijk deze nuttige tutorialvideo.
Gebruikers- en niveaubeheer
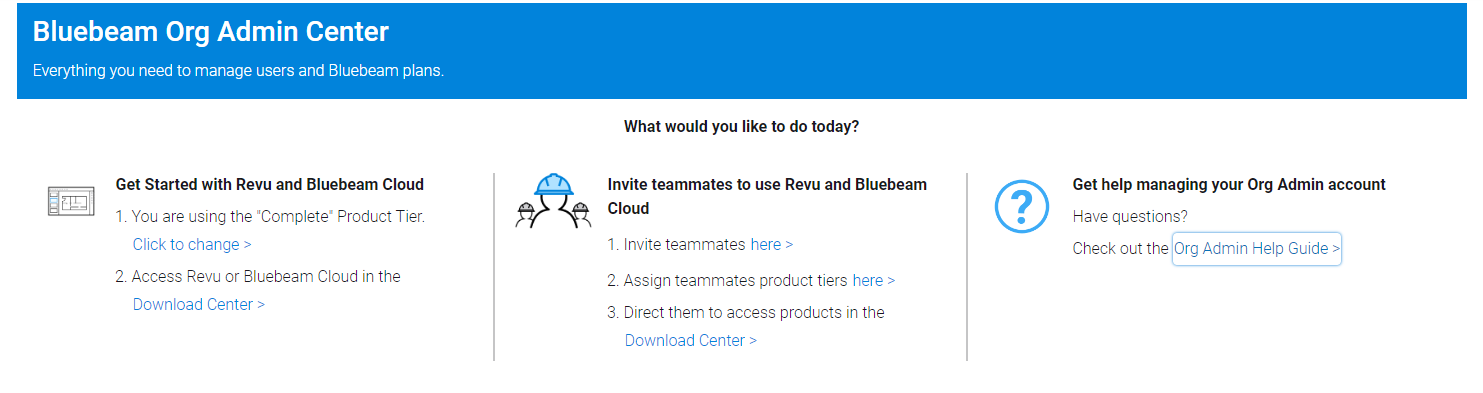
Zo gaat u aan de slag in het Bluebeam-portaal voor abonnementsbeheer:
- Nadat u uw serverregio hebt geselecteerd en u hebt aangemeld, selecteert u het account dat u wilt bekijken en beheren.
- Ga in het Dashboard naar Accountbeheer in het linkerzijbalkmenu.
- Selecteer Gebruikers- en niveaubeheer.
- Selecteer Gebruikersoverzicht om alle accountgebruikers en hun informatie te bekijken, zoals type gebruiker, productniveau en status.
- Selecteer Overzicht productniveau om alle beschikbare seats op uw account voor elk abonnementsniveau te zien.
Een nieuwe abonnementgebruiker toevoegen
Binnen Gebruikers- en niveaubeheer kunt u nieuwe gebruikers individueel aan uw account toevoegen. Hiervoor doet u het volgende:
- Klik op de knop Nieuwe abonnementgebruiker aanmaken rechts van Gebruikersoverzicht.
- Vul in het tabblad Add New Subscription User (Nieuwe abonnementgebruiker toevoegen) de verplichte velden en eventuele andere belangrijke contactgegevens in.
Naast het instellen van machtigingen moet u ook de juiste serverregio selecteren.
- Druk op Opslaan wanneer u klaar bent met het invoeren van de gegevens van de nieuwe gebruiker.
- Selecteer in het volgende venster het productniveau waarvoor de nieuwe gebruiker toegang krijgt.
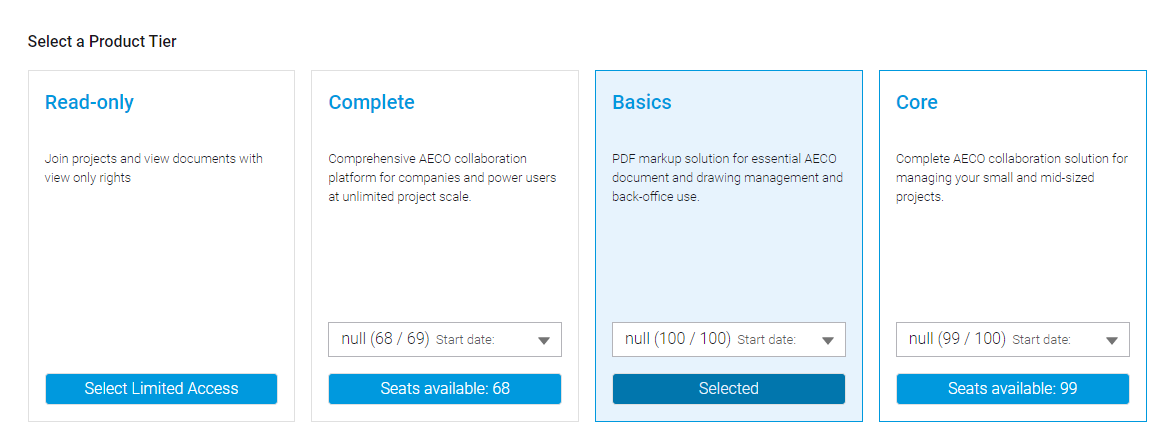
- Druk op Wijzigingen opslaan.
De nieuwe gebruiker wordt weergegeven onder Gebruikersoverzicht met de status In behandeling totdat diens account is geactiveerd via een e-mailuitnodiging.
Meerdere gebruikers toevoegen
Beheerders kunnen ook een groep gebruikers aan hun account toevoegen. Hiervoor doet u het volgende:
- Ga in het Dashboard naar Accountbeheer > Gebruikers- en niveaubeheer.
- Klik op de knop Nieuwe abonnementgebruiker aanmaken.
- Ga bovenaan het venster naar het tabblad Bulk Add Users(Meerdere gebruikers toevoegen).
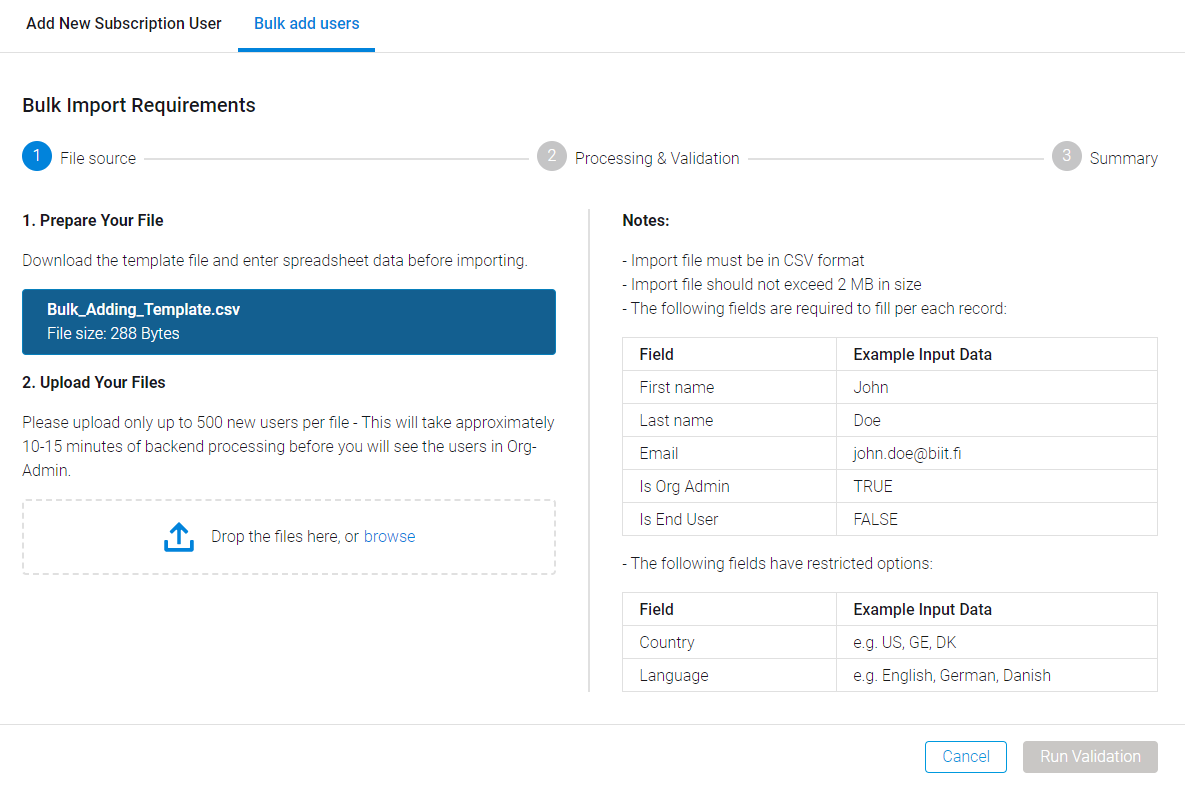
- Om meerdere gebruikers toe te voegen, moet u een .csv-bestand importeren. Download de sjabloon en voer alle verplichte informatie in Excel in. U kunt tot 500 gebruikers tegelijk toevoegen.
- Wijs in de sjabloon abonnementstoegang (Basics, Core of Complete) toe aan gebruikers in de kolom Product Tier(productniveau).
Als u een upgrade naar Revu 21 heeft uitgevoerd vanuit een eerdere versie, moet u de productniveaus invoeren die zijn gekoppeld aan uw nieuwe serienummer met beschikbare abonnementen (bijv. ‘Abonnementsupgrade: Revu Standard naar Complete’). Bij het invoeren van een productniveau zonder beschikbare abonnementen in het .csv-bestand, hebben gebruikers slechts alleen-lezen toegang nadat hun accounts zijn geüpload en geactiveerd.

Om de specifieke productniveaus te vinden die beschikbaar zijn voor uw account, gaat u naar Users & Tier Management (Gebruikers- en niveaubeheer) en scrolt u omlaag naar Product Tier Overview (Overzicht productniveaus). - Nadat u uw versie van de .csv heeft opgeslagen, uploadt u deze onder Bulk add users (Meerdere gebruikers toevoegen). Dit kunt u doen door het bestand te verslepen of ernaar te zoeken in de Verkenner.
- Klik op Run Validation.
Als u kolommen uit de .csv-sjabloon heeft verwijderd (ookal gaat het om niet-verplichte velden), kan uw bulkupload niet worden verwerkt.
- De .csv wordt verwerkt en verschijnt onderaan in het venster.
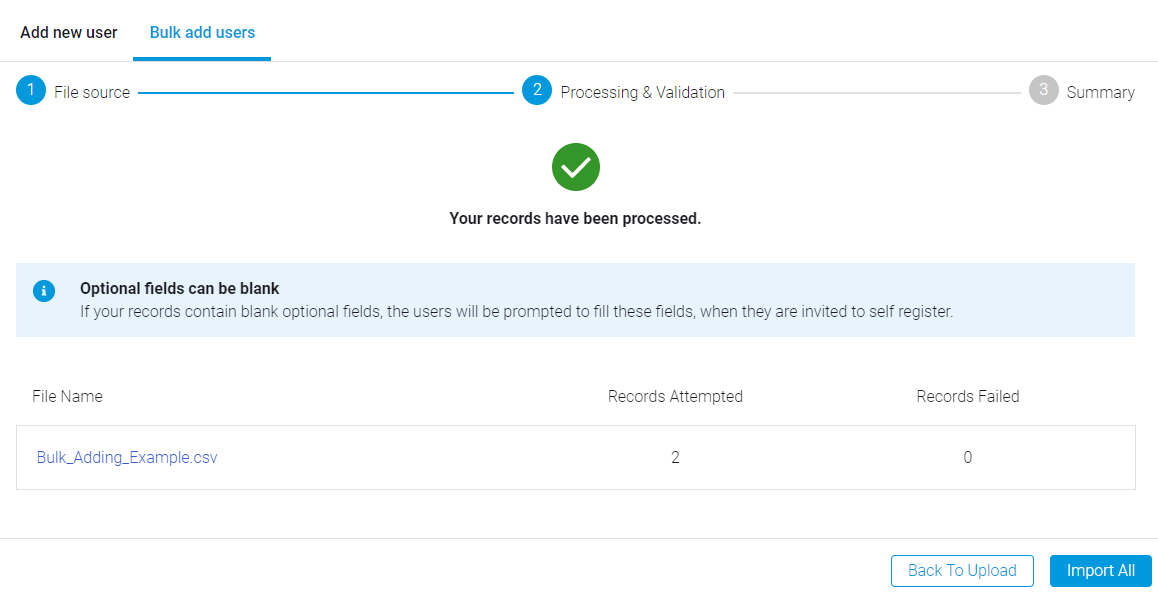
- Kies de knop Import All. Het importeren kan 10 tot 15 minuten duren.
- Klik op Sluiten nadat u het overzicht heeft bekeken.
Na het bulksgewijs uploaden van gebruikers kunt u eventueel nog een andere .csv-lijst importeren. De nieuwe gebruikers worden weergegeven onder het gebruikersoverzicht met de status ‘Pending’ totdat hun account is geactiveerd via de e-mailuitnodiging die zij ontvangen.
Machtigingen bewerken
Als u machtigingen moet bewerken nadat u een gebruiker hebt toegevoegd, volg dan deze stappen:
- Selecteer in het Dashboard Accountbeheer > Gebruikers- en niveaubeheer.
- Zoek onder Gebruikersoverzicht het gebruikersaccount waarvoor u de machtigingen wilt bijwerken.
- Selecteer het menupictogram naast de accountstatus.
- Selecteer Gebruikersinformatie bewerken.

- Selecteer onder Permissions (Machtigingen) Organizational Admin (Organisatiebeheerder) en/of End User (Eindgebruiker).
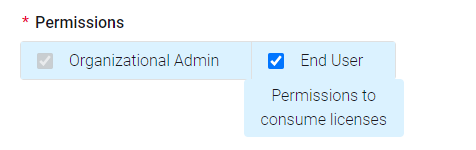
- Klik op Opslaan.
Abonnementstoegang voor meerdere gebruikers bewerken
Volg deze stappen als u de toegang tot het abonnement voor meerdere gebruikers tegelijk wilt toewijzen of bewerken:
- Scrol in Gebruikers- en productniveaubeheer naar beneden naar Overzicht productniveaus.
- Selecteer het menupictogram naast het
 Totaal aantal abonnementen voor een abonnementsniveau met beschikbare seats.
Totaal aantal abonnementen voor een abonnementsniveau met beschikbare seats. - Selecteer Leden toewijzen aan productniveau.
- In het dialoogvenster Productniveau bewerken worden niet-toegewezen gebruikers links weergegeven. Schakel het selectievakje in naast de gebruikers die u wilt toevoegen aan het abonnement.
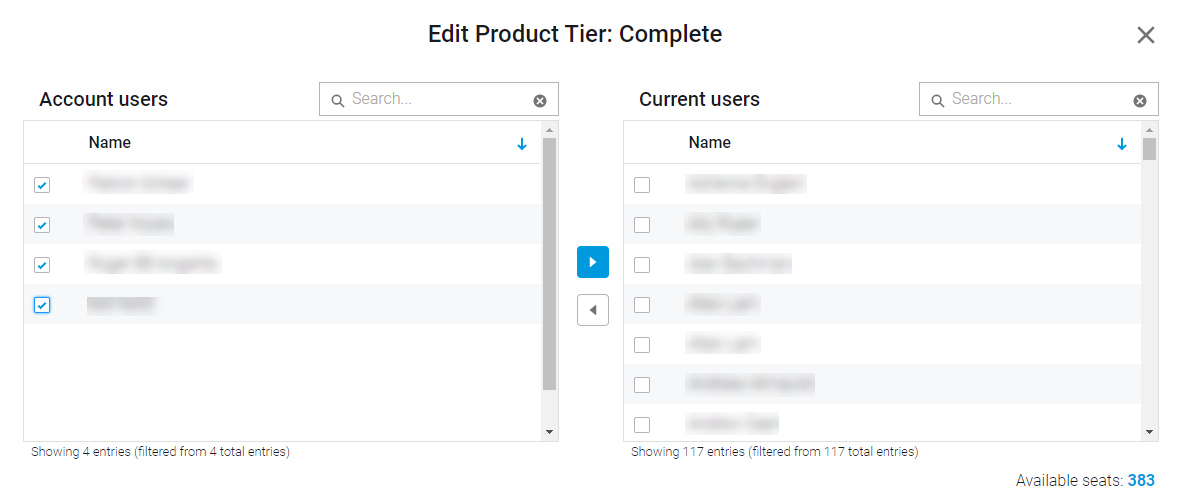
- Nadat u alle gebruikers heeft geselecteerd, klikt u op de pijl naar rechts om ze te verplaatsen naar Huidige gebruikers.
- Klik op Opslaan.
Zoeken en abonnementgebruikers filteren
Binnen Gebruikers- en productniveaubeheer kunt u ook specifieke accountgebruikers zoeken en/of filteren op categorieën. Hiervoor doet u het volgende:
- Klik onder Gebruikersoverzicht op het keuzemenu naast de trechter. ‘Alles zoeken’ is de standaardinstelling.

- Selecteer de categorie waarop u abonnementgebruikers wilt filteren:
- Voornaam
- Achternaam
- E-mailadres
- Serverregio
- Productniveau
- Type gebruiker
- Vervaldatum uitnodiging
- Status
U kunt ook zoeken op trefwoord als u een bepaalde accountgebruiker en/of e-mailadres zoekt:
- Typ uw zoekterm in het veld naast de filterlijst.
- Klik op het vergrootglas of druk op Enter.
Uw zoekresultaten worden weergegeven onder Gebruikersoverzicht.

U kunt kolommen ook op waarde sorteren door de pijl te selecteren die wordt weergegeven wanneer u uw cursor boven een kolomkop beweegt:

Gebruikersinformatie bewerken
Vanuit de pagina Gebruikers- en productniveaubeheer kunt u ook de gegevens van bestaande accountgebruikers bewerken. Hiervoor doet u het volgende:
- Selecteer onder Gebruikersoverzicht het menupictogram naast de Status van een gebruiker voor meer opties.

- Selecteer Gebruikersinformatie bewerken.
- Het venster Eindgebruiker abonnement wijzigen wordt weergegeven. Van hieruit kunt u navigeren naar Productniveaus wijzigen, Machtigingen bijwerken en/of Contactgegevens bijwerken.
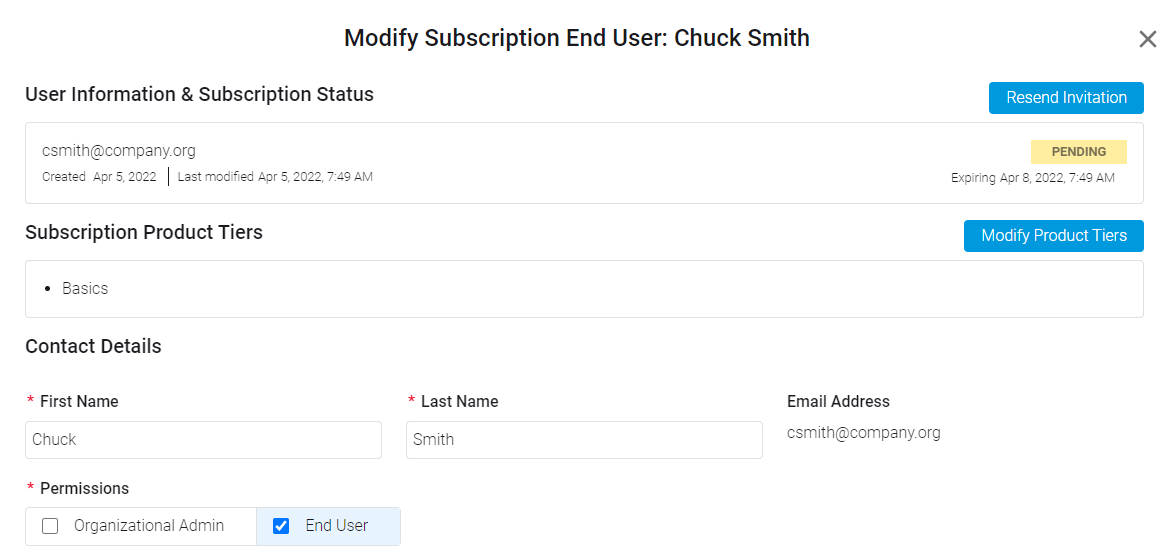
- Druk op Opslaan wanneer u klaar bent met het bewerken van de gebruikersinformatie.
De bijgewerkte informatie wordt weergegeven in de lijst Gebruikersoverzicht.
Abonnementstoegang voor een enkele gebruiker wijzigen
Wanneer u de toegang tot het abonnement voor een specifieke accountgebruiker wilt wijzigen, selecteert u het menupictogram naast diens status en selecteert u een van de volgende opties:
- Edit user information (Gebruikersinformatie bewerken) > Modify Product Tiers (Productniveaus wijzigen)
- Abonnementstoegang wijzigen
Selecteer een nieuw productniveau met beschikbare seats en klik op Wijzigingen opslaan.
Uitnodiging opnieuw verzenden
Wanneer er nieuwe abonnementgebruikers worden toegevoegd, wordt er per e-mail een uitnodiging verzonden om een account aan te maken en te activeren. E-mailuitnodigingen verlopen na de datum in de kolom Invitation Expiry Date (Vervaldatum uitnodiging) onder User Overview (Gebruikersoverzicht). Als u een uitnodiging opnieuw wilt verzenden, klikt u op het menupictogram naast Status en selecteert u een van de volgende opties:
- Gebruikersinformatie bewerken > Uitnodiging opnieuw verzenden
- Uitnodiging opnieuw verzenden
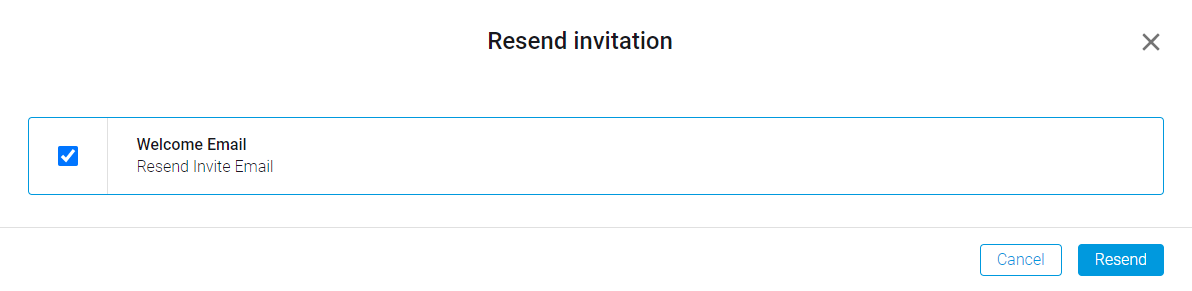
Vink het vakje naast Welkomstmail aan en klik op Opnieuw verzenden. Er wordt een nieuwe uitnodiging naar de e-mail van de gebruiker gestuurd en de vervaldatum wordt automatisch bijgewerkt.
Gebruiker deactiveren
Als u een gebruiker wilt deactiveren, doet u het volgende:
- Klik onder Gebruikersoverzicht op het keuzemenu naast de Status van de gebruiker.
- Selecteer Gebruiker deactiveren.
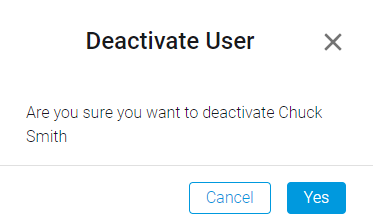
- Klik op Ja om te bevestigen.
Gedeactiveerde gebruikers worden nog steeds vermeld in het Gebruikersoverzicht, maar hun status wordt gewijzigd naar Inactief.
Gebruiker heractiveren
Als u een inactieve gebruiker weer wilt activeren:
- Selecteer het menupictogram naast de status van een gedeactiveerde gebruiker.
- Klik op Gebruiker heractiveren.
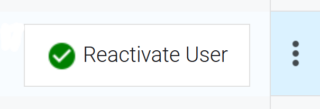
Abonnementen opnieuw toewijzen
Als u subaccounts hebt, kunt u beschikbare abonnementen hieraan overdragen vanuit uw hoofdaccount.
Beschikbare abonnementen opnieuw toewijzen aan een bestaand subaccount:
- Open het hoofdaccount met beschikbare abonnementen. In het dashboard van uw account ziet u in de linkerzijbalk uw subaccount(s).
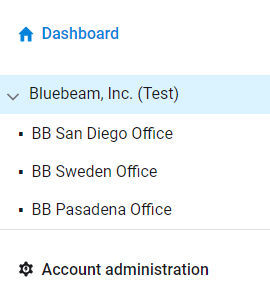
- Klik op de knop Abonnementen opnieuw toewijzen. U kunt ook naar Accountbeheer > Abonnementen beheren > Abonnementen opnieuw toewijzen navigeren.
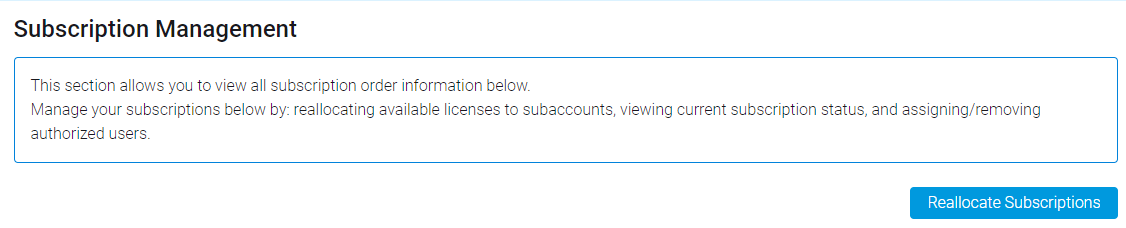
- Selecteer in het dialoogvenster Abonnementen opnieuw toewijzen het subaccount dat abonnementen moet ontvangen.
- Selecteer vervolgens het bestelnummer. Hierna worden de contractgegevens weergegeven onder het keuzemenu.
- Kies onder Product het type abonnement (Basics, Core of Complete) met beschikbare seats dat u wilt overdragen.
- Voer ten slotte het aantal opnieuw toe te wijzen abonnementen in. Dit aantal moet kleiner dan of gelijk zijn aan het aantal resterende seats.
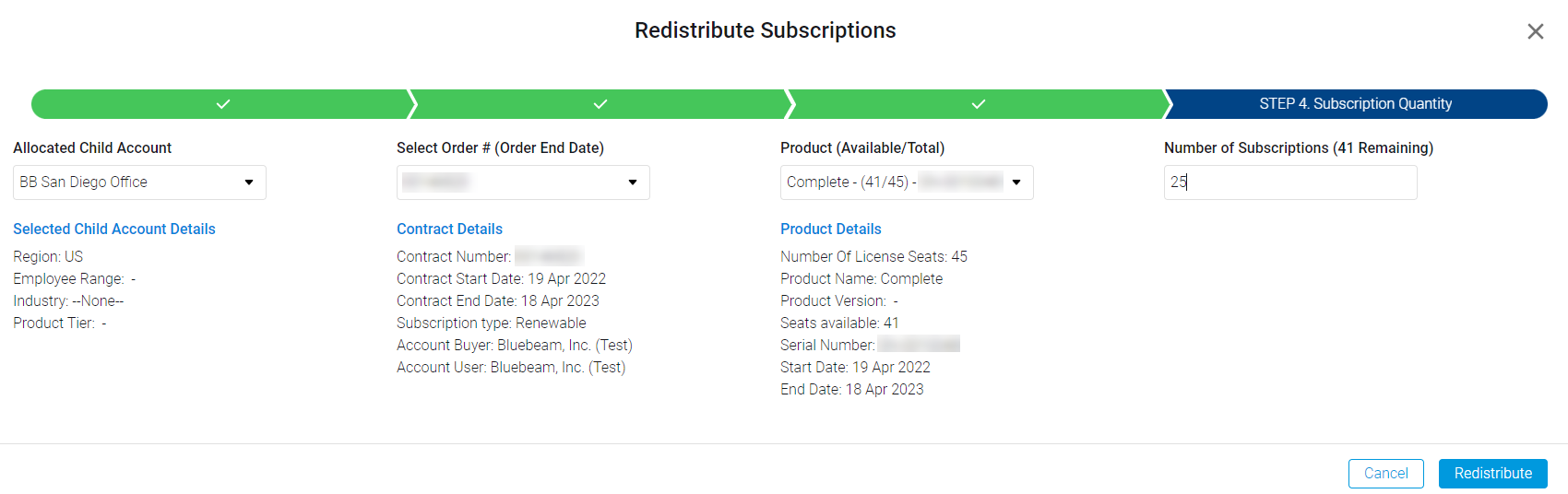
- Selecteer Opnieuw toewijzen.
Abonnementen terugsturen naar het hoofdaccount:
- Selecteer het subaccount in het Dashboard.
- Ga naar Accountbeheer > Abonnementen beheren.
- Selecteer het menupictogram naast het productniveau.
- Kies Abonnementen retourneren.
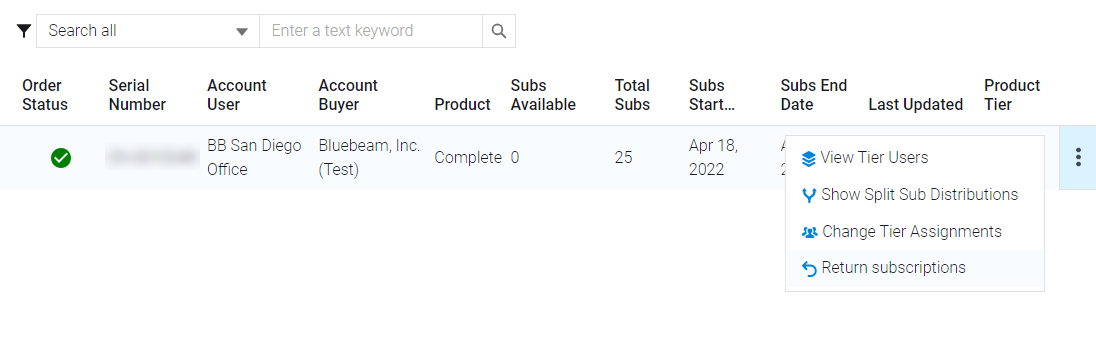
- Voer het aantal abonnementen in dat u terug wilt zetten naar het hoofdaccount.
- Klik op Abonnementen retourneren.
Licenties en registratie
Revu 21
Licenties en registratie
Aan de slag
Bluebeam Administrator
