Aan de slag in Bluebeam Cloud
Welkom
Bluebeam Cloud is inbegrepen bij uw abonnement op Revu 21. Het is een pakket met web- en mobiele oplossingen voor AEC-samenwerking op locatie. Het pakket is verkrijgbaar als app of in de browser en biedt toegang tot markeringshulpiddelen en workflows zoals eindcontroles, RFI’s en indieningen, allemaal via één login.
Maak om te beginnen een Bluebeam ID (BBID) aan en log in. U hoeft niets te installeren.
Raadpleeg dit artikel voor meer informatie over compatibiliteitsvereisten en beschikbare integraties.
Overzicht
In deze gids bespreken we de basis die u nodig heeft om aan de slag te gaan met Bluebeam Cloud. Bekijk onze hulpbronnen voor Bluebeam Cloud voor meer informatie over workflows in onze app-/weboplossing. Klik hier als u klaar bent om te beginnen met Bluebeam Cloud.
My Workspace
Wanneer u voor het eerst bij Bluebeam Cloud inlogt, ziet u My Workspace. Hier kunt u pdf-tekeningen opslaan en van markeringen voorzien, in een werkruimte die u met niemand anders deelt.
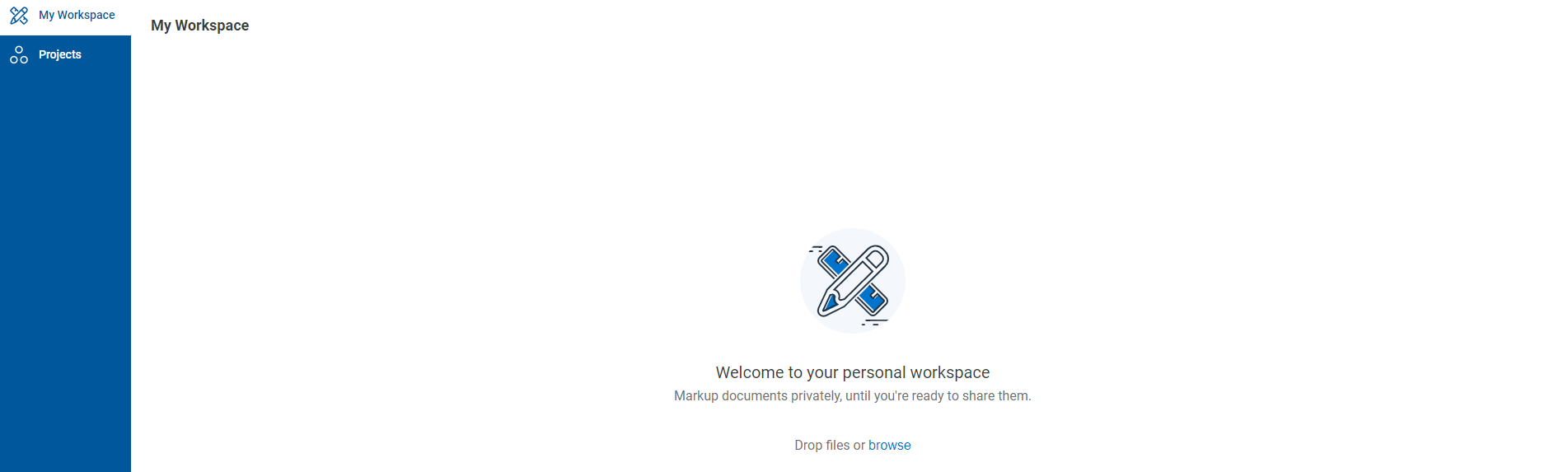
Projecten
Selecteer Projecten in de linkerzijbalk om samen aan tekeningen te werken. Als u al een uitnodiging voor een Bluebeam Cloud-project geaccepteerd heeft, kunt u dit project selecteren op de Projectenpagina.
U heeft een actief Core- of Complete-abonnement plus beheerdersmachtigingen nodig om een nieuw project te beginnen in Bluebeam Cloud. Selecteer Nieuw project om een nieuw project aan te maken.
Nadat u een project geselecteerd heeft, wordt u naar het bijbehorende Dashboard geleid.
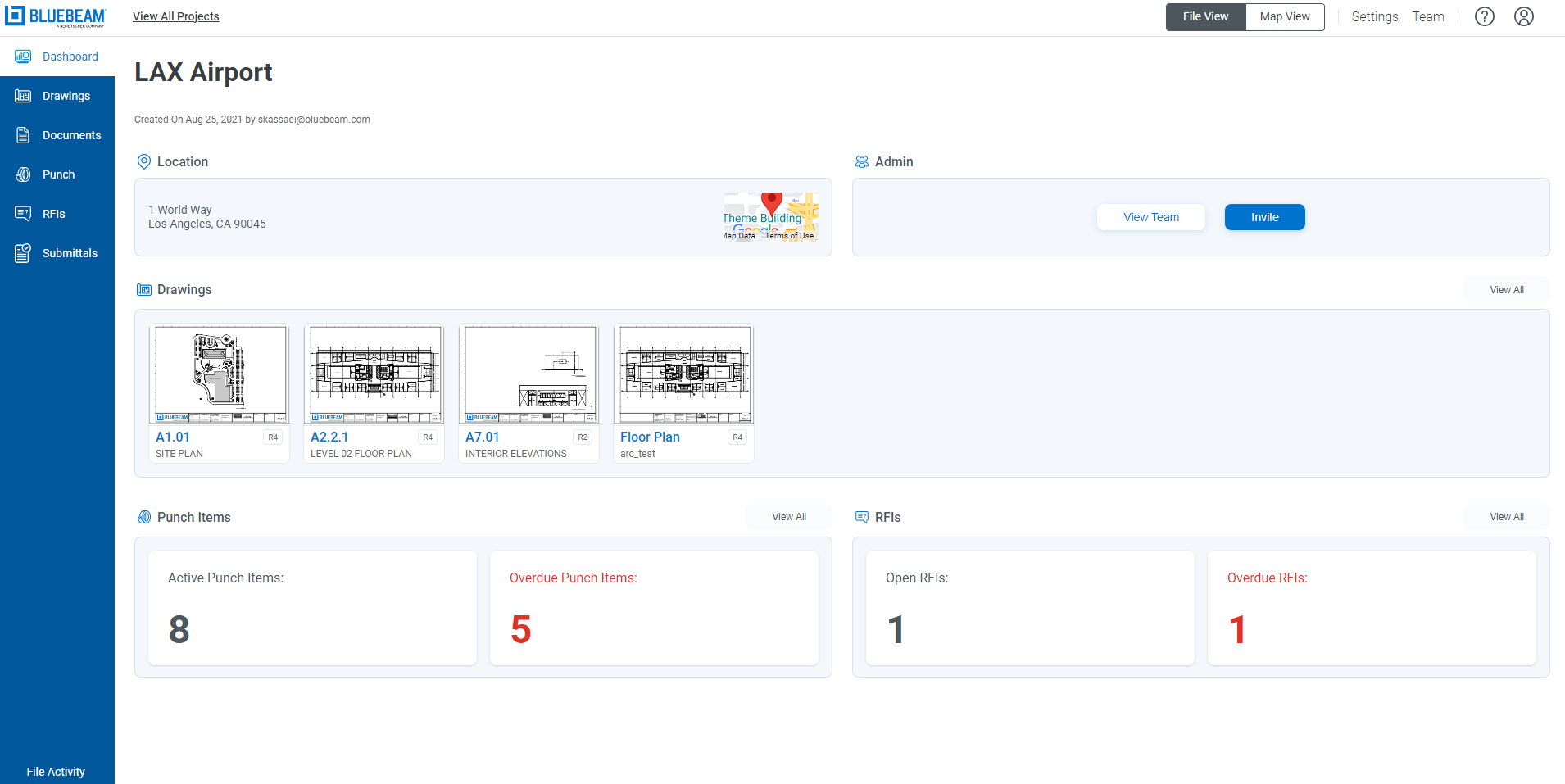
Tekeningen + Documenten
In Bluebeam Cloud kunt u pdf’s op het tabblad Tekeningen of
Documenten uploaden om gebruik te maken van opslag in de cloud voor samenwerking en projectmanagement.
Tekeningen
Gebruik het tabblad Tekeningen om pdf-tekeningen met uw hele team te delen en workflows zoals het nakijken van ontwerpen, eindcontroles en RFI’s uit te voeren. Om een tekening te openen, klikt of tikt u op het bijbehorende miniatuur.
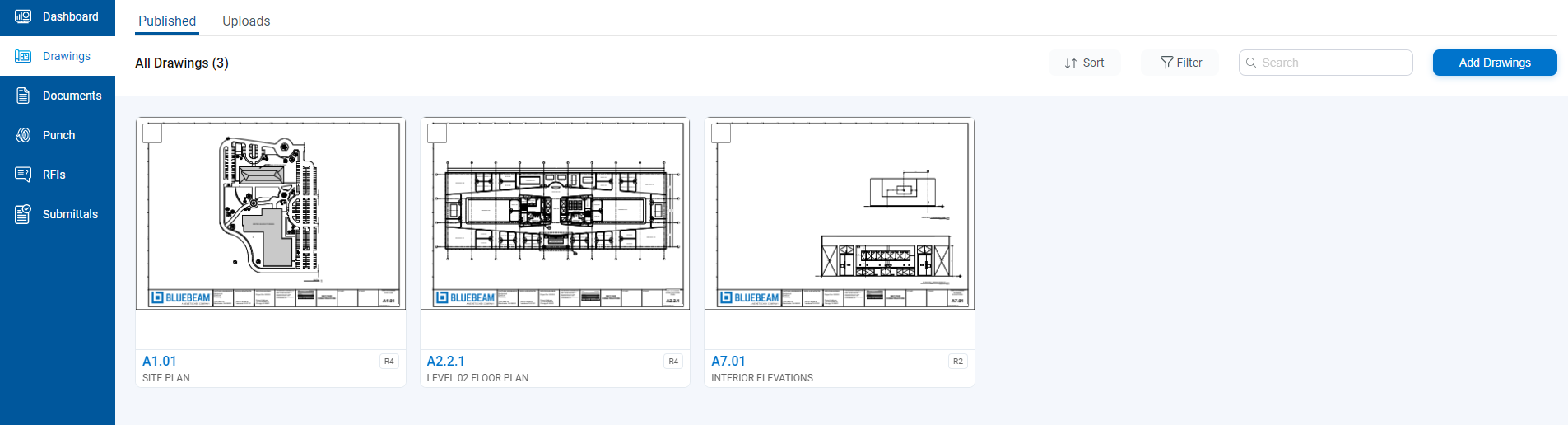
Als u beheerdersmachtigingen heeft en een project heeft aangemaakt of aan een project bent toegevoegd, kunt u de informatie over de tekening bewerken door het selectievakje in de linkerbovenhoek van een miniatuur te selecteren. Nadat u Bewerken heeft geselecteerd, kun u een discipline opgeven voor de tekening, de datum van uitgifte wijzigen en/of een revisiecommentaar toevoegen.
Als u een beheerder bent, kunt u tekeningen aan uw project toevoegen. Nadat u een tekening heeft toegevoegd, wordt u naar het tabblad Uploaden geleid terwijl de tekening wordt verwerkt. Wanneer het uploaden voltooid is, klikt u op Klaar voor beoordeling en drukt u op Publiceren in de rechterbovenhoek.

Bekijk dit artikel voor meer informatie over het voorbereiden van uw tekeningen in Revu voordat u ze uploadt naar een Bluebeam Cloud-project.
Documenten
Gebruik het tabblad Documenten om documenten op te slaan en eenvoudig toegankelijk te maken voor uw hele team. Hier kunt u individuele bestanden of mappen uploaden. U kunt ook nieuwe mappen aanmaken om uw cloudopslag te organiseren.

In Documenten heeft u, nadat u een pdf geopend heeft, toegang tot markeringshulpmiddelen en opmerkingen. Maar wanneer u een bestand in
Tekeningen opent, krijgt u toegang tot aanvullende workflows, zoals eindcontroles en RFI’s.
Markup Editor
Zodra u een pdf opent in Documenten of
Tekeningen wordt u naar de Markup Editor geleid, waar u veelgebruikte markeringshulpmiddellen en de
Tool Chest vindt. Daarnaast kunt u in
Tekeningen opleverpunten plaatsen en RFI’s over gepubliceerde pdf’s posten.
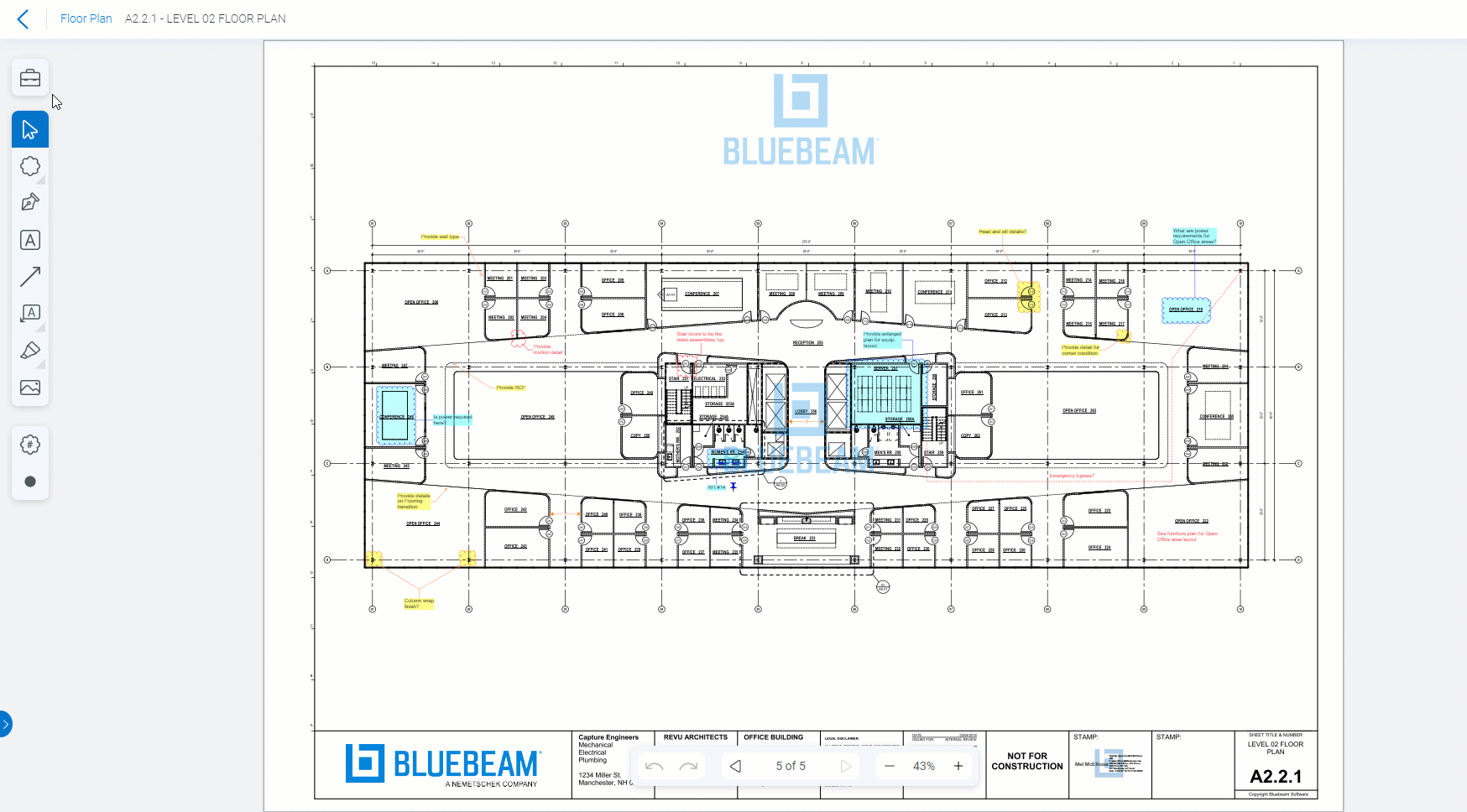
Wist u dat u uw werksets uit Revu 21 in Bluebeam Cloud kunt importeren? Zie voor meer informatie dit artikel.
Als u een tekening uploadt die al in Revu of Studio gemarkeerd is, worden sommige markeringen mogelijk niet of slechts gedeeltelijk ondersteund. Zie ons artikel over de compatibiliteit van markeringen in Bluebeam Cloud voor meer informatie.
Opmerkingen + Vormen
Nadat u een pdf heeft geopend in Tekeningen of
Documenten, kunt ook opmerkingen plaatsen en op die van anderen reageren. Selecteer hiervoor
Opmerkingen en vormen in de rechterbovenhoek van het scherm.
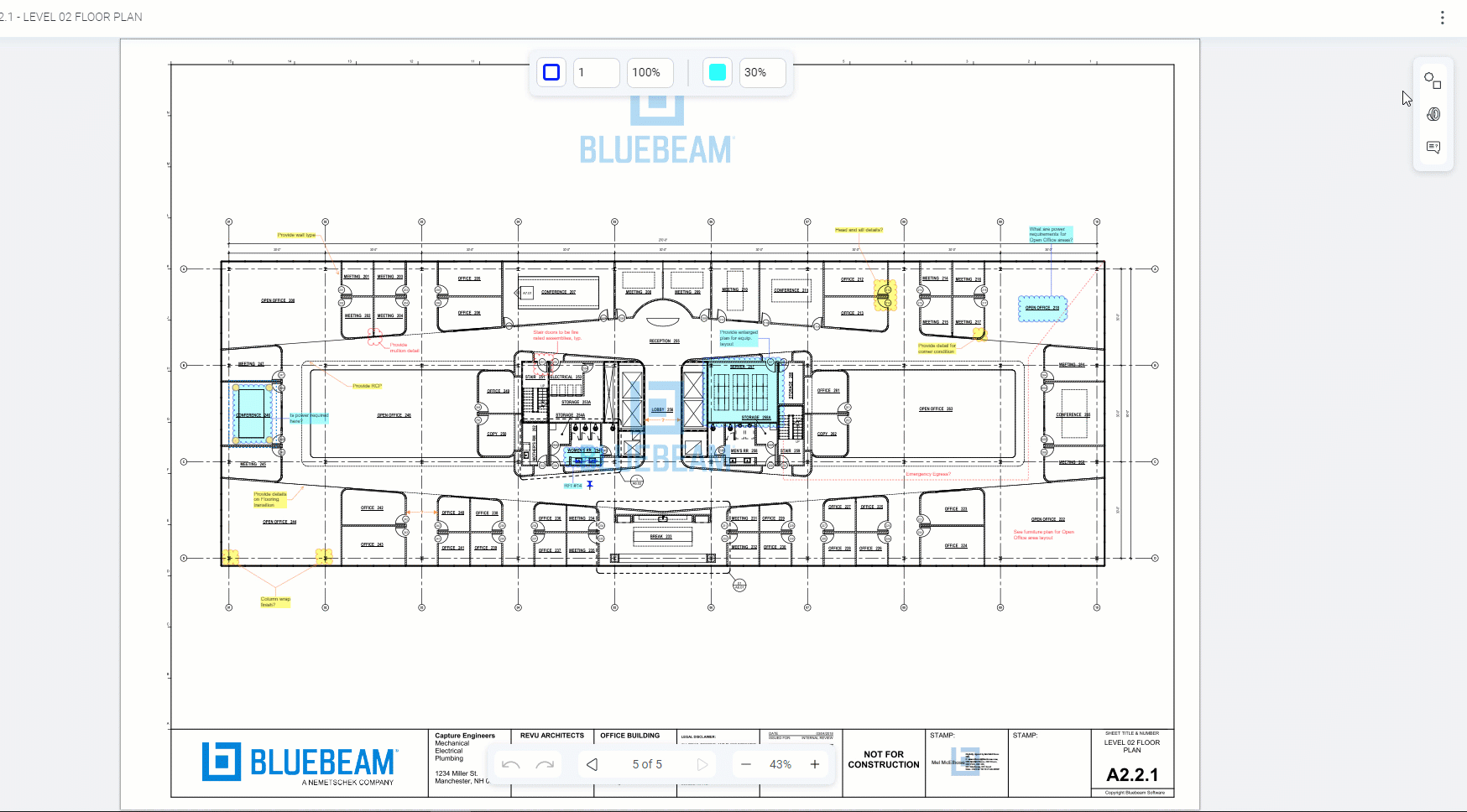
Als de status en/of het onderwerp van een markering vooraf is ingesteld in de Lijst met markeringen in Revu of in Studio, verschijnt deze in
Opmerkingen en vormen wanneer de pdf naar Bluebeam Cloud wordt geüpload.
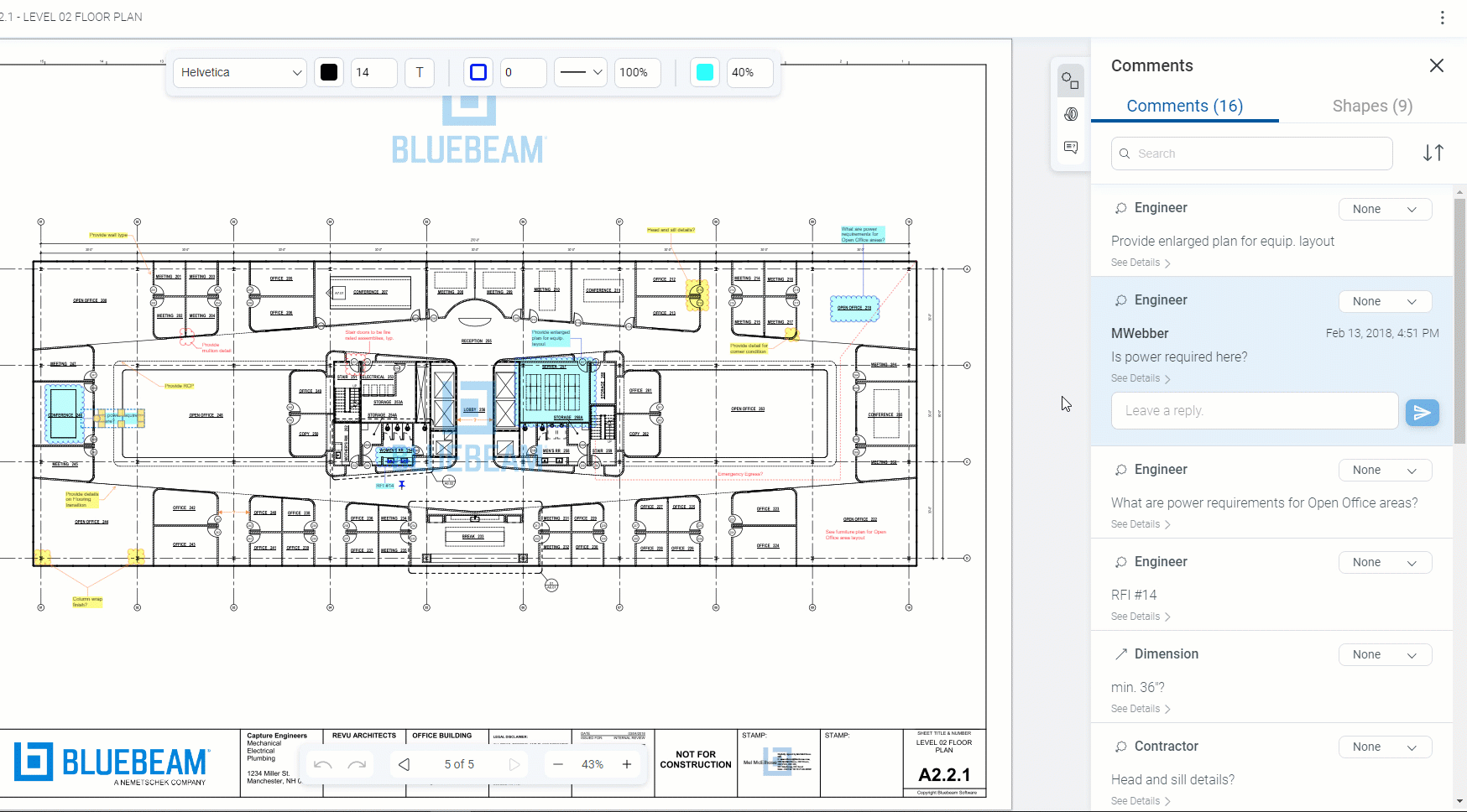
Eindcontrole
Naast markeringshulpmiddelen en opmerkingen ondersteunt Bluebeam Cloud ook projectworkflows die op de bouwplaats kunnen worden uitgevoerd, zoals eindcontroles.
Om opleverpunten op een gepubliceerde tekening te plaatsen, moet u een Bluebeam-abonnement en leden- of beheerdersmachtigingen hebben.
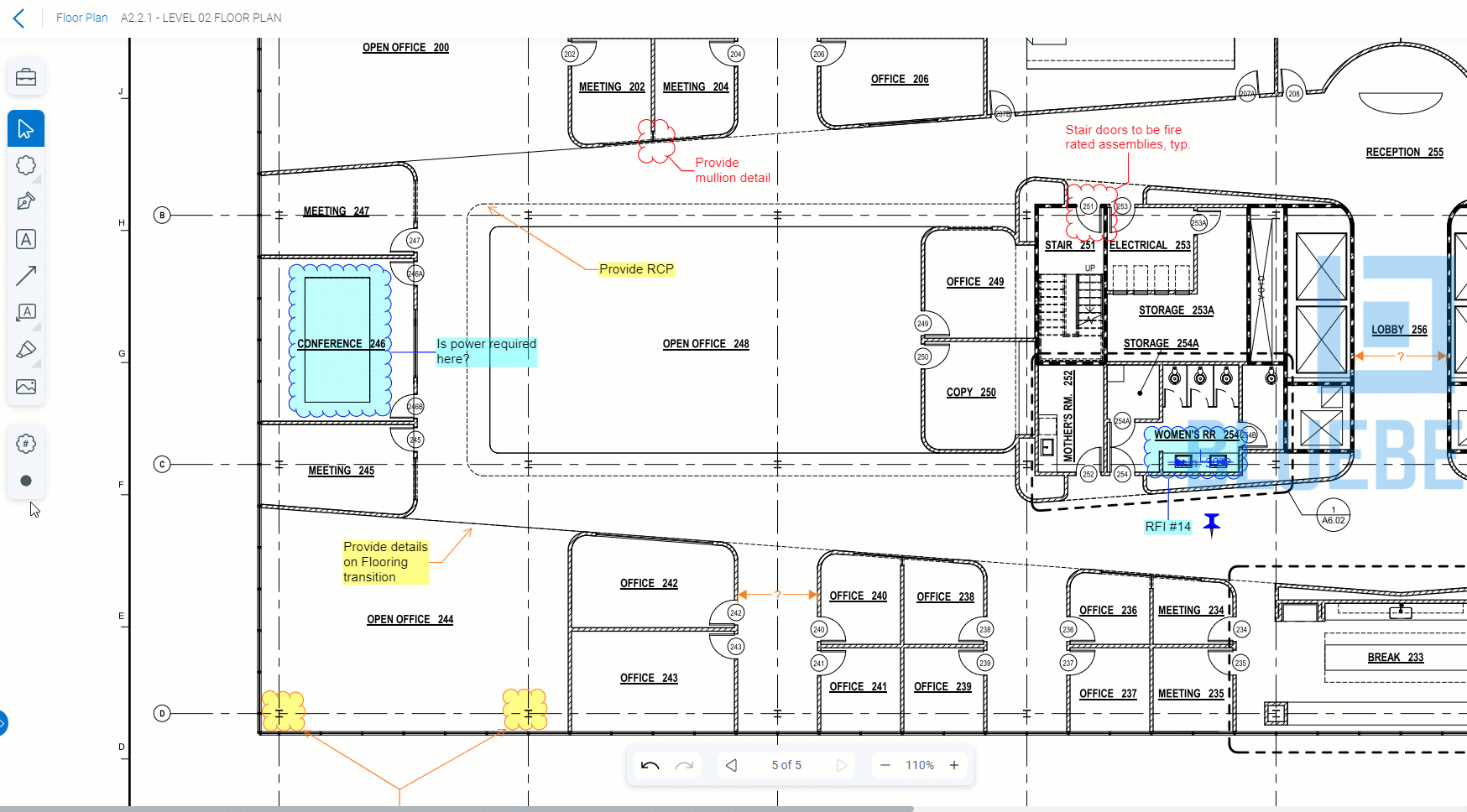
Om een lijst met alle opleverpunten te zien, gaat u terug naar Tekeningen of het
Dashboard en selecteert u
Eindcontrole in de linker zijbalk. Van hieruit kunt u een nieuw opleverpunt toevoegen, alle eindcontroles exporteren en/of statussen toewijzen aan bestaande eindcontroles. Wanneer u een opleverpunt op een tekeningen plaatst, is zijn standaardstatus Open.
RFI’s
In Bluebeam Cloud kunt u ook RFI’s bijhouden en posten. Selecteer RFI’s in de linkerzijbalk om aan de slag te gaan.
Selecteer RFI maken om een officiële vraag te stellen. RFI’s bevatten een tabblad Discussie, waar verschillende partijen met elkaar kunnen communiceren. Maar wanneer een RFI een officieel antwoord ontvangt, worden de status en de discussie Gesloten.
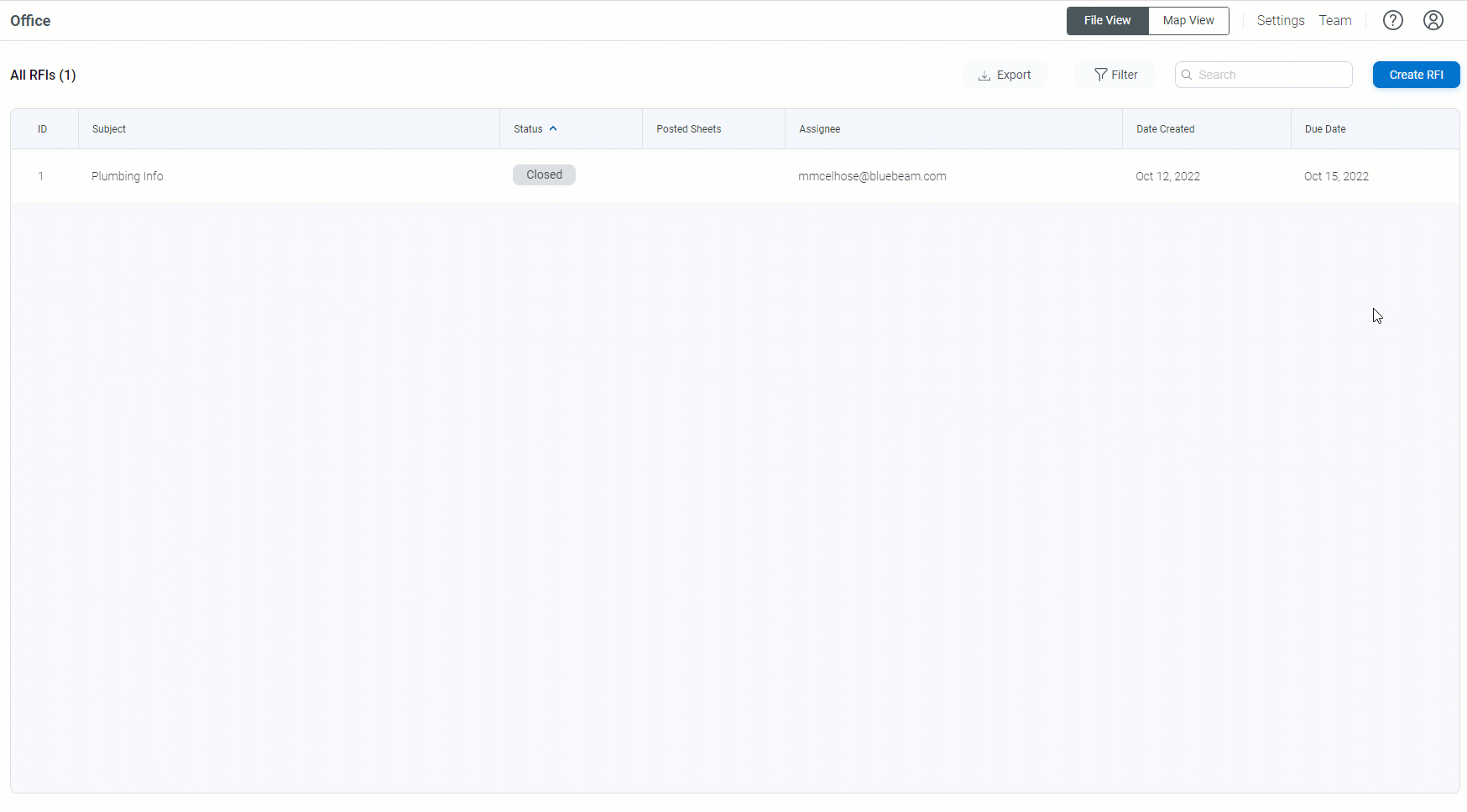
Gesloten RFI’s met officiële antwoorden kunnen in Tekeningen op gepubliceerde pdf’s worden gepost.
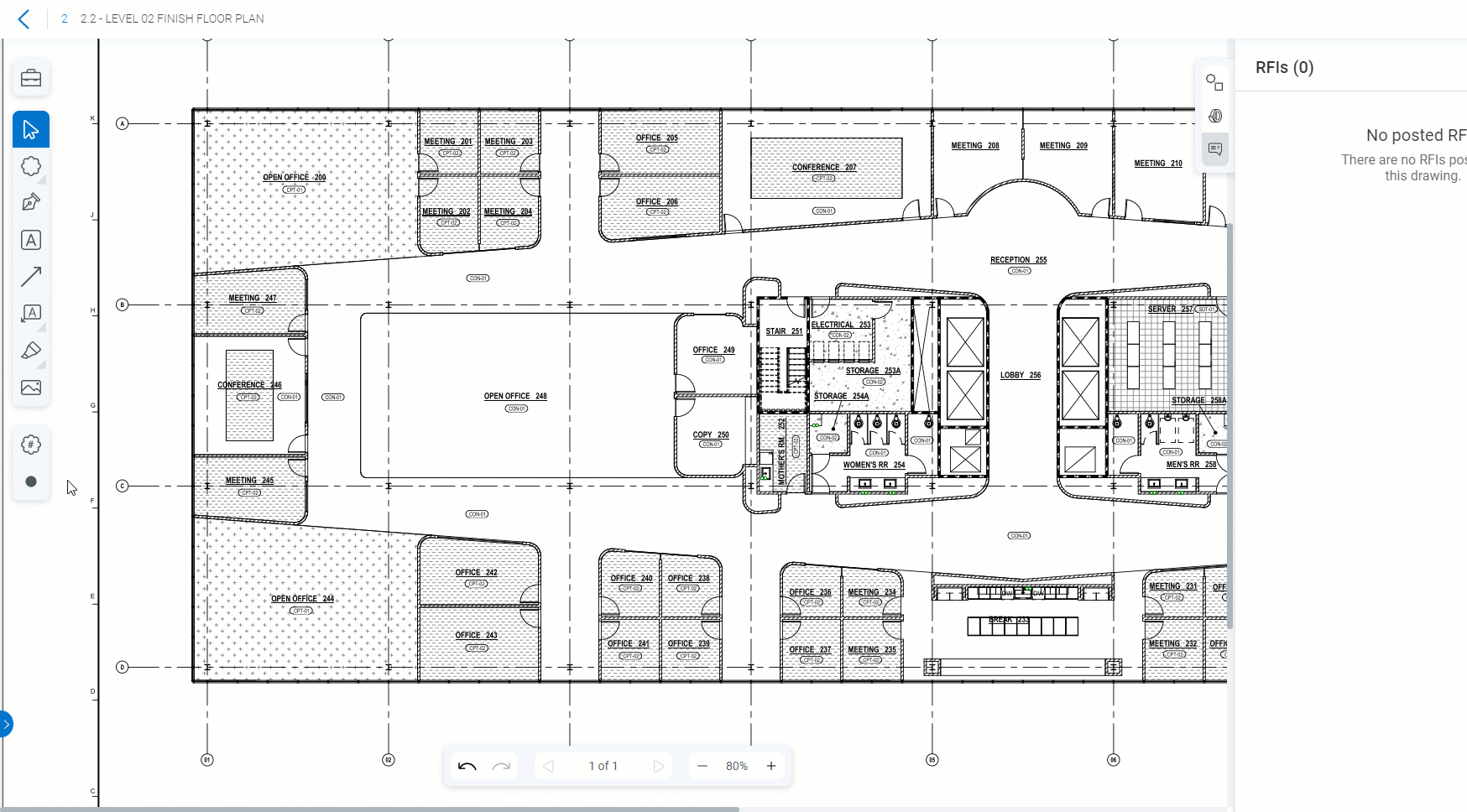
Indienen
U kunt ook indieningen registreren, goedkeuren en exporteren, om specificatiedetails eenvoudig in de cloud beschikbaar te maken voor alle betrokkenen bij het project.
Onder Submittals kunt u nieuwe documentatie handmatig toevoegen of een documentatielogboek uploaden met Bluebeam Cloud Submittals Log Template.xlsx, die u verkrijgt wanneer u Upload selecteert.
Wanneer uw indieningen zijn goedgekeurd, verschijnen ze op het tabblad Goedgekeurd.
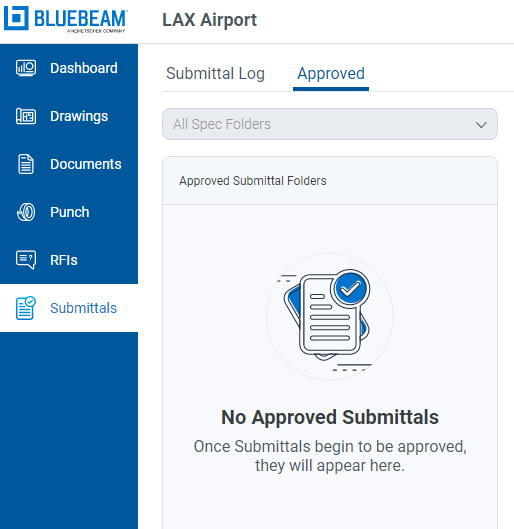
Kaartweergave
Binnen een Bluebeam Cloud-project, kunt u schakelen tussen de Bestandsweergave en de Kaartweergave. Zo kunt u een gepubliceerde tekening op een kaart plaatsen voor geolocatie-inzichten.
Selecteer Kaartweergave op het Dashboard om aan de slag te gaan.
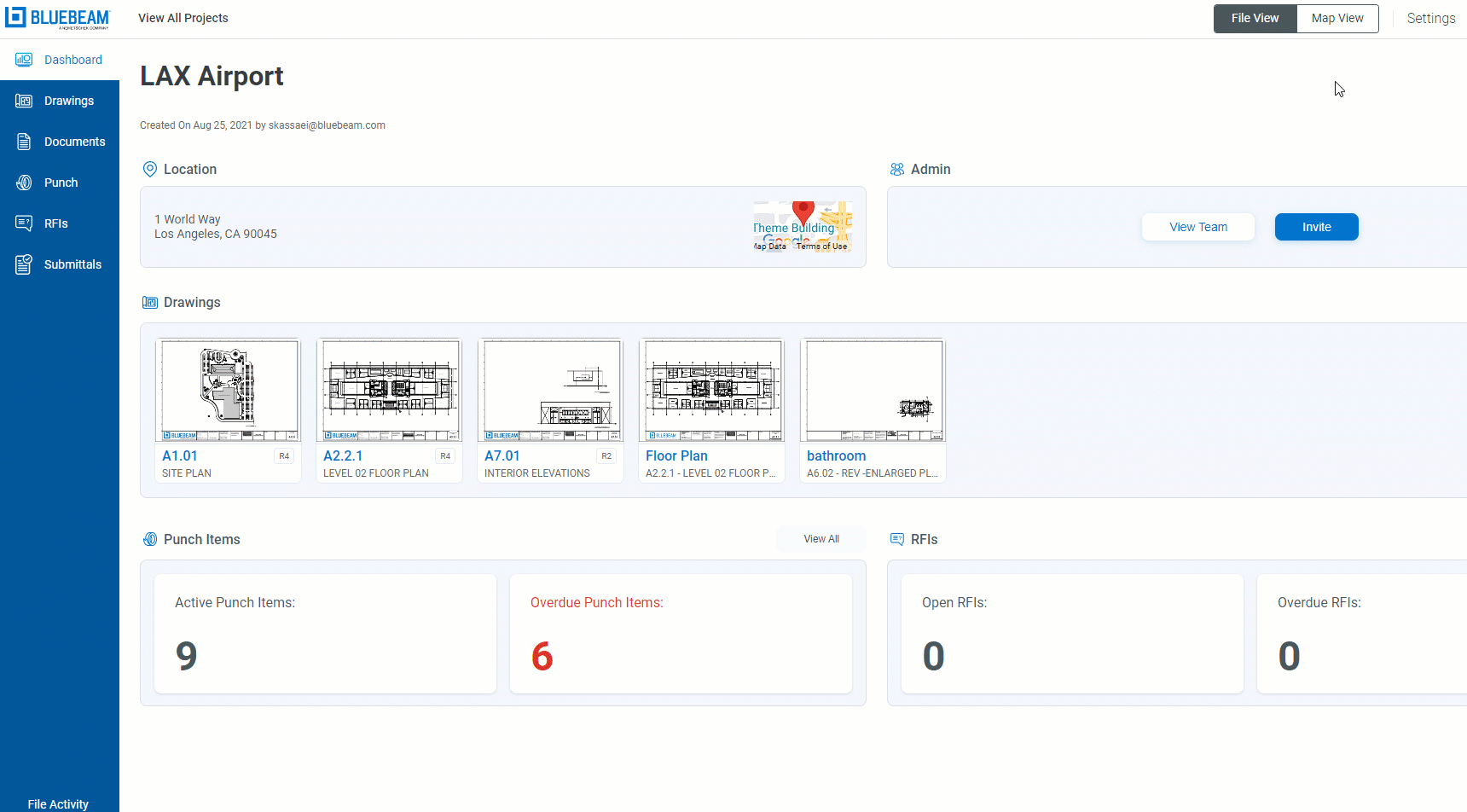
U moet een Complete-abonnement en leden- of beheerdersmachtigingen hebben om de Kaartweergave te gebruiken in Bluebeam Cloud.
Volg, nadat u een locatie heeft geselecteerd, de volgende stappen om het instellen van de Kaartweergave te voltooien:
- Maak een laag met een gepubliceerde pdf in
Tekeningen.
- Stel de schaal van de tekening in.
- Snijd de tekening indien nodig bij.
- Plaats de tekening op de kaart.
Nu bent u klaar om te beginnen met samenwerken in Bluebeam Cloud! Lees dit artikel voor meer informatie over welke functies van Bluebeam Cloud beschikbaar zijn bij ieder abonnement (en voor alleen-lezengebruikers).
Bluebeam Cloud
How-to
Aan de slag
