Dit artikel is van toepassing op:
- Revu 20
- Revu 2019
- Revu 2018
Spring naar andere versies:
Markeringen toevoegen aan de Tool Chest
De Tool Chest slaat aangepaste markeringen op zodat u deze snel kunt toevoegen aan uw PDF’s zonder dat u ze opnieuw hoeft aan te maken. De Tool Chest is vooraf geladen met meerdere collecties markeringen, die ook wel werksets genoemd worden. U kunt uw eigen werkset met individuele of gegroepeerde markeringen aanmaken en u kunt aangepaste werksets zelfs delen met andere gebruikers.
Markeringen toevoegen aan de Tool Chest:
- Klik op de Tool Chest
(Alt+X).
- Klik met de rechtermuisknop op een markering, klik vervolgens op Toevoegen aan Tool Chest en selecteer de naam van de werkset.
Aangepaste markeringen instellen als standaard
- Selecteer een hulpmiddel dat u wilt aanpassen, zoals het tekstvak, de wolk of de polylijn.
- Klik met de rechtermuisknop op de markering en selecteer Eigenschappen
(Alt+P). Het paneel ‘Eigenschappen’ wordt weergegeven.
- Wijzig de eigenschappen van het hulpmiddel, zoals de kleur, de lijndikte of de lettergrootte.
- Ga naar de onderkant van het paneel Eigenschappen en selecteer Instellen als standaard.

Uw geselecteerde hulpmiddel verschijnt nu standaard met de ingestelde eigenschappen.
Meerdere markeringen groeperen en toevoegen aan de Tool Chest
De gereedschappen voor markeringen in Revu kunnen worden gegroepeerd, waardoor ze kunnen worden verplaatst, vergroot en verkleind, gekopieerd en als individuele markering worden toegevoegd aan de Tool Chest.
- Houd Shift ingedrukt om meerdere markeringen te selecteren.
- Klik met de rechtermuisknop op een van de geselecteerde markeringen en klik op Groeperen (Ctrl+G).
- Klik met de rechter muisknop op de gegroepeerde markering, klik op Toevoegen aan Tool Chest en selecteer vervolgens de gewenste werkset.
Werksets maken en importeren
U kunt nieuwe werksets aanmaken om de aangepaste markeringen die u aanmaakt beter te organiseren. De nieuwe werkset wordt automatisch weergegeven in de Tool Chest en zal als optie beschikbaar zijn als u op Toevoegen aan Tool Chest klikt.
Een nieuwe werkset toevoegen
- Klik op de vervolgkeuzelijst Tool Chest bovenaan het paneel van de Tool Chest en klik op Werksets beheren. Vervolgens verschijnt het dialoogvenster Werksets beheren.
- Klik op de knop Toevoegen.
- Klik op Nieuw, voer een titel in en klik op OK.
Een bestaande werkset toevoegen
U kunt ook een werkset toevoegen die is geïmporteerd of met u is gedeeld als een bestaand .btx-bestand.
- Ga naar het paneel
Tool Chest en klik op het vervolgkeuzemenu ‘Tool Chest’.
- Selecteer Werksets beheren. Het dialoogvenster zal dan worden weergegeven.
- Klik op Toevoegen….
- Selecteer Bestaand en voer het volledige/relatieve pad in naar het .btx-bestand of klik op de knop Bladeren helemaal rechts om de werkset op uw computer te vinden via de Verkenner.

Als u het volledige pad invoert, wordt er een .btx-bestand op uw lokale schijf gevonden. Een relatief pad geeft toegang tot een werkset op basis van de maplocatie. Een relatief pad is handig als u een werkset probeert toe te voegen die is opgeslagen op een gedeelde schijf of in een DMS. - Zorg ervoor dat onder Opties de opties Weergeven en In alle profielen weergeven zijn geselecteerd. Selecteer Relatief pad als u hierboven een relatief pad hebt ingevoerd.
- Klik op OK.
Raadpleeg Werksets delen voor meer informatie over het importeren van werksets.
Eigenschapmodus vs. Tekenmodus
Markeringen in de Tool Chest kunnen in twee verschillende modi functioneren. De Tekenmodus maakt een exacte kopie van wat u aan de Tool Chest hebt toegevoegd. De Eigenschapmodus maakt een nieuwe markering aan met dezelfde visuele eigenschappen van de originele markering (bijv. kleur, vorm en grootte).
Dubbelklik op het pictogram in de Tool Chest om te wisselen tussen modi. Het pictogram verandert om het verschil te laten zien tussen de twee modi.

Symboolweergave vs. detailweergave
Als u meerdere soortgelijke markeringen in uw Tool Chest hebt opgeslagen, kan het lastig zijn om ze uit elkaar te houden wanneer u de standaard Symboolweergave gebruikt.
Detailweergave geeft markeringen weer in een werkset, naast informatie zoals Onderwerp, Opmerking en Labels, waardoor ze gemakkelijker van elkaar onderscheiden kunnen worden.
Als u de weergave van een werkset wilt wijzigen:
- Klik op het pictogram
Instellingen van uw werkset(s).
- Selecteer
Symbool of
Details in het vervolgkeuzemenu.

Uitzonderingen
Bepaalde markeringen kunnen niet worden opgenomen in werksets. Deze uitzonderingen zijn:
- Notities
- Hyperlinks
- Bestandsbijlagen
- Gereedschap voor tekstbewerking (Tekst controleren
, Onderstrepen
, Kronkelig onderstrepen
, Doorhalen
, en Tekst markeren
)
- Symbolen waarvoor al een reeks of actie is gedefinieerd.
Andere versies van dit artikel
Revu 2017 en lager
Samenvatting
De Tool Chest gebruiken om aangepaste markeringen te maken en op te slaan
Relevante producten
Bluebeam Revu
De Tool Chest is een van de functies in Revu die de productiviteit het meest verhoogt. Hij bevat markeringen en symbolen die snel kunnen worden hergebruikt, zodat u sneller en gemakkelijker kunt werken. De Tool Chest bevat standaard meerdere collecties met symbolen, ook wel werksets genoemd.
U bent niet beperkt tot alleen deze werksets. U kunt ook uw eigen werksets maken met de markeringshulpmiddelen in Revu. U kunt individuele markeringen toevoegen (zoals een tekstvak of oppervlaktemeting) of verschillende soorten markeringen groeperen zodat ze als één symbool functioneren. Er zijn maar een paar soorten markeringen die niet in de Tool Chest kunnen worden gebruikt.
U kunt uw werksets ook delen met andere Bluebeam-gebruikers in uw team, zodat uw werk consistent blijft tussen gebruikers.
Om te beginnen moet u de Tool Chest weergeven:
- Klik op het pictogram van de Tool Chest in het linker- of rechterpaneel of
- Druk op Alt+X.
Toevoegen aan de Tool Chest
U kunt heel gemakkelijk een markering toevoegen aan de Tool Chest. Er zijn twee manieren om dit te doen:
- Klik met de rechtermuisknop op een markering, klik vervolgens op Toevoegen aan Tool Chest en selecteer de naam van de werkset.
- Sleep een markering uit Recente hulpmiddelen naar de werkset waarin u deze wilt opslaan.
Zo voegt u bijvoorbeeld drie verschillende markeerkleuren toe aan de Tool Chest.
- Druk op Alt+P om het tabblad Eigenschappen weer te geven.
- Teken drie markeringen op het PDF-bestand.
- Selecteer de eerste markering en verander de kleur in rood.
- Verander de tweede in blauw en de laatste in groen.
- Klik met de rechtermuisknop op de rode markering, klik op Toevoegen aan Tool Chest en vervolgens op Mijn hulpmiddelen.
- Herhaal dit voor de blauwe en groene markeringen.
Nu kunt u snel drie verschillende kleuren markeringen gebruiken.
Aangepaste markeringen instellen als standaard
- Selecteer een hulpmiddel dat u wilt aanpassen, zoals het tekstvak, de wolk of de polylijn.
- Klik met de rechtermuisknop op de markering en selecteer Eigenschappen (ALT+P). Het paneel ‘Eigenschappen’ wordt weergegeven.
- Wijzig de eigenschappen van het hulpmiddel, zoals de kleur, de lijndikte of de lettergrootte.
- Ga naar de onderkant van het paneel ‘Eigenschappen’ en selecteer Instellen als standaard
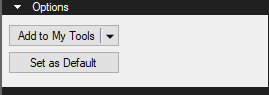 .
.
Uw geselecteerde hulpmiddel verschijnt nu standaard met de ingestelde eigenschappen.
Eigenschapmodus vs. Tekenmodus
Individuele markeringen die aan de Tool Chest worden toegevoegd, kunnen in twee verschillende modi functioneren. De modus Eigenschappen maakt een nieuwe markering aan met dezelfde visuele eigenschappen als de originele markering (bijv. Kleur en Lijnbreedte). De Tekenmodus maakt een exacte kopie van wat u aan de Tool Chest hebt toegevoegd. Met de Tekenmodus kunt u bijvoorbeeld een groen tekstvak met een lange notitie maken die u steeds opnieuw wilt gebruiken, terwijl de modus ‘Eigenschappen’ een leeg groen tekstvak maakt.
Dubbelklik op het pictogram in de Tool Chest om te wisselen tussen modi. Het pictogram verandert om het verschil te laten zien tussen de twee modi.
Meerdere markeringen groeperen en toevoegen aan de Tool Chest
De markeringshulpmiddelen van Revu kunnen worden gebruikt als bouwstenen om complexere aangepaste symbolen te maken. Deze kunnen worden ‘gegroepeerd’ in één markering, zodat ze als één element kunnen worden verplaatst, vergroot of verkleind, gekopieerd en worden toegevoegd aan de Tool Chest.
Hier is een snel voorbeeld van een gegroepeerd symbool:
- Maak een Tekstvak.
- Maak er een rechthoek omheen.
- Houd de Shift-toets ingedrukt en teken een selectierechthoek rond de markeringen die u zojuist hebt gemaakt. De besturingspunten van alle markeringen worden weergegeven wanneer deze zijn geselecteerd.
- Klik met de rechtermuisknop op een van de markeringen en klik op Groeperen (Ctrl+G). Er wordt één enkele markering gemaakt met één set besturingspunten.
- Klik met de rechtermuisknop op de gegroepeerde markering klik op Toevoegen aan Tool Chest > Mijn hulpmiddelen.
Alle vooraf geladen werksets in Revu zijn op dezelfde manier gemaakt. Gebruik gerust een bestaand symbool in Revu als uitgangspunt voor uw eigen symbolen. Voeg een van de bestaande symbolen toe aan het PDF-bestand, klik er met de rechtermuisknop op en klik vervolgens op Groep opheffen. Hierdoor wordt de groep weer opgesplitst in afzonderlijke markeringen, die u kunt wijzigen om het symbool te maken dat u nodig hebt.
Informatie toevoegen aan uw aangepaste werkset
U kunt meer veranderen dan alleen hoe uw markeringen eruitzien. U kunt ook informatie toevoegen die wordt weergegeven telkens wanneer een symbool aan het PDF-bestand wordt toegevoegd. U kunt bijvoorbeeld het onderwerp op het tabblad Eigenschappen veranderen naar iets duidelijkers.
Oppervlaktemetingen maken met verschillende onderwerpen en kleuren
Ik zal dit laten zien aan de hand van een voorbeeld. U kunt oppervlaktemetingen uitvoeren voor twee verschillende vloermaterialen door het onderwerp en de kleur te veranderen. Dit maakt het gemakkelijk om de take-offs voor verschillende materialen te zien. Probeer het volgende:
- Voeg twee Oppervlaktemetingen toe aan het PDF-bestand.
- Verander het onderwerp van de eerste in ‘Houten vloer’ en de kleur in groen.
- Verander het onderwerp van de tweede in ‘Tapijtvloer’ en de kleur in blauw.
- Voeg beide toe aan de Tool Chest.
- Verander de symbolen naar de modus Eigenschappen.
U kunt een stap verder gaan door ook de Opvulkleur en Tekstkleur te wijzigen en het selectievakje Markeren in het tabblad Eigenschappen aan te vinken. Dezelfde wijzigingen kunnen worden aangebracht voor de andere soorten metingen.
Een eenvoudig symbool met dynamische tekst maken:
Dynamische tekst wordt niet rechtstreeks ondersteund in symbolen, maar u kunt wel een stempel met dynamische tekst toevoegen. De dynamische tekst wordt bijgewerkt wanneer het symbool aan het PDF-bestand wordt toegevoegd. Dit eerdere artikel gaat uitgebreid in op dynamische tekst.
Hier is een snel voorbeeld van een symbool met dynamische tekst:
- Voeg de Datum/tijd-stempel toe aan het PDF-bestand.
- Maak een Rechthoek
 rond de stempel.
rond de stempel. - Selecteer en groepeer (Ctrl+G) ze.
- Klik er met de rechtermuisknop op en klik op Toevoegen aan Tool Chest.
- Voeg het symbool toe aan het PDF-bestand.
De dynamische tekst met de datum en tijd wordt bijgewerkt wanneer het symbool aan het PDF-bestand wordt toegevoegd.
Een werkset maken
Verschillende soorten symbolen kunnen worden ingedeeld in verschillende werksets, zodat u uw eigen werksets kunt maken en deze ook kunt doorsturen naar andere gebruikers.
Ga als volgt te werk om een nieuwe werkset te maken:
- Klik op de knop Werksets beheren
 in de werkbalk Tool Chest. Het dialoogvenster ‘Werksets beheren’ wordt weergegeven.
in de werkbalk Tool Chest. Het dialoogvenster ‘Werksets beheren’ wordt weergegeven. - Klik op de knop Toevoegen.
- Klik op Nieuw, typ een Titel en klik op OK.
De nieuwe werkset wordt automatisch weergegeven in de Tool Chest en zal worden weergegeven in de lijst met werksets als u op Toevoegen aan Tool Chest klikt.
Uitzonderingen
Bepaalde markeringen kunnen niet worden opgenomen in werksets. Deze uitzonderingen zijn: Opmerkingen, Hyperlinks, bestandsbijlagen, de tekstbewerkingsmiddelen (Tekst controleren ![]() , Onderstrepen
, Onderstrepen ![]() , Kronkelig onderstrepen
, Kronkelig onderstrepen ![]() , Doorhalen
, Doorhalen ![]() ), Tekstmarkering
), Tekstmarkering ![]() en symbolen die al een volgorde of actie hebben.
en symbolen die al een volgorde of actie hebben.
Handige snelkoppelingen
- Alt+X: Opent het tabblad Tool Chest
- Alt+P: Opent het tabblad Eigenschappen
- Ctrl+G: Markeringen Groeperen
- Ctrl+Shift+U: Groepering van markeringen ongedaan maken
- T: Gereedschap Tekstvak
- R: Gereedschap Rechthoek
- S: Gereedschap Stempel
- H: Gereedschap Highlight
Markeringen selecteren
Er zijn verschillende manieren om meerdere markeringen te selecteren, waaronder:
- Shift + klikken
- Shift + rechthoek slepen, van links naar rechts, van rechts naar links.
- Lasso-gereedschap
 Shift+O
Shift+O - Ctrl+A om alle markeringen op een pagina te selecteren.
- Selecteer de markeringen in de lijst ‘Markeringen’
 .
.
Meer informatie over het aanpassen, aanmaken en opslaan van aangepaste markeringen of het aanmaken van werksets voor taxaties vindt u op onze website of in de Revu-hulpgids. Daarnaast hebben we ook een verzameling videotutorials en veelgestelde vragen om u te helpen met andere Revu-functies.
How-to
Revu 20
Revu 2019
Revu 2018
Revu 2017 & ouder
Markering
