De Bluebeam PDF printer is een virtuele printer die is inbegrepen bij Revu en die elke pagina van een PDF converteert met de functie (Ctrl+P). De Bluebeam plug-ins zorgen ervoor dat u instellingen kunt aanpassen als u PDF’s exporteert vanuit de Microsoft Office suite.
Revu CAD en Revu eXtreme zijn voorzien van aanvullende plug-ins voor AutoDesk® CAD en Revit, SketchUp Pro®, Navisworks® en Solidworks®. Zie voor meer informatie over het gebruik van Bluebeam plug-ins onze online handleidingen.
Documenten opslaan als PDF met de Bluebeam Printer
U kunt de Bluebeam PDF printer gebruiken om documenten op te slaan, met de optie om “af te drukken als PDF.”
- Vanuit een programma waarmee u kunt printen op een printer, opent u een pagina die u als PDF wilt opslaan.
- Open het menu Afdrukken. Dit is doorgaans Bestand > Afdrukken (Ctrl+P).
- In de vervolgkeuze Printer selecteert u Bluebeam PDF als uw printer.
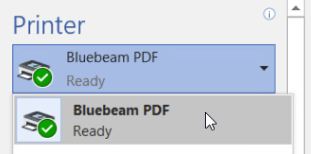
- Pas de afdrukparameters aan alsof u fysiek het document afdrukt
- Selecteer Afdrukken.
De Bluebeam plug-ins voor Microsoft Office suite
Als u Revu hebt geïnstalleerd, zou de Bluebeam plug-in moeten verschijnen in het tabblad BLUEBEAM rechts van het Lint in Microsoft Office-programma’s zoals Word, Powerpoint, Excel, and Outlook. Met de Bluebeam plug-in kunt u contentrijke PDF- en afbeeldingsbestanden exporteren vanuit deze programma’s door functies te gebruiken die zijn gemaakt om uw documentonderdelen intact te houden.
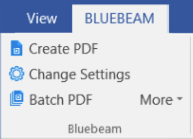
Een Microsoft Office document converteren naar PDF
Met PDF maken wordt uw geopende, actieve document in PDF geconverteerd d.m.v. uw huidige instellingen. Uw huidige instellingen controleren of wijzigen:
- Selecteer Instellingen wijzigen om PDF-exporteerinstellingen te wijzigen:
- In het tabblad Algemene instellingen kunt u selecteren welke elementen en kenmerken verschijnen op de resulterende PDF, de dots-per-inch van de PDF, welke pagina’s u wilt gebruiken en de locatie waarop het moet worden opgeslagen.
- Onder Pagina-indeling kunnen pagina-instellingen worden gekozen vanuit het vervolgkeuzemenu.
- Met Aangepast kunt u eenmalige aanpassingen doen die niet worden opgeslagen voor toekomstige documenten.
- Met Algemeen kunt u aangepaste instellingen opslaan en importeren voor toekomstige documenten en andere gebruikers van Revu.
- In het tabblad Beveiliging PDF kunt u een wachtwoord toevoegen aan het resulterende document of kunt u bewerkings- en afdrukmachtigingen beperken.
- Klik op OK om uw instellingen op te slaan of klik op Bestand aanmaken om de PDF aan te maken met deze instellingen.
Partij PDF’s aanmaken vanuit Microsoft Office
U kunt meerdere Microsoft Office-documenten direct vanuit de Bluebeam plug-in combineren tot partij PDF’s.
Een partij PDF aanmaken:
- In een Microsoft Office-programma gaat u naar het tabblad BLUEBEAM en selecteert u Partij PDF.
- Selecteer Nieuwe partij… en selecteer vervolgens de mappen of individuele bestanden die uw wilt toevoegen.
- Pas de pagina’s aan die u gebruikt en de gewenste opties voor de pagina-indeling vanuit de vervolgkeuzemenu’s.
- U kunt de uitvoer bepalen als:
- Eén enkel uitvoerbestand
- Eén uitvoerbestand per document
- Een uitvoerbestand per pagina
- Selecteer de uitvoermap en selecteer OK.
- In het dialoogvenster Partij opstarten gaat u naar Uitvoeren > Partij converteren.
Uw partijbestand(en) verschijnen in de door u geselecteerde uitvoermap.
Revu 2019
Revu 20
Revu 2018
How-to
Integraties & Plug-ins
