Dit artikel is van toepassing op:
- Basics
- Core
- Complete
Nieuw in Revu 21
Met Revu 21 heeft u toegang tot dezelfde robuuste functies voor het maken en bewerken van pdf’s voor al uw projecten als in Revu 20. U krijgt ook de mogelijkheid om uw Revu-werksets met Bluebeam Cloud, onze nieuwe web- en mobiele oplossing, te synchroniseren.
Aanmelden bij Revu 21
Nadat u Revu 21 geïnstalleerd en gestart heeft, meldt u zich aan met uw Bluebeam ID (BBID) om bij de Revu-functies te komen die beschikbaar zijn voor uw Bluebeam-abonnement. Klik hier voor meer informatie over het aanmaken van een BBID. Indien noodzakelijk kunt u zich nog steeds aanmelden bij Studio met een apart Bluebeam ID.
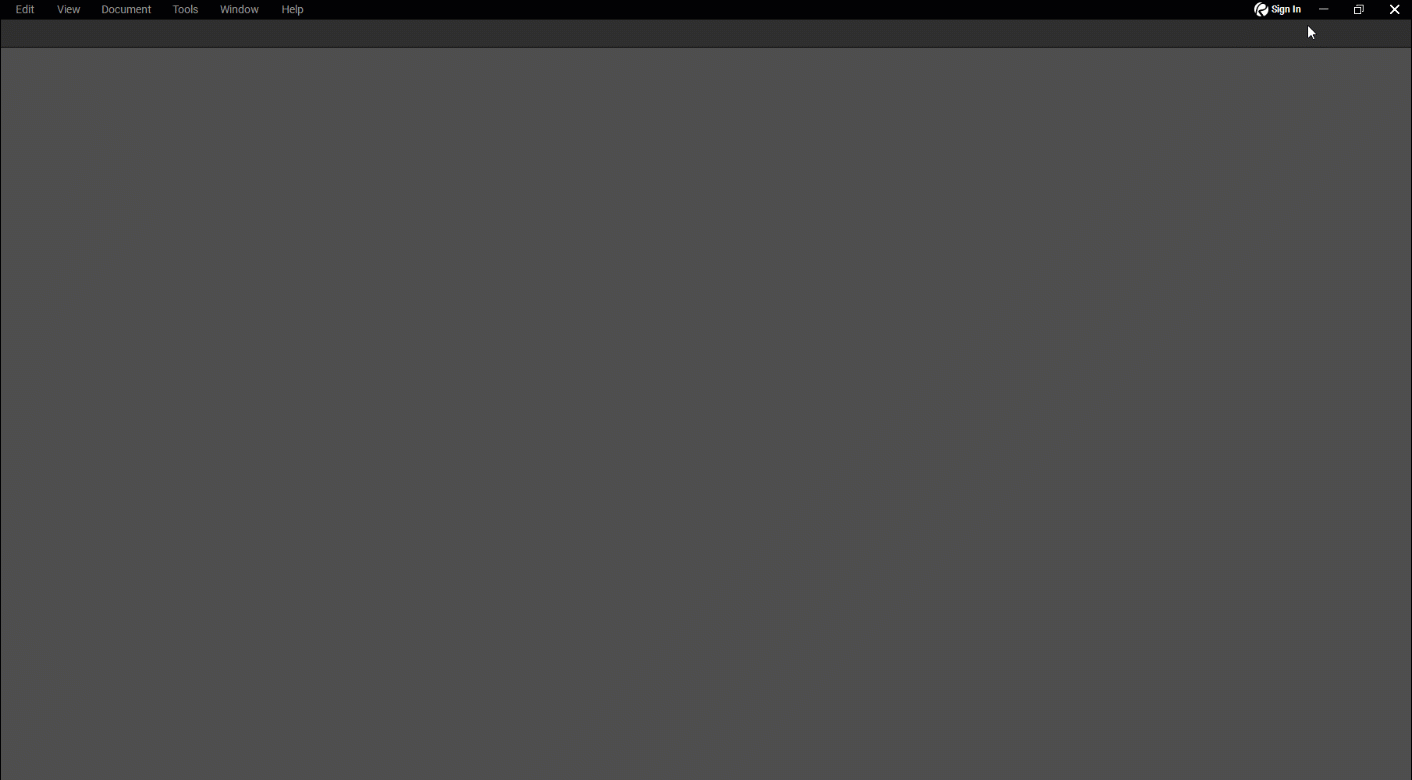
Tool Chest naar Bluebeam Cloud versturen
Wanneer u zich voor het eerst aanmeldt bij Revu 21, ziet u een prompt om uw werksets naar Bluebeam Cloud te verzenden, zodat u overal toegang hebt tot uw aangepaste markeringen. U kunt deze functie ook later via de Tool Chest terugvinden. Zie voor meer informatie dit artikel.
Over de interface
In Revu 21 zijn er geen grote wijzigingen in de interface aangebracht en u kunt uw werkruimte nog steeds aanpassen aan uw workflows, net als in eerdere versies (Revu 20, Revu 2019 en Revu 2018). Voor meer informatie over de elementen van de interface maakt u een keuze uit de onderstaande opties.
Menubalk

De Menubalk bovenaan het scherm van de toepassing bevat hulpmiddelen in de volgende categorieën:
- Revu (hulpmiddelen voor het beheer van het gebruik van de toepassing)
- Bestand (hulpmiddelen om pdf’s onder andere aan te maken, te openen, op te slaan, te exporteren en te printen)
- Bewerken (hulpmiddelen om objecten en teksten te manipuleren)
- Weergave (hulpmiddelen om het uiterlijk en het gedrag van de werkruimte te regelen)
- Document (hulpmiddelen om pdf’s te manipuleren)
- Batch (hulpmiddelen die op meerdere pdf’s tegelijk kunnen worden toegepast)
- Gereedschap (hulpmiddelen om met annotaties te werken)
- Venster (hulpmiddelen om bepaalde instellingen van tabbladen, panelen en de hoofdwerkruimte te regelen)
- Help (biedt links naar hulp- en andere bronnen)
Eigenschappenwerkbalk

Direct onder de menubalk vindt u de werkbalk Eigenschappen. Deze is dynamisch en toont alleen relevante eigenschappen voor geselecteerde elementen in Revu. Als er niets is geselecteerd, toont de werkbalk algemene documenteigenschappen.

Toegangsbalken voor panelen
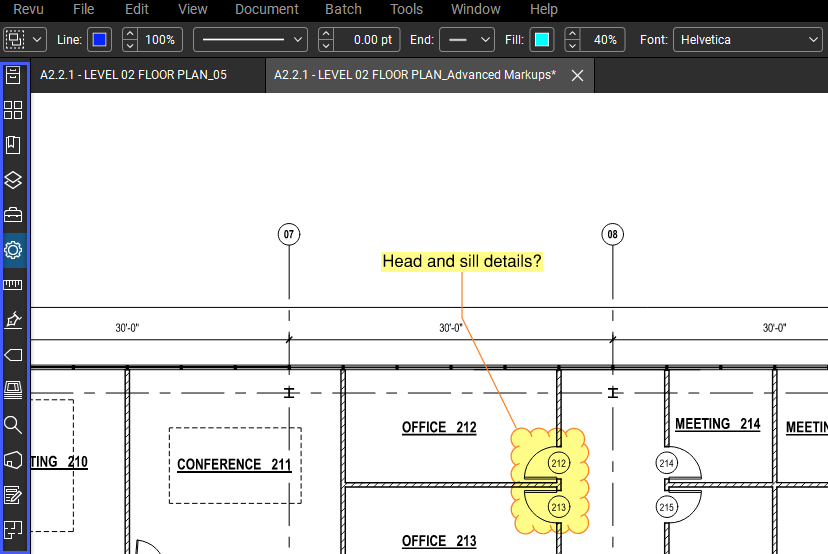
Net als werkbalken bevatten toegangsbalken voor panelen bepaalde pictogrammen waarmee u panelen zoals de Tool Chest of het
Eigenschappenpaneel kunt openen. Voor meer plaats in de hoofdwerkruimte kunt u de toegangsbalken voor panelen zo instellen dat ze automatisch worden verborgen wanneer ze niet in gebruik zijn.
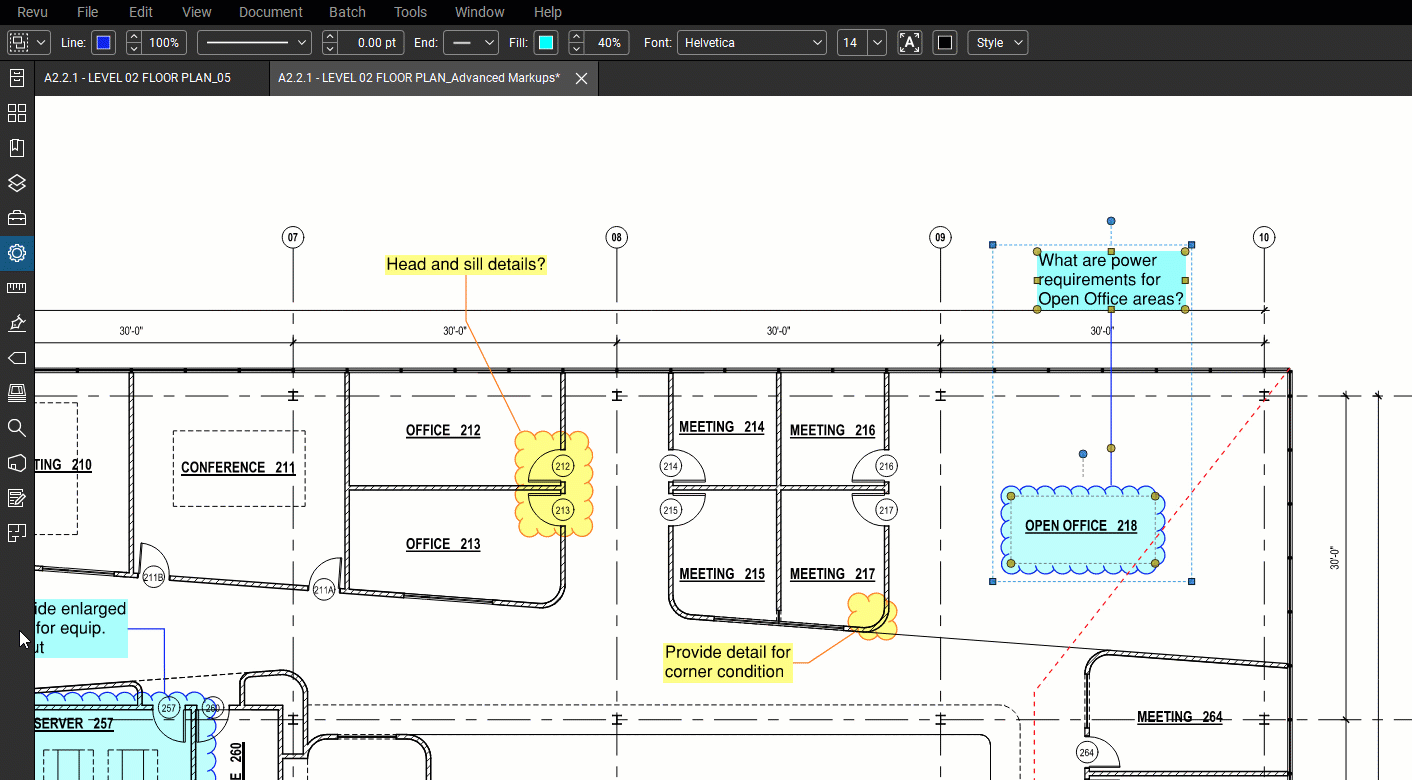
Hoofdwerkruimte
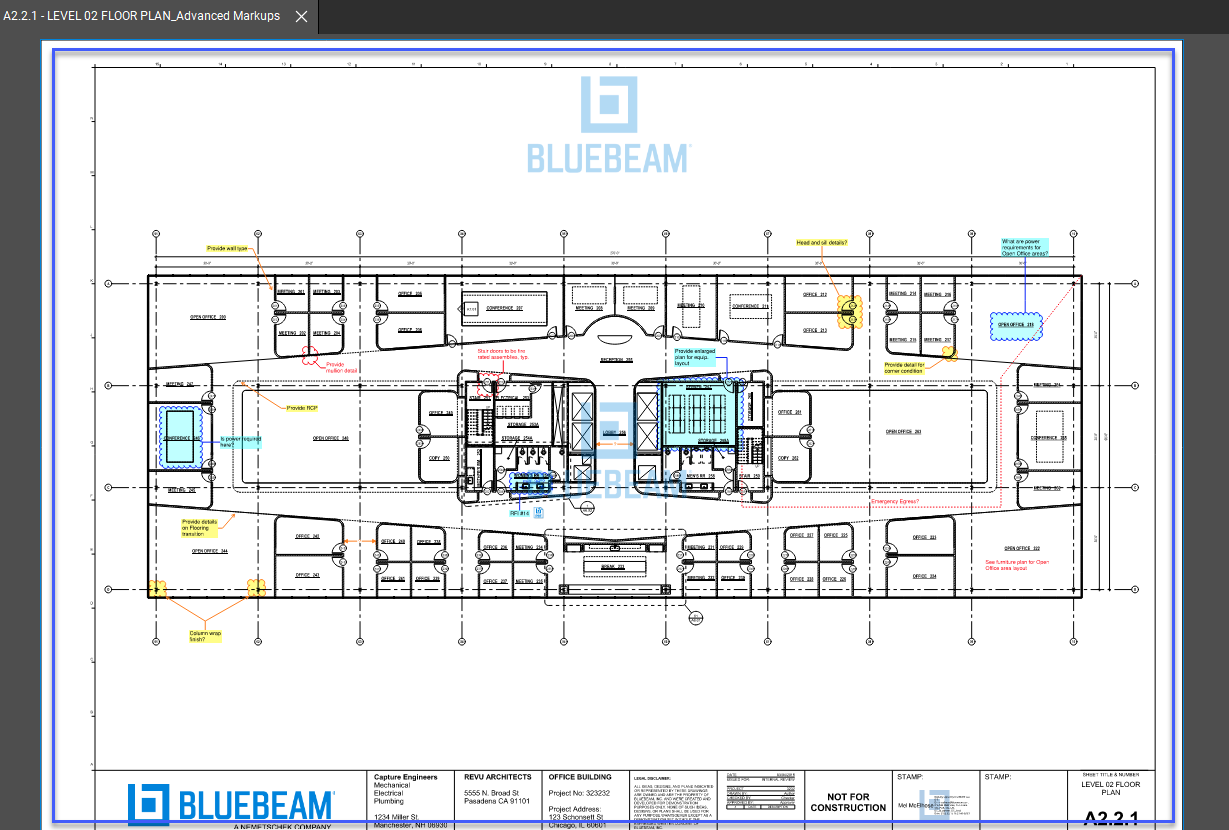
De hoofdwerkruimte omvat het grootste deel van de interface van de toepassing. Hier worden in Revu tekeningen en andere pdf’s weergegeven.
Navigatiebalk

Tussen de hoofdwerkruimte en het paneel aan de onderkant (waar u toegang heeft tot de Lijst met markeringen) vindt u de navigatiebalk, waarmee u efficiënt van pagina of weergave kunt wisselen.
Zie dit artikel voor meer informatie over het aanpassen van de paginaweergave in Revu.
Onderste paneel
 Met dit uitklapbare paneel aan de onderkant van het scherm van de toepassing heeft u toegang tot de Lijst met markeringen, de 3D-modelstructuur en de JavaScript-console.
Met dit uitklapbare paneel aan de onderkant van het scherm van de toepassing heeft u toegang tot de Lijst met markeringen, de 3D-modelstructuur en de JavaScript-console.

Statusbalk

Aan de onderkant van het scherm van de toepassing vindt u de statusbalk. Dit is een speciale werkbalk waarmee u functies als vastmaken, hergebruik van markeringen en weergavesynchronisatie kunt bedienen. De werkbalk toont ook de grootte van een actieve pdf, de schaal van tekeningen en de coördinaten van de muiscursor.
Zo past u panelen aan in uw werkruimte
In Revu kunt u de interface op veel manieren aanpassen aan uw behoeften op het gebied van projectmanagement. Hier bespreken we hoe u de hulpmiddelen en functies die u het meest gebruikt, eenvoudiger toegankelijk kunt maken.
Een paneel losmaken
Als u een paneel over de hoofdwerkruimte wilt laten zweven, kunt u het losmaken van een toegangsbalk voor panelen. Hiervoor doet u het volgende:
- Selecteer het paneel dat u wilt losmaken (bijv. de
Tool Chest).
- Klik met de rechtermuisknop op het paneelpictogram op de toegangsbalk voor panelen.
- Selecteer Bijvoegen > Loskoppelen.
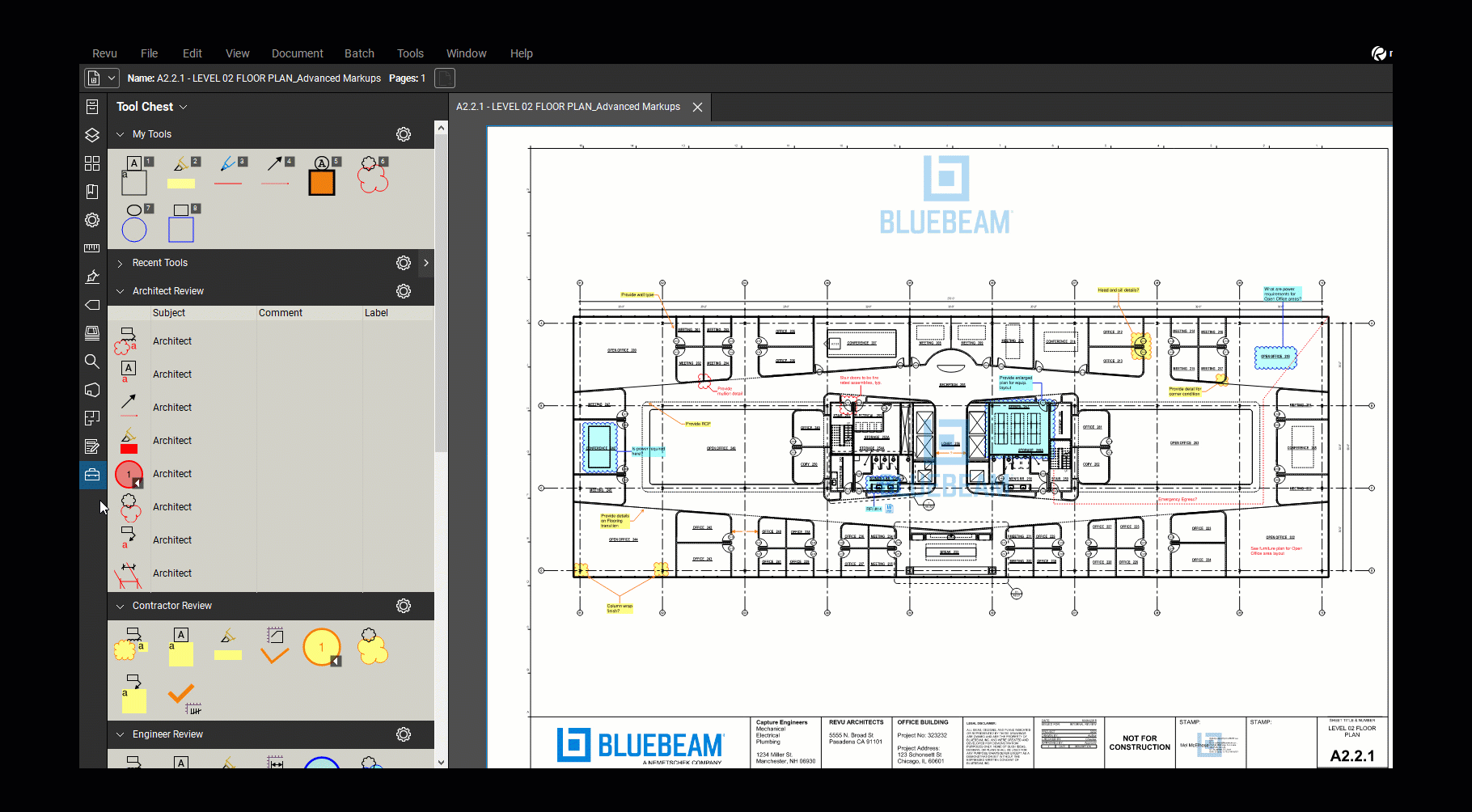
Om een paneel opnieuw aan de toegangsbalk voor panelen te bevestigen, klikt u met de rechtermuisknop op het paneelpictogram en selecteert u Bijvoegen. U kunt het paneel ook opnieuw aan de toegangsbalk bevestigen door erop te klikken en het terug naar zijn plek te slepen.
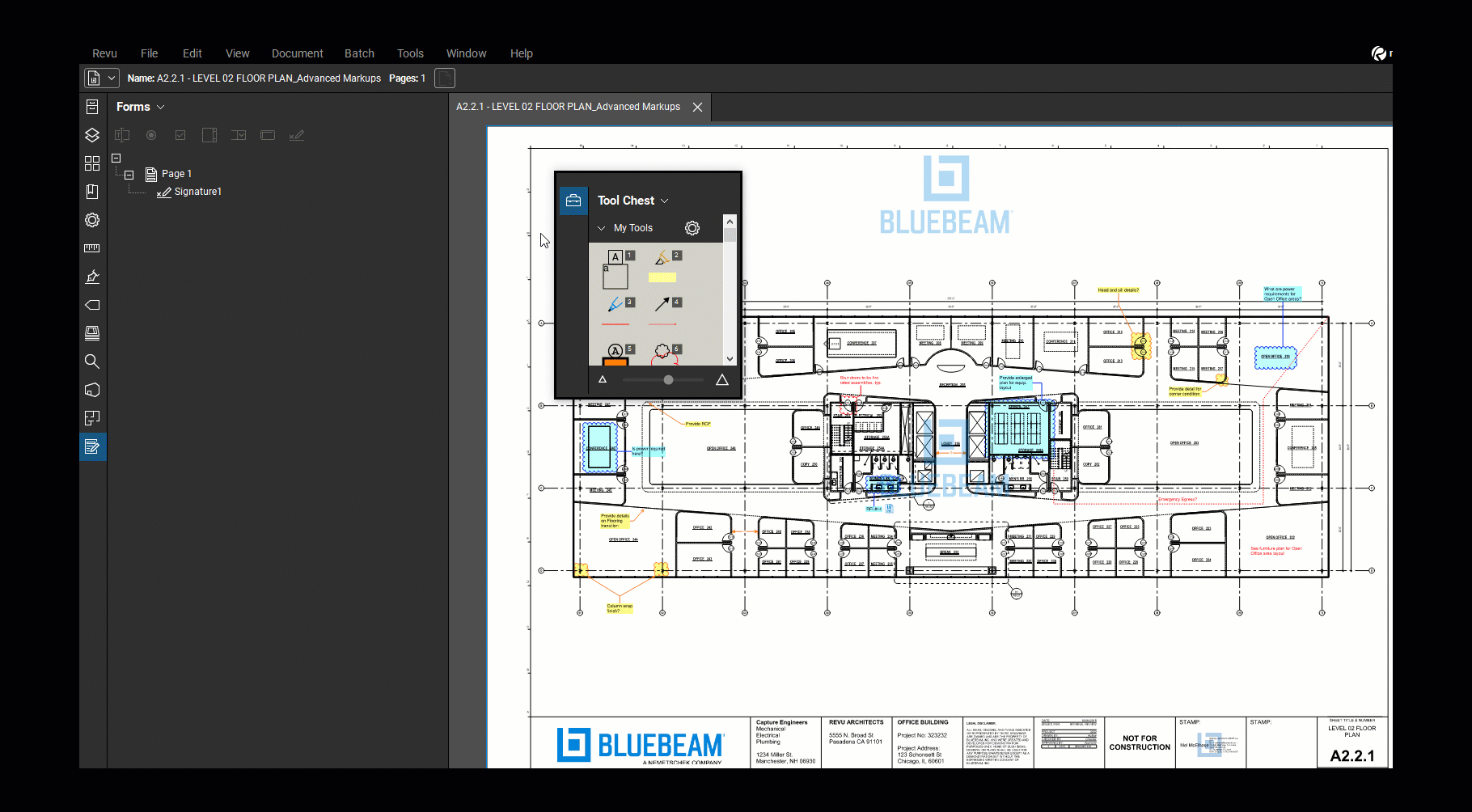
Panelen zij-aan-zij weergeven
Als u toegang wilt tot twee panelen tegelijk, kunt u ze zij-aan-zij weergeven. Hiervoor doet u het volgende:
- Selecteer een van de panelen die u zij-aan-zij wilt bekijken (bij. het paneel
Eigenschappen).
Om de twee panelen naast elkaar weer te geven, moeten de panelen onder/boven elkaar op de toegangsbalk voor panelen staan. Om een paneel op de toegangsbalk te verplaatsen, klikt u op het paneelpictogram en versleept u het. - Vervolgens klikt u op het tweede paneelpictogram dat u zij-aan-zij wilt weergeven (bijv. de
Tool Chest) en sleept u het naar het open paneel. Er verschijnt een positiewiel.
- Laat het tweede paneel los aan de linker- of rechterkant. De pijlen op het positiewiel lichten op om de plaatsing te bevestigen.

Om de zij-aan-zij-panelen uit te schakelen, klikt u op het onderste paneelpictogram en sleept u het boven het naburige paneel op de toegangsbalk voor panelen.

Ga voor meer gedetailleerde informatie over het aanpassen van uw werkruimte aan bepaalde workflows naar onze serie Revu aanpassen [EN].
Revu 21
How-to
Aan de slag
Abonnementen
