Van toepassing op:
- Bluebeam Cloud
Naast het markeren van documenten via de app/browser in Bluebeam Cloud, kunt u ook op locatie eindcontroles uitvoeren. Dit artikel behandelt de verschillende manieren waarop u een aangepaste eindcontroleworkflow kunt opzetten, en ingebouwde functies waarmee u het volledige eindcontroleproces in onze web-/mobiele oplossing kunt voltooien.
Voorbereiden op eindcontrole
Voordat u een eindcontrole uitvoert in Bluebeam Cloud, kunt u uw tekeningen en aangepaste markeringen voorbereiden in Revu om het proces te stroomlijnen.
Ruimtes maken in Revu
Als u gebieden van uw tekening labelt met Ruimtes in Revu, zijn deze metagegevens beschikbaar wanneer u de tekening uploadt naar Bluebeam Cloud.
Als u een actief Core- of Complete-abonnement heeft, kunt u Revit-kamers exporteren als Revu-ruimtes met behulp van de Bluebeam-invoegtoepassing in Revit.
Nadat u een eindcontrole in Bluebeam Cloud hebt geplaatst, wordt het vereiste veld Locatie automatisch ingevuld met de overeenkomstige ruimte in Revu. Hierdoor kan de locatie van eindcontroles die door verschillende mensen zijn geplaatst worden gestandaardiseerd, zodat het eindcontroleproces overzichtelijk blijft.

Om het eindcontroleproces voor uw team verder te stroomlijnen, kunt u ook een Revu-ruimte toevoegen voor algemene opmerkingen.
Ga voor meer informatie naar Uw tekeningen voorbereiden voor Bluebeam Cloud [EN].
Symbolen voor eindcontroles importeren
In Bluebeam Cloud verschijnt een eindcontrole standaard als een rode stip wanneer deze op een tekening wordt geplaatst. U kunt echter aangepaste symbolen importeren in uw Bluebeam Cloud Tool Chest als u problemen of disciplines in één oogopslag wilt zien. Hiervoor doet u het volgende:
- Ga naar onze pagina Aangepaste Revu-bibliotheken.
- Selecteer Werksets.
- Ga naar het tabblad Bouw. Hier ziet u eindcontrolesymbolen voor algemene en gespecialiseerde aannemers.
- Selecteer de categorie die u nodig hebt. Hierna wordt een .zip-map gedownload met de eindcontrolesymbolen.
Voordat u de eindcontrolesymbolen kunt uploaden, moet u de betreffende map uitpakken door deze in de verkenner te zoeken, er met de rechtermuisknop op te klikken en Alles uitpakken te selecteren.
- Meld u aan bij Bluebeam Cloud.
- Selecteer of maak een project.
- Open een gepubliceerde pdf in
Tekeningen of upload er een.
- Na het openen van de tekening selecteert u de
Tool Chest.
U moet een actief Bluebeam-abonnement hebben (Basics, Core of Complete) en leden- of beheerdersrechten om toegang te krijgen tot de Markup Editor in Bluebeam Cloud. - Selecteer
 om een Werkset aan te maken of te uploaden.
om een Werkset aan te maken of te uploaden.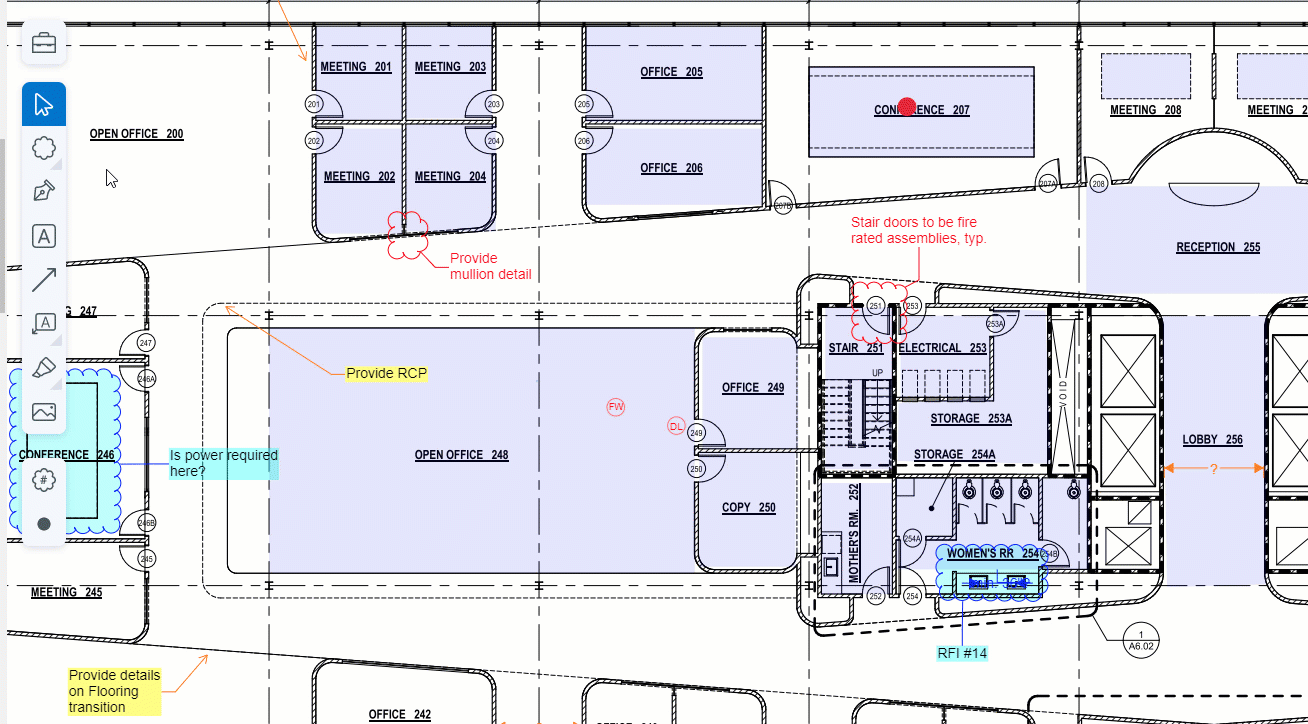
- Selecteer Uploaden en kies de eindcontrolemap die u eerder hebt gedownload en uitgepakt.
Na het uploaden verschijnen de aangepaste eindcontrole-symbolen onderaan uw Tool Chest in Bluebeam Cloud.
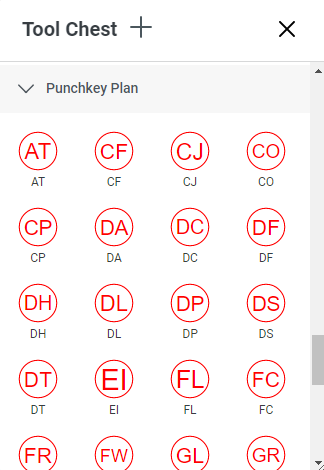
Wanneer u een aangepast eindcontrolesymbool op een tekening plaatst, worden de betekenis en beschrijving weergegeven in Opmerkingen en Vormen bij selectie.

Als u in uw Revu Tool Chest al eindcontrolesymbolen hebt opgeslagen als aangepaste markeringen, kunt u uw werksets naar Bluebeam Cloud sturen. Zie voor meer informatie dit artikel.
Opleverpunten aanmaken in Bluebeam Cloud
Naast de beschikbare aanpassingen, kunt u het hele eindcontroleproces van begin tot eind in Bluebeam Cloud doorlopen. Elk eindcontrole-item bevat de volgende velden om te communiceren met andere mensen die aan het project werken:
- Locatie (verplicht)
- Beschrijving
- Prioriteit
- Vervaldatum
- Toegewezene
U kunt alleen een opleverpunt toewijzen aan iemand die is uitgenodigd voor uw Bluebeam Cloud-project. Indien van toepassing kunt u ook opleverpunten toewijzen aan groepen [EN].
- Discipline
Ook kunt u foto’s toevoegen aan opleverpunten om meer context te bieden.
Om opleverpunten te plaatsen, opent u een gepubliceerde pdf in het tabblad Tekeningen. Selecteer vervolgens het eindcontrolepictogram onderaan de werkbalk voor markeringen.
![]()
Overzicht van en rapporten over eindcontroles
Na het voltooien van een eindcontroleproces in Bluebeam Cloud kunt u een overzicht bekijken van alle opleverpunten in uw project. Hiervoor doet u het volgende:
Ga naar het Dashboard van het project en selecteer
Punch in de linkerzijbalk. Hier kunt u afzonderlijke of meerdere eindcontroles bewerken, opleverpunten filteren en eindcontroles exporteren voor rapporten.
Opleverpunten bewerken
Als u een opleverpunt wilt bewerken, selecteer het dan in het eindcontrole-overzicht. Om meerdere opleverpunten te selecteren, drukt u op Ctrl terwijl u ze selecteert.
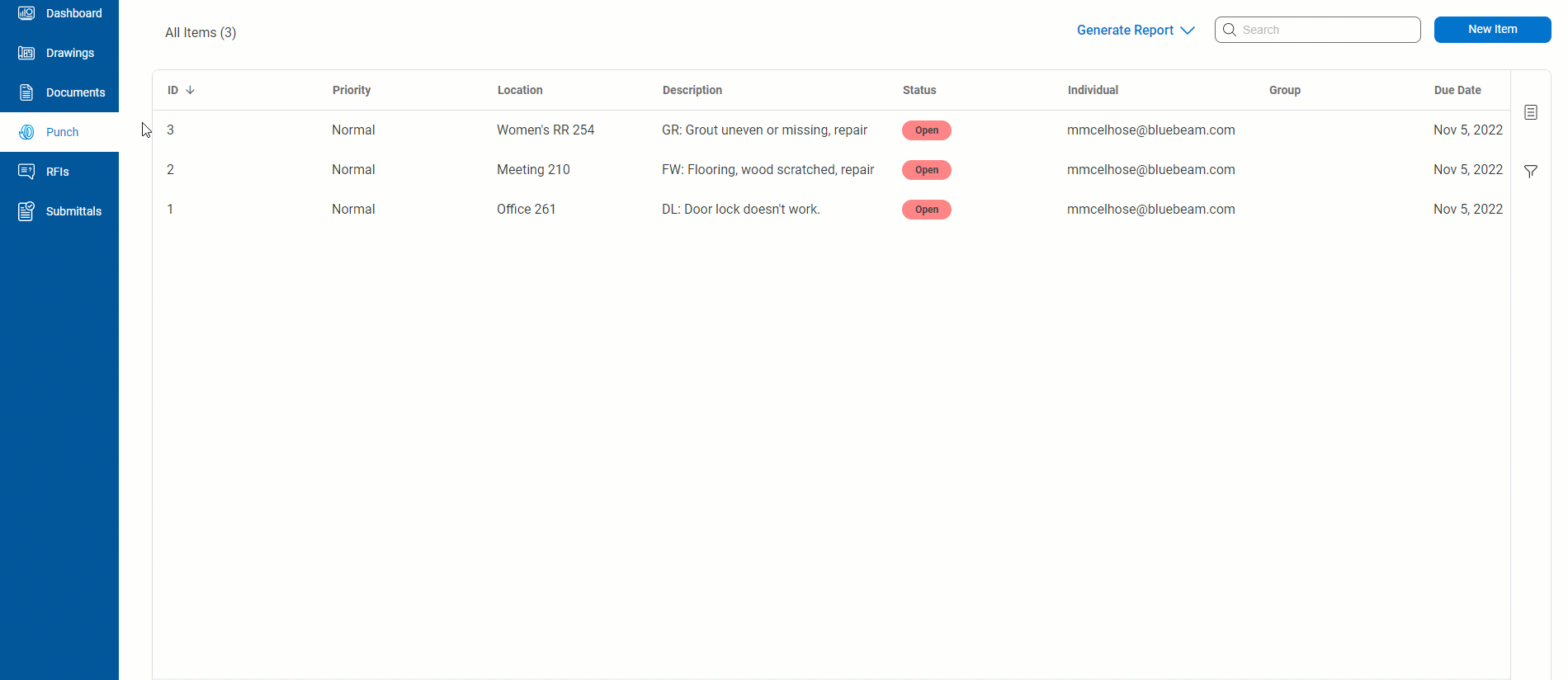
Eindcontrolekolommen aanpassen
Op het tabblad Punch kunt u ook de kolommen van uw eindcontroleoverzicht bewerken. Om aan te passen welke kolommen worden weergegeven, selecteert u het lijstpictogram in de rechterzijbalk.
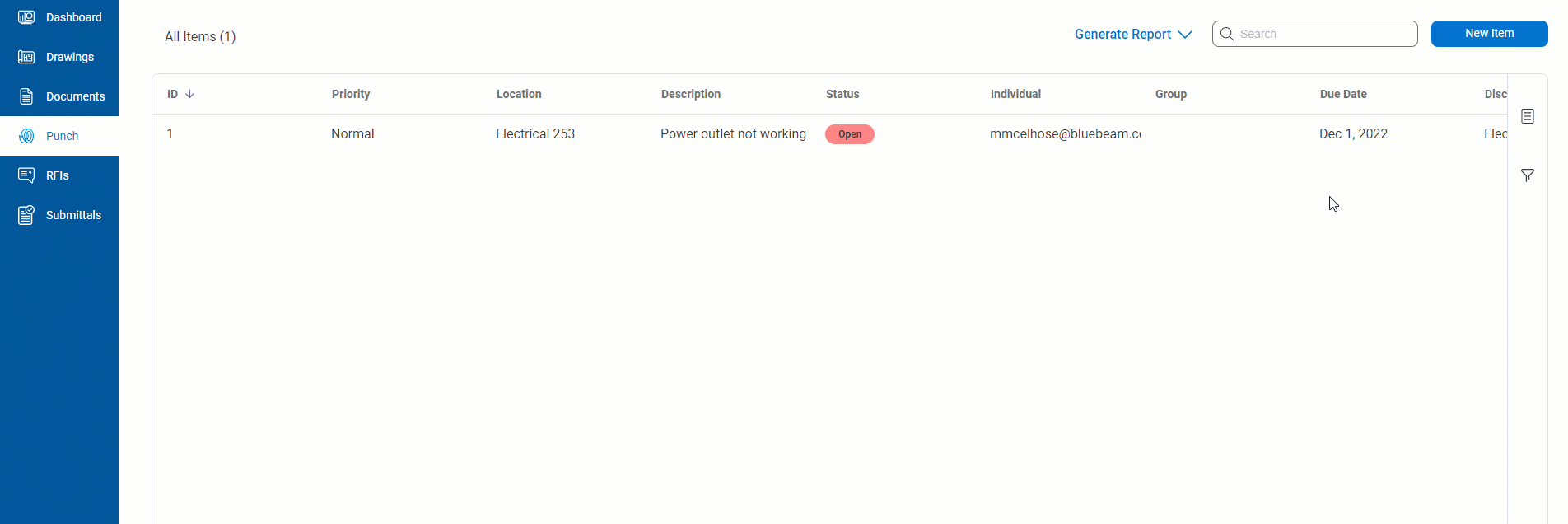
Om het formaat van een kolom te wijzigen, markeert u deze en wijst u de lijnen aan die worden weergegeven. Klik en sleep de scheidingslijn om de breedte aan te passen.
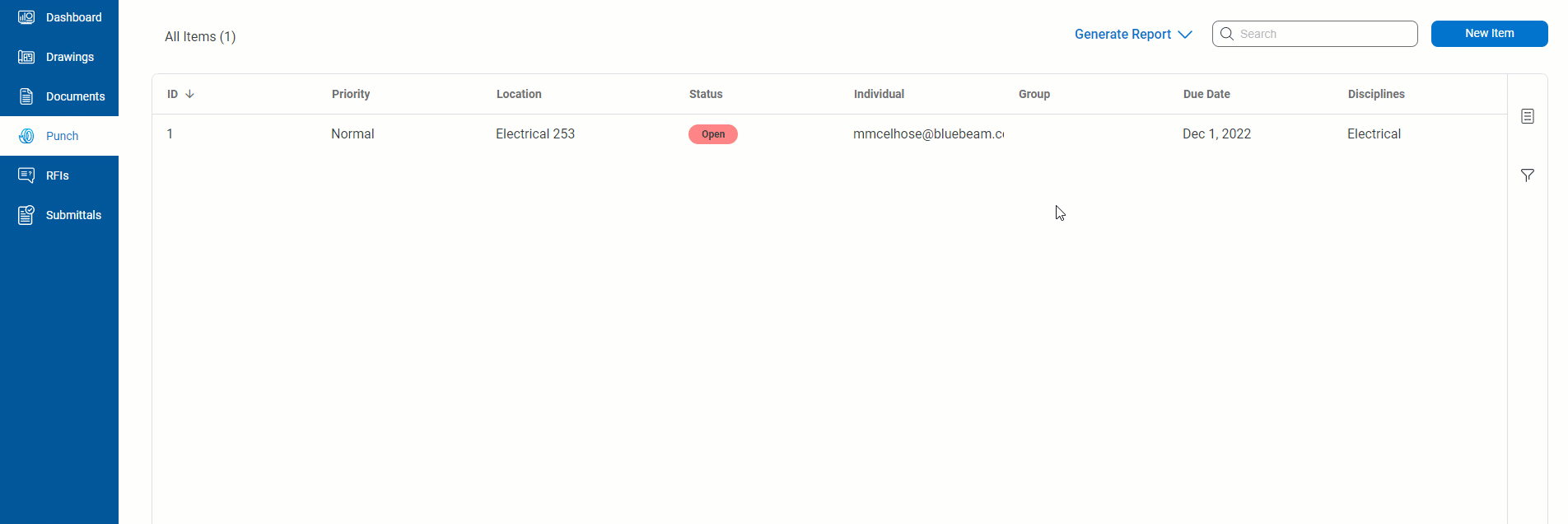
Indien nodig kunt u de eindcontrolekolommen ook herschikken. Om een kolom te verplaatsen, selecteert u deze en sleept u hem naar links of naar rechts.
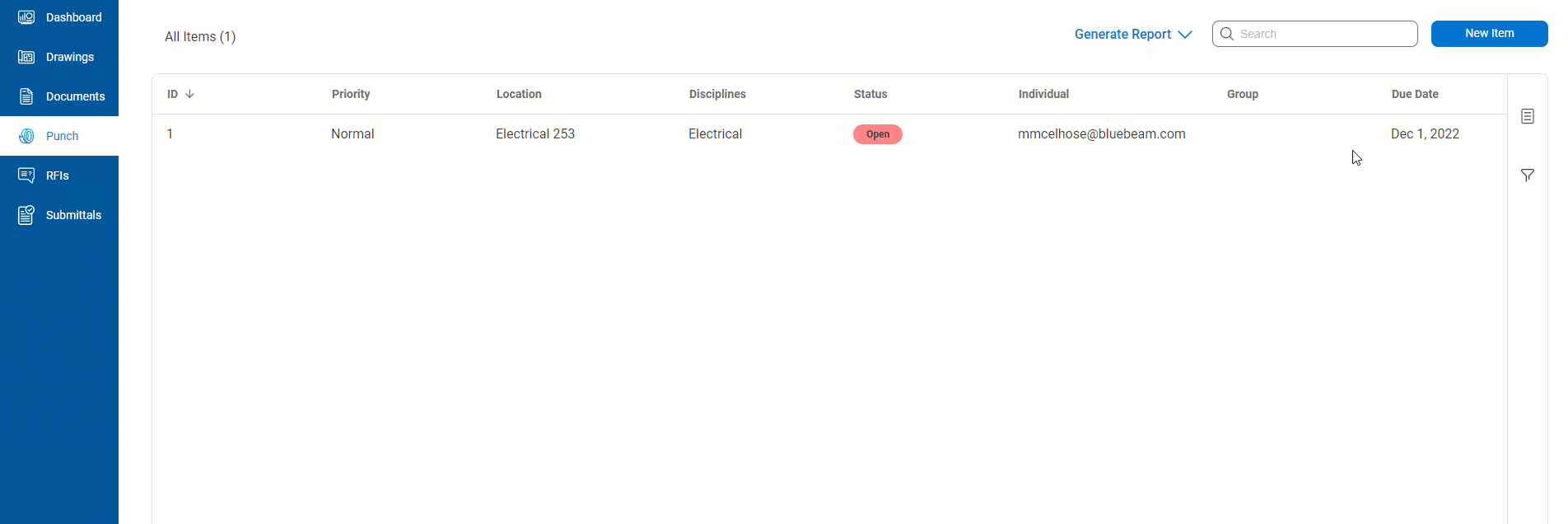
Opleverpunten filteren
Om opleverpunten te filteren op specifieke velden (prioriteit, locatie, etc.), selecteert u het trechterpictogram in de rechterzijbalk.
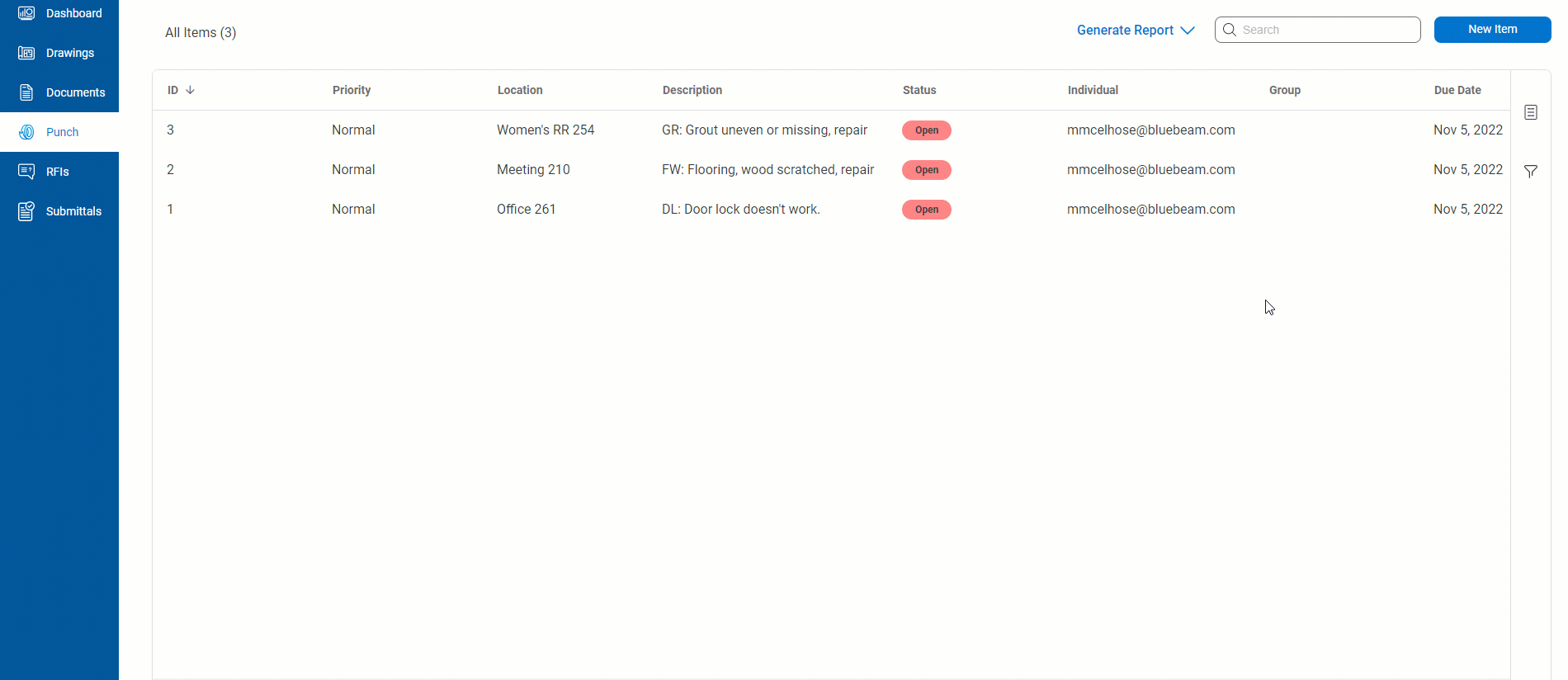
Opleverpunten verwijderen
Nadat u het eindcontroleproces hebt voltooid, kunt u overbodige opleverpunten verwijderen. Om een afzonderlijk opleverpunt te verwijderen, selecteert u dit en klikt/tikt u op Verwijderen in het dialoogvenster. Bevestig vervolgens.
U kunt meer dan één opleverpunt tegelijk verwijderen door meerdere opleverpunten te selecteren met Ctrl en in het dialoogvenster Verwijderen te kiezen.
Eindcontrolerapporten
Om een rapport van uw eindcontrole-overzicht te maken, selecteert u Rapport genereren naast het zoekveld. Kies vervolgens of u uw eindcontrolerapport als pdf- of Excel-bestand wilt.
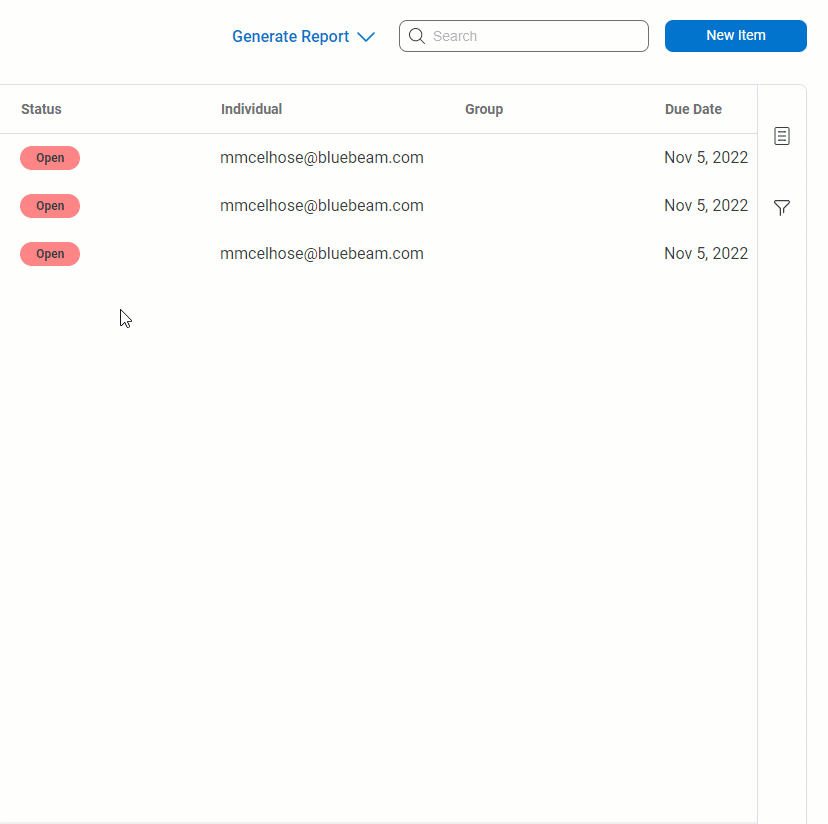
Als u een pdf-rapport genereert, ontvangt u een e-mail zodra dit klaar is. Excel-bestanden worden onmiddellijk gedownload.
Kijk voor meer informatie over de Field Tools die beschikbaar zijn in Bluebeam Cloud op Aan de slag in Bluebeam Cloud.
Bluebeam Cloud
How-to
Aan de slag
