Van toepassing op:
- Revu 20
- Revu 2019
- Revu 2018
Spring naar andere versies:
De functie Weergave splitsen in Revu maakt het gemakkelijk om meerdere documenten of versies van een document tegelijkertijd te vergelijken.
U kunt Weergave splitsen op de volgende manieren activeren:
- Ga naar Weergave >
Horizontaal splitsen (Ctrl+H) om het geopende tabblad horizontaal te splitsen.
- Ga naar Weergave >
Verticaal splitsen (Ctrl+2) om het geopende tabblad verticaal te splitsen.
- Deze opties zijn ook beschikbaar in de Navigatiebalk (F4).
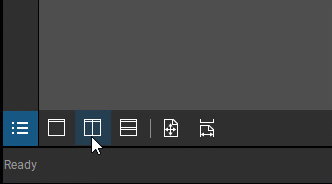
Zodra u Weergave splitsen hebt geactiveerd, kopieert Revu uw actieve tabblad, waardoor u meerdere delen van hetzelfde document kunt bekijken vanuit verschillende splitsingen.
Losgekoppelde Weergave splitsen
- Klik en sleep een tabblad uit het hoofdvenster van Revu om een apart venster met het geselecteerde tabblad aan te maken. U kunt ook met de rechtermuisknop klikken en Loskoppelen selecteren.
- Houd tijdens het slepen van een tabblad van een document de Ctrl-toets ingedrukt om een dubbel tabblad aan te maken in een apart venster.
Weergaven synchroniseren
Met Revu kunt u ook uw pannen en zoomen synchroniseren tussen gesplitste weergaves. U kunt deze functie op twee manieren inschakelen:
- Ga naar Weergave > Document synchroniseren of Pagina synchroniseren.
- Met Document synchroniseren worden documentpagina’s gesynchroniseerd op pagina-index, dus als u op pagina 1 van document A bent, gaat document B automatisch ook naar pagina 1.
- Met Pagina synchroniseren worden de pagina’s gesynchroniseerd die u momenteel bekijkt, ongeacht de pagina-index. Deze manier is het beste als u meerdere documenten bekijkt of als u meerdere pagina’s van een enkel document bekijkt.
- Schakel deze modus in door op
Weergaven synchroniseren te klikken in de statusbalk. Deze knop wordt blauw gemarkeerd als hij actief is.
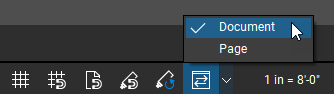 Druk op Fn+F8 als de statusbalk niet wordt weergegeven in uw Revu.
Druk op Fn+F8 als de statusbalk niet wordt weergegeven in uw Revu.
Splitsingsoriëntatie wisselen
Na activatie van Weergave splitsen, wisselt u met Ctrl+I snel tussen horizontale en verticale splitsingen. Dit is anders dan het gebruik van Verticaal splitsen (Ctrl+2) of Horizontaal splitsen (Ctrl+H).
Als u deze functies een tweede keer gebruikt, wordt een extra verticale of horizontale splitsing aangemaakt.
Weergave opnieuw instellen
Bent u vergeten waar u gebleven bent in uw documenten? Druk dan op Shift+F12 en Revu zal de weergave van elke splitsing opnieuw instellen.
Splitsing ongedaan maken
Zodra u klaar bent met een splitsing, klikt u op Splitsing ongedaan maken (Ctrl+Shift+2) om uw actieve tabblad uit Weergave splitsen te verwijderen. Dit is anders dan het sluiten van een tabblad. Het ongesplitste tabblad gaat terug naar de originele rij met tabbladen.
Sneltoetsen voor Weergave splitsen
Verticaal splitsen (Ctrl+2): splitst het scherm verticaal.
Horizontaal splitsen (Ctrl+H): splitst het scherm horizontaal.
Splitsen ongedaan maken (Ctrl+Shift+2): sluit de geselecteerde splitsing.
- Splitsen aan-/uitzetten (Ctrl+I): wisselt tussen verticale en horizontale splitsing.
- Schakelen (Ctrl+1): wisselt of verplaatst een document tussen splitsingen.
- Balans (Shift+F12): zet de weergave terug zodat de splitsingen gelijk aan elkaar zijn.
Extra tips voor Weergave splitsen
- U kunt op Ctrl+Tab drukken om uw actieve tabblad te wisselen. U kunt Ctrl indrukken en herhaaldelijk op Tab drukken om snel door al uw tabbladen en splitsingen te lopen.
- Zweef over een tabblad van een document om een voorvertoning van het tabblad te zien. Dit voorvertoningsvenster toont de eerste pagina van het document, evenals het bestandspad waar het document is opgeslagen.
- U kunt met de rechtermuisknop op elk documenttabblad klikken om een contextmenu te openen dat veel van de hier genoemde opdrachten bevat, waaronder:
Horizontaal splitsen,
Verticaal splitsen, Schakelen en Loskoppelen .
How-to
Revu 2019
Interface & Navigatie
Revu 20
Andere versies van dit artikel
Revu 2017 en lager

Als u in de architectuur, techniek en bouw werkt, moet u vaak grote aantallen documenten tegelijk vergelijken. Revu’s MultiView-functie maakt deze taak beter beheersbaar.
MultiView maakt van uw monitor een veelzijdige werkruimte voor elke situatie. Heeft u ooit twee verschillende plattegronden, elk met twee verschillende versies, tegelijkertijd willen vergelijken? Met MultiView kunt u dat en nog veel meer doen.
Het beste van alles is dat MultiView wordt geleverd met een aantal aanvullende functies en snelkoppelingen die het nog gemakkelijker maken om mee te werken. Als u deze functies beheerst, zult u in een mum van tijd efficiënter zijn.
MultiView activeren
Er zijn twee hoofdfuncties waarmee MultiView geactiveerd wordt:
Horizontaal splitsen ![]() (Ctrl+H) — splitst uw geopende tabblad over een horizontale lijn.
(Ctrl+H) — splitst uw geopende tabblad over een horizontale lijn.
Verticaal splitsen ![]() ( Ctrl+2) — splitst uw geopende tabblad over een verticale lijn.
( Ctrl+2) — splitst uw geopende tabblad over een verticale lijn.
De knoppen voor deze functies zijn te vinden in de opdrachtbalk onder de groep Venster, en in de navigatiebalk. Beide functies doen hetzelfde, alleen in verschillende lay-outs. Kiezen tussen beide is grotendeels een kwestie van de verticale of horizontale ruimte van uw monitor, het type document dat u bekijkt of persoonlijke voorkeur.
Zodra u Multiview hebt geactiveerd, ziet uw scherm er ongeveer zo uit:

Zodra u de snelkoppeling hebt geactiveerd, kopieert Revu uw actieve tabblad, waardoor u meerdere delen van hetzelfde document kunt bekijken vanuit verschillende splitsingen. Om meer splitsingen te maken, activeert u de snelkoppeling opnieuw. Revu ondersteunt maximaal zestien afzonderlijke splitsingen.
Open een nieuw document als u meerdere documenten tegelijkertijd wilt bekijken. Klik en sleep vervolgens de gesplitste tabbladen om ze zo in te delen als u prettig vindt. Tabbladen kunnen overal worden geplaatst, inclusief een andere splitsing.
Uitgebreide MultiView
U kunt zelfs een apart venster maken door op het tabblad te klikken en het weg te slepen van het hoofdvenster van Revu. U kunt ook met de rechtermuisknop klikken en Loskoppelen selecteren.Houd tijdens het slepen van een tabblad van een document de Ctrl-toets ingedrukt om een dubbel tabblad aan te maken in een apart venster.
Zodra deze vensters zijn losgekoppeld, kunt u ze slepen en het formaat wijzigen zoals bij elk ander venster. Elk venster kan meerdere documenttabbladen bevatten.
Extra MultiView-functies en snelkoppelingen
Als u de basis onder de knie hebt, probeer dan deze meer geavanceerde trucs:
Weergaven synchroniseren
Met Revu kunt u uw pannen en zoomen synchroniseren tussen gesplitste weergaves. Dit komt vooral van pas als u meerdere versies van een document wilt vergelijken. Schakel deze modus door op Sync te klikken in de Statusbalk. Deze knop wordt blauw gemarkeerd als hij actief is.
Splitsingsoriëntatie wisselen
Na activatie van MultiView, wisselt u met Ctrl+I snel tussen horizontale en verticale splitsingen.
Weergave opnieuw instellen
Bent u vergeten waar u gebleven bent in uw documenten? Druk dan op Shift+F12 en Revu zal de weergave van elke splitsing opnieuw instellen.
Splitsing ongedaan maken
Als u klaar bent met een splitsing, klikt u op Splitsen ongedaan maken ![]() , of gebruik de sneltoets Ctrl+Shift+2 om uw actieve tabblad uit MultiView te verwijderen.
, of gebruik de sneltoets Ctrl+Shift+2 om uw actieve tabblad uit MultiView te verwijderen.
Tabbladen verschuiven naar verschillende splitsingen
Om uw actieve tabblad snel naar een andere splitsing te verplaatsen, houdt u Ctrl ingedrukt en drukt u zo nodig op 1 om het tabblad naar de gewenste splitsing te verplaatsen. (Het tabblad is verschoven, niet gekopieerd. Net als wanneer u op het tabblad klikt en het naar een andere splitsing sleept, alleen sneller.)
U kunt ook met de rechtermuisknop op een tabblad klikken en Schakelen selecteren om deze opdracht te gebruiken.
Andere handige functies en snelkoppelingen van Revu
Aangezien veel van deze functies van invloed zijn op het actieve tabblad, kunt u proberen Ctrl+Tab te gebruiken om van actief tabblad te wisselen. Als u Ctrl ingedrukt houdt en herhaaldelijk op Tab drukt, kunt u snel door al uw tabbladen bladeren, zelfs tussen splitsingen.
Zweef over een tabblad van een document om een voorvertoning van het tabblad te zien. Dit voorvertoningsvenster toont de eerste pagina van het document, evenals het bestandspad waar het document is opgeslagen.
U kunt met de rechtermuisknop op een tabblad van een document klikken om een contextmenu te openen met de opdrachten die hier worden vermeld, waaronder Horizontaal splitsen ![]() , Verticaal splitsen
, Verticaal splitsen ![]() , Schakelen en Loskoppelen.
, Schakelen en Loskoppelen.
Aan de rechterkant van elke rij met tabbladen staat een grijze pijl en een blauwe X:
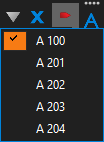
- Klik op de grijze pijl om een lijst met documentnamen binnen de splitsing weer te geven.
- Klik op de blauwe X om het actieve documenttabblad te sluiten.
Als u veel splitsingen gebruikt, zult u merken dat Revu documentnamen afkapt om ruimte te besparen. Afhankelijk van uw instellingen wordt het documenttabblad afgekapt vanaf het begin of het einde van de bestandsnaam.
Om deze instelling te wijzigen, gaat u naar Instellingen ![]() > Voorkeuren
> Voorkeuren ![]() (Ctrl+K) > Algemeen > Tab-afbreking . Selecteer Start of Einde in het vervolgkeuzemenu.
(Ctrl+K) > Algemeen > Tab-afbreking . Selecteer Start of Einde in het vervolgkeuzemenu.
How-to
Revu 2017 & ouder
Interface & Navigatie

