Dit artikel is van toepassing op:
- Revu 20
- Revu 2019
- Revu 2018
Spring naar andere versies:
Sommige Revu-gebruikers vinden het handig om, voordat ze daadwerkelijk aan het werk gaan, delen van een tekening over elkaar heen te leggen in plaats van hele pdf’s te vergelijken. Elektrische tekeningen voor een eenheid in een flatgebouw kunnen bijvoorbeeld over de architectonische tekeningen worden gelegd om meer nuttige details te bieden, zoals muurgrootte, diepte, lengte, enz. Deze methode is ook handig voor het vergelijken van markeringen op verschillende tekeningrevisies.
In dit artikel bespreken we hoe u delen van tekeningen kunt vergelijken en overlappen met het hulpmiddel Momentopname. Bekijk deze video voor meer informatie over het gebruik van Documenten vergelijken in Revu.
Overlay tekensecties
- Open in Revu de gedeeltes van de twee pdf’s die u wilt vergelijken.
Gebruik voor de beste resultaten alleen zwart-wittekeningen. - Navigeer vanaf het documenttabblad naar de tekening met de sectie die u wilt overlappen met de tweede versie (architectonisch, herzien, enz.).
- Ga naar Bewerken >
Momentopname (G).
- Klik en sleep een rechthoek rond het specifieke gedeelte dat u wilt vergelijken.
- Druk op Ctrl+C om de momentopname naar uw klembord te kopiëren.
- Navigeer vanaf het documenttabblad naar de tweede tekening en druk op Ctrl+Shift+V om de momentopname in hetzelfde gebied te plakken.
Als de gebieden niet perfect zijn uitgelijnd nadat ze op hun plaats zijn geplakt, selecteert u de momentopname en sleept u deze om de positie te wijzigen. U kunt het formaat ook wijzigen met behulp van de gele besturingspunten.
Verschillen tussen tekensecties markeren
Volg deze stappen als u de inhoud van de momentopname van de brontekening een kleurcode wilt geven:
- Selecteer Momentopname en navigeer naar het paneel
Eigenschappen in het rechterzijbalkmenu.
- Selecteer onder Vormgeving de optie Kleuren wijzigen…
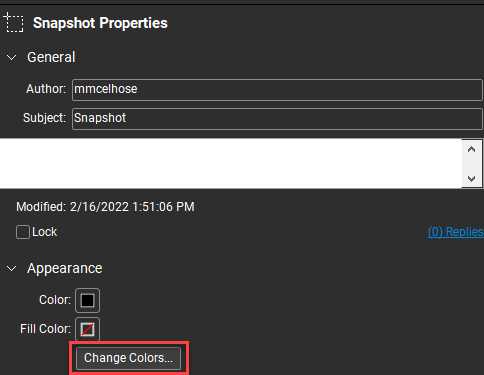
- Selecteer in het dialoogvenster Kleurverwerking de bronkleur die u wilt wijzigen (meestal zwart voor zwart-wittekeningen).
- Selecteer vervolgens het tweede vak en kies de kleur waarin u de broninhoud wilt wijzigen.
- In de tweede rij die verschijnt onder Proces, selecteer wit voor de bronkleur en kies
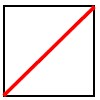 Geen kleur voor de tweede optie. Hierdoor wordt de achtergrond van de momentopname transparant.
Geen kleur voor de tweede optie. Hierdoor wordt de achtergrond van de momentopname transparant.

- In het dialoogvenster Kleurverwerking wordt een voorbeeld van uw kleurwijzigingen weergegeven. Als u klaar bent met het wijzigen van kleuren, selecteert u OK.
- Vanuit het paneel
Eigenschappen past u de opaciteit aan tot minder dan 100 om overlappende inhoud beter te kunnen zien.
Nu kunt u het gebied in één oogopslag vergelijken met unieke details van elke tekening met een kleurcodering volgens uw specificaties. Voor meer snelle tips voor het werken met tekeningen, zie Een vergrote tekening maken met het hulpmiddel Momentopname.
Andere versies van dit artikel
Revu 2017 en lager
Tekeningen vergelijken met Momentopname
Opmerking: wanneer u Momentopname gebruikt om een klein gedeelte van een tekening te vergelijken, kunt u het beste twee zwart-wittekeningen gebruiken.
- Open Tekening 1.
- Klik op de knop Momentopname
 en teken een rechthoek rond het gedeelte dat u wilt vergelijken.
en teken een rechthoek rond het gedeelte dat u wilt vergelijken. - Open Tekening 2.
- Druk op Ctrl+Shift+V om Op plaats plakken te gebruiken en plak de momentopname op dezelfde locatie als Tekening 1.
- Selecteer de momentopname en klik op de knop Kleuren wijzigen in het tabblad Eigenschappen
 .
.
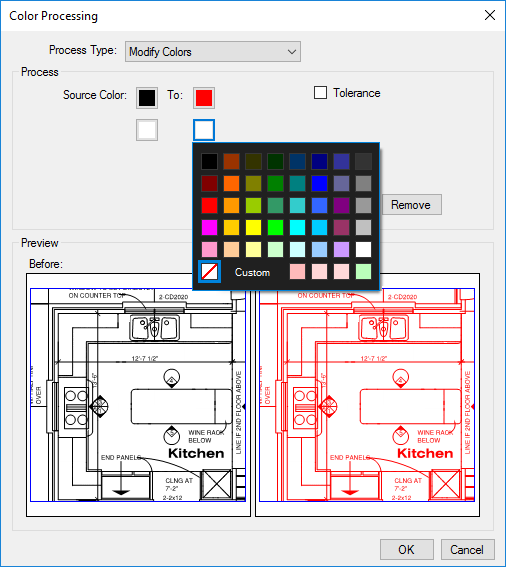
- Klik op de knop Bronkleur en klik vervolgens op de zwarte kleurtegel.
- Klik op de knop Naar en klik op de rode kleurtegel. Er wordt een tweede rij Bron/Naar-knoppen weergegeven.
- Klik op de knop Bron in de tweede rij en klik op wit.
- Klik op de knop Naar kleur in de tweede rij en klik op geen kleur, dat is de witte tegel met de rode schuine streep erdoor.
- Klik op OK.
- Wijzig de Opaciteit in het tabblad Eigenschappen
 naar 60 of 70.
naar 60 of 70.
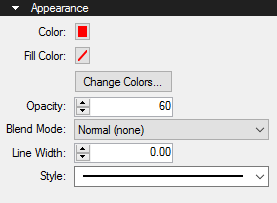
Hier heb ik een Momentopname-markering van de ene tekening gekopieerd, deze op de andere tekening op exact dezelfde locatie geplakt en vervolgens de kleureigenschappen gewijzigd om de twee visueel te vergelijken. Lijnen en tekst die in beide tekeningen hetzelfde zijn, worden weergegeven als een donkere tint rood. Lijnen of tekst die alleen in Tekening 1 staan, worden weergegeven als een lichtrode kleur, en lijnen of tekst die alleen in Tekening 2 staan, zijn effen zwart.
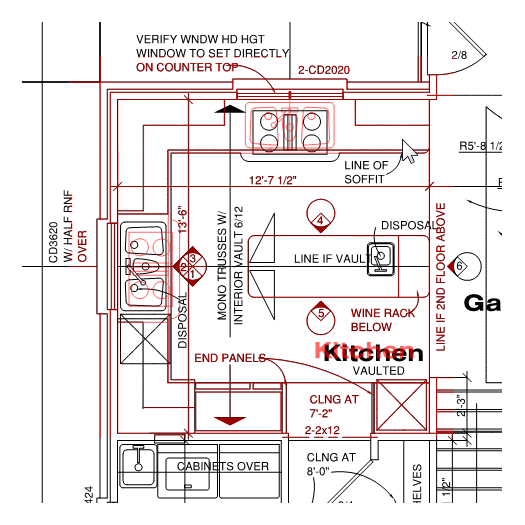
Op plaats plakken (Ctrl+Shift+V), zoals gebruikt in de bovenstaande instructies, stelt u in staat de momentopname op exact dezelfde locatie te plakken als de originele tekening. Als u Plakken (Ctrl+V) gebruikt, wordt de momentopname op de cursorlocatie geplakt, daarom wordt Op plaats plakken aanbevolen. Als de twee tekeningen niet uitgelijnd zijn na gebruik van Op plaats plakken, kunt u met Momentopname eenvoudig aanpassingen maken. Aangezien een momentopname een markering is, kunt u de uitlijning van de twee tekeningen aanpassen door op de momentopname te klikken en deze naar de juiste locatie te slepen, of u kunt op de gele handvatten in de hoeken van de momentopname klikken om deze opnieuw te schalen naar de juiste grootte.
Hoewel dit voorbeeld zich richt op het vergelijken van een klein gedeelte van een tekening, kan dit proces ook worden gebruikt om een heel blad te vergelijken.
Leer meer over het gebruik van het hulpmiddel Momentopname en het maken van werksetsymbolen met Momentopname.
How-to
Revu 2018
Revu 2019
Revu 20
Markering
PDF-beheer
