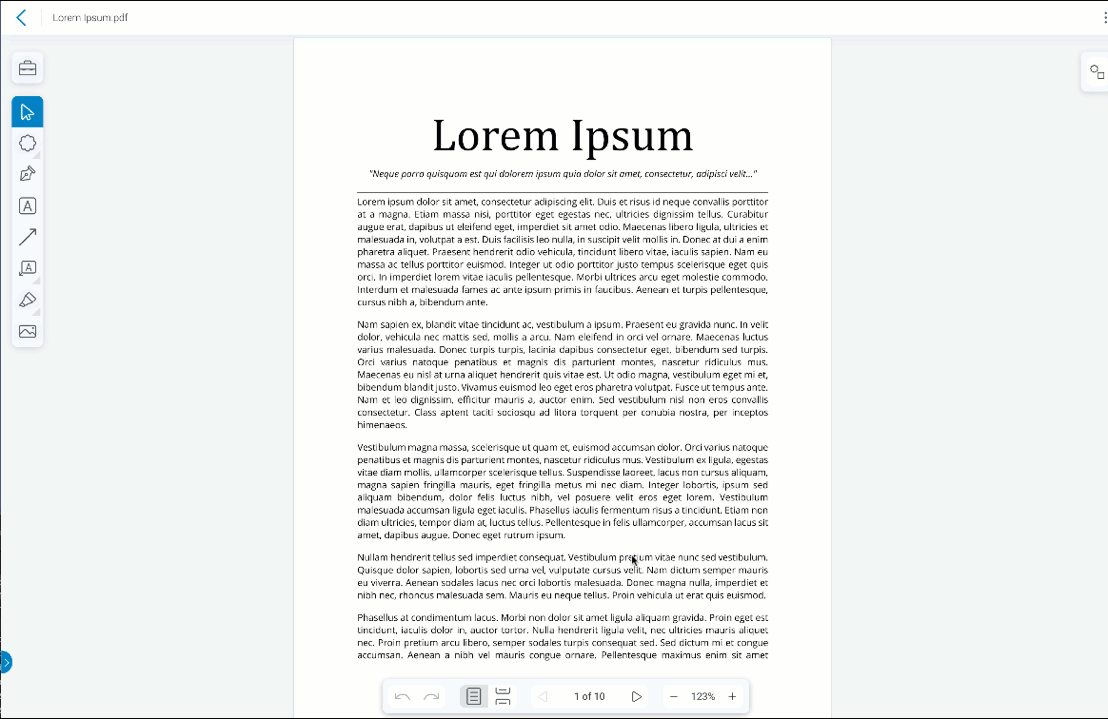In Bluebeam Cloud kunt u markeringen toevoegen aan geüploade pdf’s via het tabblad Tekeningen of Documenten. Om een tekening in de Markup Editor te openen, dubbelklikt u op de miniatuur van een bestand.

Opmerkingen en vormen
Het paneel Opmerkingen en vormen bevat een lijst met alle markeringen die in uw pdf voorkomen,vergelijkbaar met de Lijst met markeringen in Revu. Het paneel biedt ook gedetailleerde informatie over wie de markering geplaatst heeft, wanneer deze is geplaatst en op welke pagina hij voorkomt. Markeringen die tekst bevatten, zoals toelichtingen en tekstvakken, worden weergegeven in de sectie Opmerkingen; alle andere worden weergegeven in de sectie Vormen.
Reageer op items in de sectie Opmerkingen door ze te selecteren en uw reactie te typen. U kunt ook gebruikmaken van het vervolgkeuzemenu om aan te geven of een item Geaccepteerd, Geweigerd, Geannuleerd of Voltooid is.
Markeringshulpmiddelen
Diagonale pijlen in de opties van de markeringshulpmiddelen geven aan dat er meerdere hulpmiddelen onder één knop vallen. Klik en houd de knop ingedrukt om alle opties voor markeringshulpmiddelen te zien die onder de knop beschikbaar zijn.
De Tool Chest
In de Tool Chest kunt u aangepaste markeringen die u op een pdf hebt geplaatst opslaan, om ze later nogmaals te kunnen gebruiken. Om een item aan uw Tool Chest toe te voegen, klikt u met de rechtermuisknop op de markering en selecteert u Toevoegen aan Tool Chest. U kunt ook uw Tool Chest van Revu 21 naar Bluebeam Cloud versturen. Zie voor meer informatie Werksets van Revu 21 naar Bluebeam Cloud versturen.
Het hulpmiddel Selecteren
Met het hulpmiddel Selecteren kunt u de markeringen in uw document verplaatsen en bewerken. Klik op een markering om deze te selecteren, versleep hem om hem te verplaatsen of klik met de rechtermuisknop voor aanvullende opties.
Wanneer u in een tekening een markering selecteert, verschijnt de werkbalk Markeringen, waarmee u het uiterlijk van de geselecteerde markering kunt aanpassen. De beschikbare opties zijn afhankelijk van het type markering dat u geselecteerd hebt.
Wolk en Wolk+
Deze hulpmiddelen vindt u onder de pictogrammen Wolk en Toelichting. Ze worden over het algemeen gebruikt om een deel van uw pdf toe te lichten of te benadrukken. Om ze te plaatsen kunt u ofwel op de pdf klikken om elk punt van uw markering aan te maken, ofwel klikken en slepen om een rechthoek te vormen. Als u klikt om punten aan te maken, kunt u de vorm afmaken door op het eerste punt te klikken of door om het even waar op de pdf te dubbelklikken.
Vectorpen
De Vectorpen werkt op dezelfde manier als de Wolkhulpmiddelen: u kunt klikken en slepen om een rechthoek te creëren of individuele punten plaatsen om een vorm te maken. Als u klikt om punten aan te maken, kunt u de vorm afmaken door op het eerste punt te klikken of door om het even waar op de pdf te dubbelklikken.
Tekst
Het hulpmiddel Tekst plaatst tekst rechtstreeks in uw document. Om het lettertype, de kleur, het formaat, de doorzichtigheid enz. van uw tekst te wijzigen, selecteert u de markering met het hulpmiddel Selecteren en gebruikt u de opties in de Markup Editor.
Pijl en Toelichtingen
Om deze hulpmiddelen te plaatsen, klikt u eenmaal op de pdf op de plek waar u wilt dat de punt van de pijl verschijnt, en klikt u vervolgens op de plek waar u het andere eindpunt van de lijn wilt plaatsen. U kunt de beide eindpunten aanpassen in de Markup Editor.
Markeren
Als de tekst in uw pdf is verwerkt voor optische tekenherkenning (OCR), wordt het hulpmiddel Markeren automatisch over de tekst die u hebt geselecteerd heen geplaatst. Deze markering kan zich over meerdere regels uitstrekken. Als Bluebeam Cloud de tekst in uw pdf niet herkent, volgt dit hulpmiddel de vorm die u maakt met uw cursor.
Beeld
Gebruik deze markering om een afbeelding in uw pdf te plaatsen. Wanneer u het pictogram Beeld hebt geselecteerd, kiest u een afbeelding op uw apparaat en sleept u deze naar uw pdf om hem te plaatsen. U kunt uw afbeelding ook verplaatsen, draaien en de grootte aanpassen nadat u de afbeelding geplaatst hebt.
Zijbalk Pagina’s
Klik op het blauwe tabblad linksonder om de zijbalk Pagina’s te doen verschijnen, waar u voorbeelden van verschillende pagina’s van uw pdf kunt bekijken en er naartoe kunt navigeren.