Dit artikel is van toepassing op:
- Revu 20
- Revu 2019
- Revu 2018
Spring naar andere versies:
Met Studio-sessies kunt u heel eenvoudig een real-time online samenwerkingsomgeving creëren voor u en uw projectteams. Upload simpelweg uw PDF-bestanden naar een Sessie, nodig deelnemers uit en alle deelnemers kunnen zolang de Sessie actief is markeringen toevoegen aan hetzelfde document. In dit artikel staan enkele functies in Sessies die u mogelijk nog niet kent, maar die wel van pas komen voor uw workflows.
Hoewel u een licentie van Revu nodig hebt om een Sessie te organiseren, kunnen deelnemers ook de Weergavemodus gebruiken als zij geen licentie bezitten. Zie voor meer informatie dit artikel.
1. Real-time functionaliteit
Met Studio-sessies kunnen meerdere deelnemers tegelijkertijd een PDF openen en markeringen toevoegen, waarbij alle wijzigingen direct zichtbaar zijn voor iedereen. Hierdoor hoeft u niet eindeloos te wachten op een e-mail met een antwoord of een nieuwe versie van de PDF om de informatie te krijgen die u nodig hebt. Dankzij de real-time mogelijkheden kunt u tevens een andere deelnemer volgen – hierdoor kunt u kijken terwijl een ander inzoomt op de PDF of deze draait en markeert.
Om een andere deelnemer te volgen, zweeft u over de naam van de deelnemer in het Sessie-paneel en klikt u op Deelnemer volgen. Uw scherm laat automatisch het scherm van de ander zien. Hierdoor kunt u samen met een collega aan een probleem werken zonder Revu te verlaten om een e-mail of bestand te verzenden.
2. Sessierecord en rapportage
Tijdens een Sessie vindt u een record met de complete geschiedenis van alle markeringsactiviteiten en chats in het onderste deel van het Studio-paneel. Alle informatie is van koppelingen voorzien. Als u dus op een chatbericht of markering klikt in de lijst, gaat u naar dat deel van de PDF die de gebruiker bekeek toen het chatbericht of de markering werd toegevoegd.
Aan het einde van een Studio-sessie kunt u een rapport aanmaken in de vorm van een enkel PDF-pakket dat alle documenten en markeringen van de Sessie bevat, evenals de volledige geschiedenis van het Sessie-record. Om uw Sessie-rapport aan te maken, klikt u in de rechterbenedenhoek van het Studio-paneel op Rapport.

3. Vervaldatum Sessie
Sessiehosts kunnen een Sessie handmatig sluiten zodra alle gebruikers klaar zijn met werken. Zodra een Sessie is gesloten, zijn de bestanden in die Sessie niet langer beschikbaar in Studio.
Hosts kunnen ook een Studio-sessie configureren met een bepaalde vervaldatum, waardoor de Sessie niet handmatig gesloten hoeft te worden. De vervaldatum kan worden ingesteld als de Sessie wordt aangemaakt, of daarna. Zodra de vervaldatum is ingesteld, kan deze indien nodig worden veranderd.
Om een vervaldatum in te stellen of te bewerken, voert u de gewenste Sessie in en:
- Selecteer de naam van de Sessie in het Studio-paneel en selecteer de optie Instellingen in de vervolgkeuze eronder. Er verschijnt een dialoogvenster.
- Als u eerder al een vervaldatum hebt ingesteld, is Ingeschakeld geselecteerd.
- U kunt de vervaldatum uitschakelen door Ingeschakeld te deselecteren.
- De vervaldatum of -tijd kan worden gewijzigd door de geschikte waarde(s) in te stellen in de velden rechts van Ingeschakeld.
- Klik op OK.
Er worden ook meldingen verzonden als de vervaldatum van de Sessie is gewijzigd.
Revu stuurt de Sessiehost en deelnemers ook een e-mailmelding als de vervaldatum van de Sessie nadert. Meldingen worden verzonden:
- Zeven dagen voor de vervaldatum
- Twee dagen voor de vervaldatum
- 24 uur voor de vervaldatum
- Nadat de Sessie is vervallen
4. Projectbestanden aan een Sessie toevoegen
PDF-bestanden in een Project kunnen aan een Studio-sessie worden toegevoegd voor realtime samenwerking. Alleen aan Sessies die met deze methode zijn gemaakt kunnen Projectbestanden worden toegevoegd, maar er kunnen later meer Projectbestanden aan worden toegevoegd.
Toevoegen aan nieuwe Sessie
- Klik in het tabblad van het Studio-project met de rechtermuisknop op het pdf-bestand en selecteer
 Toevoegen aan nieuwe Sessie. U kunt meerdere pdf’s selecteren met Ctrl+klik of Shift+klik.
Toevoegen aan nieuwe Sessie. U kunt meerdere pdf’s selecteren met Ctrl+klik of Shift+klik.

- Geef uw nieuwe Sessie via het dialoogvenster een naam en klik op OK.

De Sessie wordt automatisch aangemaakt met de geselecteerde PDF-bestanden. Degene die de Sessie met Projectbestanden aanmaakt, wordt aangewezen als de Sessiehost en kan aanvullende Projectbestanden naar de Sessie sturen en de Sessie beheren.
Toevoegen aan een bestaande Sessie
- Klik met de rechtermuisknop op de geselecteerde pdf(‘s), selecteer
 Toevoegen aan bestaande Sessie en selecteer de naam van de Sessie.
Toevoegen aan bestaande Sessie en selecteer de naam van de Sessie.

PDF-bestanden die reeds aan een Sessie zijn toegevoegd, krijgen een ![]() pictogram in het paneel Project. Gebruikers kunnen direct meedoen aan deze blijvende Sessies door met de rechtermuisknop te klikken op het bestand in het tabblad Project en Deelnemen aan <naam huidige Sessie> te selecteren.
pictogram in het paneel Project. Gebruikers kunnen direct meedoen aan deze blijvende Sessies door met de rechtermuisknop te klikken op het bestand in het tabblad Project en Deelnemen aan <naam huidige Sessie> te selecteren.
Een sessie een andere naam geven
De Sessiehost geeft Sessies bij het aanmaken een naam. Daarna kan de naam van een Sessie alleen door de host van de Sessie of door deelnemers met machtigingen voor volledige controle worden gewijzigd vanuit het Studio-paneel.
De naam van een sessie wijzigen:
- Neem deel aan de Studio-sessie in Revu.
- Klik op het Sessie-instellingen-pictogram helemaal rechts in het paneel.

- Bewerk in het dialoogvenster Sessie-instellingen het veld Sessienaam.

- Klik op OK.
De sessie heeft nu een andere naam die direct zichtbaar zou moeten zijn in het Studio-paneel.
Andere versies van dit artikel
Revu 2017 en lager
NB: U hebt een Bluebeam Studio-account nodig om een sessie te organiseren en bij te wonen.
In dit artikel ga ik in op enkele andere functies in Sessions die u wellicht ook nuttig vindt.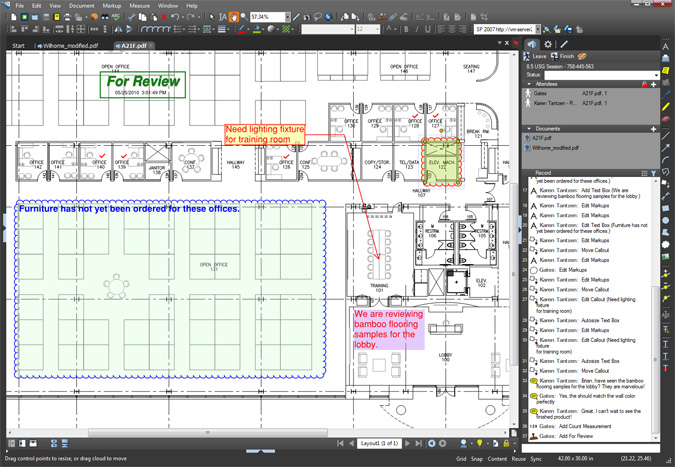
Real-time functionaliteit
Met Studio-sessies kunnen meerdere deelnemers tegelijkertijd een PDF openen en markeringen toevoegen, waarbij alle wijzigingen direct zichtbaar zijn voor iedereen. Hierdoor hoeft u niet eindeloos te wachten op een e-mail met een antwoord of een nieuwe versie van de PDF om de informatie te krijgen die u nodig hebt. Meld u gewoon aan bij de sessie en u ziet altijd de huidige versie van het bestand. Dankzij de real-time mogelijkheden kunt u tevens een andere deelnemer ‘volgen ‘ wanneer deze inzoomt op het PDF-bestand of het draait en markeert. Om dit te doen, plaatst u de muisaanwijzer op de naam van de deelnemer en klikt u op Deelnemer volgen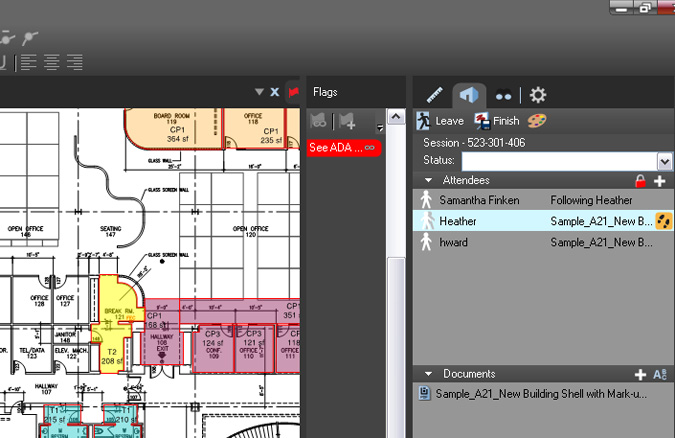
Toegangscontrole
In een Studio-sessie kunnen verschillende machtigingsniveaus worden gedefinieerd. U kunt de toegang beperken tot alleen de mensen die u uitnodigt. Als u wilt, kunt u ook de mogelijkheid voor iemand anders om documenten op te slaan of af te drukken, beperken. Uw individuele markeringen zijn ook veilig. Iedereen kan nieuwe markeringen toevoegen en de markeringen die ze maken bewerken, maar niemand anders kan uw markeringen wijzigen. Men kan reageren op de markering, maar deze niet wijzigen. Klik met de rechtermuisknop op de markering, klik vervolgens op ‘Beantwoorden’ en begin te typen om te reageren. Hierdoor hebt u volledige controle over uw documenten en markeringen.Sessierecord en -rapportage
Tijdens een sessie vindt u een record met de complete geschiedenis van alle markeringsactiviteiten en chats in het onderste deel van het Studio-tabblad. Alle informatie is volledig voorzien van koppelingen. Daardoor kunt u op een chatbericht of markering in de lijst klikken en naar het deel van het PDF-bestand gaan dat was geopend toen het chatbericht of de markering werd toegevoegd. Aan het einde van een Studio-sessie kunt u een rapport maken in de vorm van een enkel PDF-pakket dat alle documenten en markeringen bevat, evenals de volledige geschiedenis van het sessierecord. Klik op de knop RapportEen sessie sluiten
Zodra u en uw collega’s klaar zijn met het werken in de sessie, kunt u de sessie sluiten door op Voltooien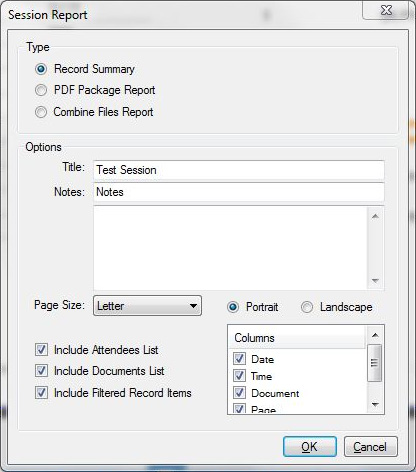
How-to
Revu 20
Revu 2019
Revu 2018
Revu 2017 & ouder
Studio
