Dit artikel is van toepassing op:
- Revu 20
- Revu 2019
Spring naar andere versies:
Een reservekopie maken van uw Revu-instellingen
Als u een back-up maakt van uw Revu-instellingen, dan wordt er een .zip- bestand aangemaakt dat u kunt gebruiken indien u problemen met uw computer ervaart of als u naar een nieuwe computer moet migreren. Zelfs als u niet direct overstapt op een nieuwe computer, is het een goed idee om altijd een back-upbestand bij de hand te hebben op een andere locatie dan uw lokale harde schijf zodat u altijd een herstel kunt uitvoeren indien uw harde schijf defect raakt.
Een back-up van uw instellingen maken met Revu:
- Open Revu
 .
. - Ga naar Revu > Voorkeuren (Ctrl+K).
- Selecteer Beheer vanuit de zijbalk, selecteer Opties bovenaan.
- Klik op Back-up.
- Indien gevraagd, slaat u uw .zip op op een veilige locatie.
Uw back-up Revu .zip- bestand is opgeslagen. Herhaal dit proces indien nodig, bijvoorbeeld wanneer u grote veranderingen van uw instellingen doorvoert.
Handmatig back-ups maken van uw instellingen
U kunt ook handmatig een back-up baken van de gehele map of de map toevoegen aan uw back-up routine. Deze bevindt zich in:
C:\Users\<UserName>\AppData\Roaming\Bluebeam Software\Revu
Zodra u de Revu-map geopend hebt, ziet u een submap met de naam 20 of 19 (naam van de geïnstalleerde versie).
Uw Revu-instellingen resetten
Met de optie Instellingen resetten zal Revu uw instellingen in de originele configuratie terugzetten. Voordat u doorgaat, wordt aanbevolen een back-up van uw instellingen te maken voor het geval deze reset niet tot het gewenste resultaat leidt.
Uw instellingen resetten:
- Open Revu
 .
. - Ga naar Revu > Voorkeuren (Ctrl+K).
- Selecteer Beheer vanuit de zijbalk, selecteer Opties bovenaan.
- Klik op Resetten en vervolgens op OK.
Revu sluit nu zelf af en start opnieuw op.
Uw Revu-instellingen zijn gereset naar de originele configuratie.
Uw Revu-instellingen herstellen
Door uw instellingen te herstellen, kunt u de configuratie-instellingen van Revu naar een eerdere status herstellen door een back-upbestand te uploaden.
Uw instellingen herstellen:
- Open Revu
 .
. - Ga naar Revu > Voorkeuren (Ctrl+K).
- Selecteer Beheer vanuit de zijbalk, selecteer Opties bovenaan.
- Klik op Herstellen en vervolgens op OK.
- Zoek het back-upbestand van uw Revu-instellingen en klik op Openen.
Revu sluit nu zelf af en start opnieuw op.
Uw Revu-instellingen zijn hersteld.
Een back-up maken van geavanceerde Revu-instellingen
U kunt ook een back-up maken van andere Revu-instellingen, zoals de Bluebeam Printer, plug-inopties en e-mailsjablonen. Als u de volgende instellingen niet hebt veranderd, dan is het niet nodig om er een back-up van te maken.
Aangepaste paginaformaten voor de Bluebeam printer en plug-ins
Een back-up maken van aangepaste pagina-instellingen:
- Open de Bluebeam Administrator
. In Windows 10: klik of druk op Start en typ Bluebeam Administrator 20.
- Klik op het tabblad Net Config .
- Dubbelklik op het pad naast het Printerstuurprogramma.
- Kopieer het bestand prtPages.xml naar dezelfde locatie als de rest van uw back-up.
Aangepaste paginaconfiguratie voor de plug-ins
Een back-up maken van aangepaste pagina-instellingen:
- Open de Bluebeam Administrator
. In Windows 10: klik of druk op Start en typ Bluebeam Administrator 20.
- Klik op het tabblad Net Config .
- Dubbelklik op het pad naast Algemene paginaconfiguratie.
- Kopieer de bestanden *.plugin.xml naar dezelfde locatie als de rest van uw back-up.
E-mailsjablonen
Een back-up van uw e-mailsjablonen maken:
- Open de Bluebeam Administrator
. In Windows 10: klik of druk op Start en typ Bluebeam Administrator 20.
- Klik op het tabblad Net Config .
- Dubbelklik op het pad naast E-mailsjablonen.
- Kopieer alle bestanden in de map naar dezelfde locatie als de rest van uw back-up.
Andere versies van dit artikel
Revu 2018 en lager
Een back-up maken van Revu-instellingen, werksets, profielen & sjablonen en deze herstellen
De Bluebeam Administrator heeft een snelle manier om een back-up te maken van alle configuratie-instellingen van Revu. Dit is inclusief profielen, werksets, arceringen en lijnpatronen. Dit alles wordt in en ZIP-bestand gezet dat op een veilige locatie kan worden opgeslagen, zoals een netwerk of een back-up schijf. U kunt ook een back-up maken van individuele profielen en werksets binnen Revu, maar de Administrator maakt een back-up van alles tegelijk.
Een back-up van de instellingen maken via de Bluebeam Administrator:
- Zorg ervoor dat Revu gesloten is.
-
Ga naar Start > Alle programma’s > Bluebeam Software > Bluebeam Administrator.
In Windows 10 en 8.1 klikt of drukt u op Start
 en voert u Bluebeam Administrator in.
en voert u Bluebeam Administrator in.– Of –
Ga naar Help > Administrator in Revu.
Als u Revu uitvoert in een zij-aan-zij-installatie, opent u altijd de nieuwste versie van de Bluebeam Administrator. - Klik op het tabblad Revu.
- Klik op Back-up maken van instellingen en kies een locatie om de Zip (.zip) op te slaan.
- Klik op Opslaan.
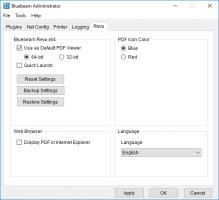
Handmatig back-ups maken van uw instellingen
U kunt ook handmatig een back-up baken van de gehele map of de map toevoegen aan uw back-up routine. Deze bevindt zich in:
C:\Users\<UserName>\AppData\Roaming\Bluebeam Software\Revu.
Zodra u zich in de Revu-map bevindt, ziet u een submap met dezelfde naam als de huidige versie van Revu die op uw machine is geïnstalleerd. Gebruikers van versie 10 zien bijvoorbeeld een map genaamd 10 en gebruikers van Revu 2017 zien een map met de naam 17.
Deze map bevat tenminste één database met de lijst Recent en de Vastgemaakte bestanden in het tabblad Bestandstoegang. In Revu 12.5 of hoger worden hier drie bestanden voor gebruikt, genaamd RdbFileAccesses.dat, RdbPinnedFiles.dat en RdbRecentFiles.dat. In Revu 12.1 of lager vindt u één enkel bestand genaamd Recents.db.
Uw instellingen terugzetten
Voordat u deze instructies verder volgt, maakt u een back-up van uw instellingen volgens de bovenstaande instructies. Dit is een voorzorgsmaatregelen voor als het opnieuw instellen van uw instellingen niet tot het gewenste resultaat leidt.
- Zorg ervoor dat Revu gesloten is.
-
Open de Bluebeam Administrator:
Voor side-by-side installaties: Zorg ervoor dat u de nieuwste versie van de Bluebeam Administrator hebt.- Als Revu momenteel geopend is:
Ga naar de Menubalk en klik op Revu > Administrator
en sluit de Revu-toepassing.
De Bluebeam Administrator is een afzonderlijke toepassing en dient op dit moment open te zijn.
– Of –
- Als Revu niet geopend is:
In Windows 10 en 8.1 klikt u op Start, voert u Bluebeam Administrator 2018 in en drukt u op Enter.
Windows 7-gebruikers gaan naar Start > Alle programma’s > Bluebeam Software > Bluebeam Administrator.
- Als Revu momenteel geopend is:
- Klik op het tabblad Revu.
- Klik op Instellingen terugzetten.
- Selecteer Ja om uw instellingen terug te zetten.
Uw instellingen terugzetten vanaf een back-up
- Zorg ervoor dat Revu gesloten is.
-
Ga naar Start > Alle programma’s > Bluebeam Software > Bluebeam Administrator.
In Windows 10 en 8.1 klikt of drukt u op Start
 en voert u Bluebeam Administrator in.
en voert u Bluebeam Administrator in.– Of –
Ga naar Help > Administrator in Revu.
- Klik op het tabblad Revu.
- Klik op Instellingen terugzetten en selecteer het ZIP (.zip) bestand van de back-up.
- Klik op Openen
- Sluit de Bluebeam Administrator door op Toepassen en OK te klikken.
Geavanceerde instellingen
U hoeft dit alleen te doen als u deze opties hebt geconfigureerd in Revu of de plug-ins.
Aangepaste paginaformaten voor de Bluebeam printer en plug-ins
- Open de Bluebeam Administrator.
- Klik op het tabblad Net Config.
- Dubbelklik op het pad naast het Printerstuurprogramma.
- Kopieer het bestand prtPages.xml naar dezelfde locatie als de rest van uw back-up.
Aangepaste paginaconfiguratie voor de plug-ins
- Open de Bluebeam Administrator.
- Klik op het tabblad Net Config.
- Dubbelklik op het pad naast Algemene paginaconfiguratie.
- Kopieer de bestanden *.plugin.xml naar dezelfde locatie als de rest van uw back-up.
Sjablonen e-mailen
- Open de Bluebeam Administrator.
- Klik op het tabblad Net Config.
- Dubbelklik op het pad naast E-mailsjablonen.
- Kopieer alle bestanden in de map naar dezelfde locatie als de rest van uw back-up.
Een Digitale ID exporteren en importeren
Van Digitale ID’s kan niet op dezelfde manier een back-up worden gemaakt als van werksets, profielen en andere Revu-instellingen. Bepaalde Digitale ID’s kunnen echter worden geëxporteerd als .pfx– bestanden en vervolgens naar een nieuwe computer worden geïmporteerd. Houd er rekening mee dat dit een handmatig proces is.
Om aan de slag te gaan, zoekt u het type Digitale ID uit de onderstaande lijst:
- Personal Information Exchange (*.pfx) bestand.
- Windows Certificate Store ID
- Third Party Certificate Authority (CA)
Als u een .pfx certificaatbestand hebt, kunt u dat bestand exporteren door het lokaal op uw machine op te slaan. Als u een Windows Certification Store ID hebt, kan dit worden geëxporteerd vanuit de Certificate Export Wizard. Voor eventuele derde CA-certificaten neemt u contact op met de CA voor de gewenste methode van overdracht en import.
Een .pfx-bestand exporteren
- Zoek de locatie van het certificaatbestand op uw pc.
- Kopieer het bestand en sla het op de andere machine op.
Een .pfx-bestand exporteren
- Zoek het .pfx-certificaatbestand op uw machine.
- Open het bestand. Hiermee wordt de Windows Certificate Import Wizard geopend.
- Onder locatie selecteert u Lokale machine en klikt u op Volgende.
- Specificeer de bestandsnaam in het juiste veld. Klik op Volgende.
- Indien van toepassing, voert u het wachtwoord in en selecteert u de importopties. Klik op Volgende.
- Specificeer aanvullende instellingen (indien van toepassing) en klik op Voltooien. Uw certificaat is nu geïmporteerd.
Een belangrijke suggestie
How-to
Revu 20
Revu 2019
Revu 2018
Revu 2017 & ouder
Voorkeuren
