Dit artikel is van toepassing op:
- Revu 20
- Revu 2019
- Revu 2018
Spring naar andere versies:
Soms wilt u snel een handtekening toevoegen aan een PDF-bestand. In plaats van het document af te drukken, het met pen te ondertekenen en de pagina weer in PDF te scannen, kunt u ook gewoon een elektronische handtekening zetten in Revu.
U kunt een elektronische handtekening zetten door een afbeelding van uw handtekening met een transparante achtergrond toe te voegen of door het hulpmiddel Pen te gebruiken.
Een afbeelding van uw handtekening toevoegen
Met de volgende stappen maakt u een afbeelding van uw handtekening in een PDF en maakt u de afbeelding transparant, zodat de afbeelding niet in de weg staat van eventuele informatie die zich daarachter bevindt.
- Scan uw handtekening, of e-mail een afbeelding hiervan naar uzelf via uw mobiele apparaat.
Scan uw handtekening niet als PDF. Alleen afbeeldingsbestanden (.jpg of .png) zijn geschikt voor dit proces. - Ga naar Hulpmiddelen > Markeren > Beeld>
Van bestand en selecteer de afbeelding van uw handtekening in de Verkenner.
- Klik en sleep uw handtekening naar het document.
- Selecteer
Bijsnijden in de werkbalk Eigenschappen. Klik en sleep rond de afbeelding om overtollige ruimte te verwijderen.

- Pas nu het formaat van de afbeelding aan en verplaats deze naar de gewenste plek op het document. De achtergrond blijft ingevuld, wat betekent dat de afbeelding alles blokkeert wat zich daarachter bevindt.
- Om de achtergrond van de afbeelding transparant te maken, gaat u naar het paneel
Eigenschappen en klikt u op het pictogram
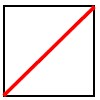 Kleur maskeren . Selecteer wit in het kleurenmenu.
Kleur maskeren . Selecteer wit in het kleurenmenu.
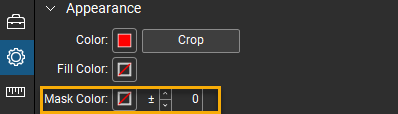
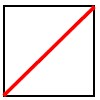 Maskeren kan ook worden geopend via de werkbalk Eigenschappen naast het pictogram
Maskeren kan ook worden geopend via de werkbalk Eigenschappen naast het pictogram Bijsnijden wanneer er een afbeelding is geselecteerd.
- Verhoog de ± tolerantie naast
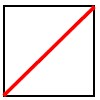 Kleur maskeren zodat de kleuren die bijna wit zijn ook transparant worden. Verhoog de tolerantie totdat de hele achtergrond transparant is.
Kleur maskeren zodat de kleuren die bijna wit zijn ook transparant worden. Verhoog de tolerantie totdat de hele achtergrond transparant is.
Voeg vervolgens uw handtekening toe aan de Tool Chest, zodat u hem opnieuw kunt gebruiken:
- Klik met de rechtermuisknop op de afbeelding en selecteer Toevoegen aan Tool Chest > Mijn hulpmiddelen.
Voordat u uw PDF verzendt, moet u niet vergeten de markeringen van de afbeelding plat te maken:
- Klik met de rechtermuisknop op de afbeelding en selecteer
Plat maken.
De Pen gebruiken
Een andere manier om een elektronische handtekening te zetten is door middel van het hulpmiddel Pen. Omdat het lastig is om leesbaar te schrijven met een muis, is het handig om een tablet-pc of peninvoerapparaat bij de hand te hebben, waardoor u uw handtekening gemakkelijker kunt zetten. Zodra u uw handtekening hebt gezet, kunt u hem opslaan in de
Tool Chest met de voornoemde stappen. Dan kunt u hem later nogmaals gebruiken.
Meer informatie
Als u een tablet-pc hebt, is het nog gemakkelijker om een digitale handtekening te zetten met een stylus. Hier zijn een aantal bronnen om aan de slag te gaan:
Tabletvoorkeuren aanpassen – De functionaliteit van Revu aanpassen in de tabletmodus.
Functies tablet pc’s – Alles dat u in Revu kunt doen met een tablet pc.
Andere versies van dit artikel
Revu 2017 en lager
Soms moet u een handtekening toevoegen aan een PDF-bestand. In plaats van de PDF af te drukken, hem met de hand te ondertekenen en de pagina weer in PDF te scannen, kunt u ook gewoon een elektronische handtekening zetten in Revu. U kunt op twee manieren een handtekening zetten op een document: door een afbeelding van uw handtekening te importeren of door het hulpmiddel Pen te gebruiken.
Een afbeelding van uw handtekening gebruiken
Een handtekening aan uw PDF toevoegen:
- Scan of maak een foto van uw handtekening tegen een witte achtergrond en importeer deze vervolgens naar uw computer.
- Open in Revu een PDF waaraan u uw handtekening wilt toevoegen.
- Klik op Markeren > Beeld
 , selecteer de afbeelding en voeg hem toe aan de PDF.
, selecteer de afbeelding en voeg hem toe aan de PDF.
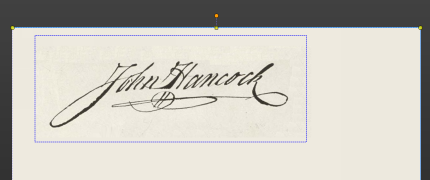
- Klik op de functie Bijsnijden op het tabblad Eigenschappen om de ongewenste onderdelen van de afbeelding te verwijderen. Teken een rechthoek rondom het deel van de afbeelding dat u wilt behouden.
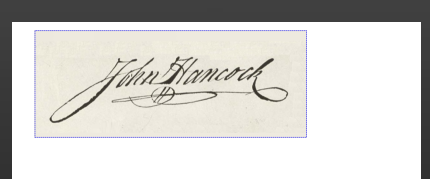
- Pas nu het formaat van de afbeelding aan en verplaats hem naar de gewenste plek.

- De achtergrond blijft ingevuld, wat betekent dat de afbeelding alles blokkeert wat zich daarachter bevindt. Om de achtergrond transparant te maken, selecteert u de afbeelding, klikt u op het vak Kleur maskeren op het tabblad Eigenschappen en selecteert u vervolgens de kleur die het dichtst bij de achtergrond ligt. U kunt ook de pipet
gebruiken en op de achtergrondkleur van uw afbeelding klikken.
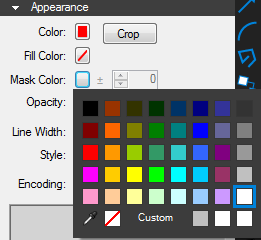
- Verhoog de tolerantie ± naast Kleur maskeren totdat de hele achtergrond transparant is.
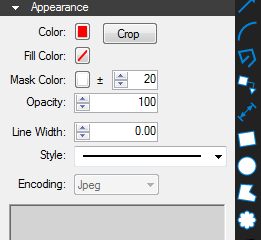

Opslaan voor toekomstig gebruik
Nu kunt u uw handtekening toevoegen aan de Tool Chest ![]() . Zodra uw handtekening in de Tool Chest zit, kunt u hem toevoegen aan alle documenten. Om uw handtekening aan de Tool Chest toe te voegen, klikt u met de rechtermuisknop op de afbeelding en klikt u op Toevoegen aan Tool Chest > Mijn hulpmiddelen.
. Zodra uw handtekening in de Tool Chest zit, kunt u hem toevoegen aan alle documenten. Om uw handtekening aan de Tool Chest toe te voegen, klikt u met de rechtermuisknop op de afbeelding en klikt u op Toevoegen aan Tool Chest > Mijn hulpmiddelen.
Document plat maken
Voordat u uw PDF verzendt, kunt u de afbeelding Plat maken. Door de afbeelding plat te maken wordt uw handtekening aan het document gebonden, zodat deze niet gemakkelijk meer verplaatst of verwijderd kan worden. Klik om de afbeelding plat te maken met de rechtermuisknop op de afbeelding en klik vervolgens op Plat maken.
Het Pen hulpmiddel gebruiken
Een andere manier om een elektronische handtekening te zetten is door middel van het hulpmiddel Pen ![]() . Aangezien het moeilijk is om leesbaar te schrijven met een muis, kunt u een tablet-pc of peninvoerapparaat, zoals een Wacom-tablet, gebruiken om uw handtekening op de PDF te zetten met de Pen. Zodra u uw handtekening hebt gezet, kunt u hem opslaan in de Tool Chest
. Aangezien het moeilijk is om leesbaar te schrijven met een muis, kunt u een tablet-pc of peninvoerapparaat, zoals een Wacom-tablet, gebruiken om uw handtekening op de PDF te zetten met de Pen. Zodra u uw handtekening hebt gezet, kunt u hem opslaan in de Tool Chest ![]() voor toekomstig gebruik door de bovenstaande stappen te volgen.
voor toekomstig gebruik door de bovenstaande stappen te volgen.
