Dit artikel is van toepassing op:
- Revu 20
- Revu 2019
- Revu 2018
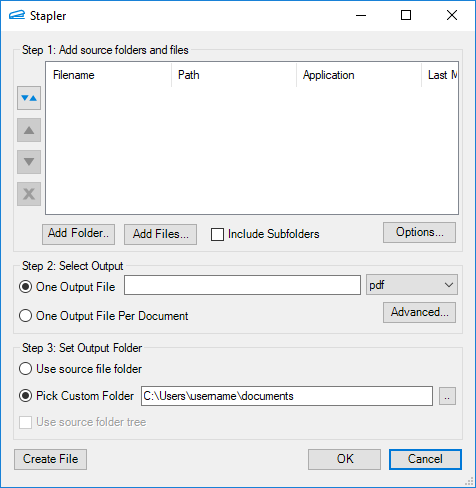
De Stapler-wizard gebruiken
- Om geselecteerde bronbestanden toe te voegen aan de taak, klikt u op Bestanden toevoegen en selecteert u de gewenste bestanden. Als u alle bronbestanden uit een map wilt toevoegen, klikt u op Map toevoegen en selecteert u de gewenste map. Als u deze methode gebruikt, selecteert u Submappen insluiten om alle mappen in de geselecteerde map in te sluiten.
- Gebruik de knoppen Omhoog, Omlaag en Sorteren om de bestanden in de lijst opnieuw te sorteren of de knop Verwijderen om een bestand uit de lijst te verwijderen.
- Selecteer een uitvoerformaat:
- Om alle bronbestanden tot een enkele PDF te combineren, selecteert u Eén uitvoerbestand, voert u de naam in van de bestandsuitvoer en selecteert u het type uitvoerbestand in de vervolgkeuzelijst naast de bestandsnaam.
- Om een afzonderlijke PDF te maken van elk bronbestand, selecteert u Eén uitvoerbestand per document.
- Selecteer een uitvoerlocatie:
- Om de resulterende bestanden op te slaan in dezelfde map als de bronbestanden, selecteert u Map bronbestand gebruiken.
- Om de uitvoermap te specificeren, selecteert u Eigen map kiezen en voert u de gewenste locatie in.
- Om terug te keren naar de Stapler zonder de taak uit te voeren, klikt u op OK. Anders klikt u op Bestand aanmaken om de taak uit te voeren zoals gespecificeerd.
Meer informatie
Overzicht van de Bluebeam StaplerTaken configureren in de Bluebeam StaplerMeerdere taken tegelijk uitvoeren in de Bluebeam StaplerRevu 2019
Revu 20
Revu 2018
How-to
Dit artikel is bedoeld voor Bluebeam-resellers om achtergrondinformatie te verschaffen over het aanmaken van profielen en tips te geven om compatibiliteitsproblemen te voorkomen bij het overdragen van een profiel naar een andere Revu-versie. Met een Revu-profiel kunt u eenvoudig uw favoriete display-instellingen, werksets in de Tool Chest, aangepaste statussen en aangepaste kolommen aanmaken en gebruiken.
