Dit artikel is van toepassing op:
- Revu 20
- Revu 2019
- Revu 2018
Spring naar andere versies:
In Revu kunnen gebruikers aangepaste kolommen maken in de lijst met markeringen om materiaalkosten te berekenen voor hoeveelheidsbepalingen. In dit artikel bespreken we hoe u een Keuzekolom maakt waarin materialen en hun basiskosten worden opgeslagen, en een Formulekolom waarmee uw berekeningen worden geautomatiseerd.
Maak een aangepaste kolom voor materialen
Voordat u een formule kunt instellen voor het berekenen van de totale kosten, moet u de basis- of eenheidskosten voor elk materiaal invoeren. Aan de slag:
- Ga naar de
Lijst met markeringen.
- Selecteer Lijst met markeringen > Kolommen > Kolommen beheren…
- Ga in het dialoogvenster Kolommen beheren naar het tabblad Aangepaste kolommen.
- Selecteer Toevoegen om een nieuwe aangepaste kolom te maken.
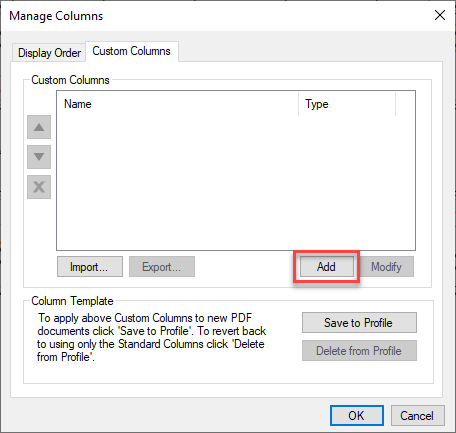
- Voer vanuit het dialoogvenster Kolom toevoegen een naam in voor uw aangepaste kolom (zoals Materiaal).
- Selecteer Keuze in de vervolgkeuzelijst Type.
- Selecteer Toevoegen om een nieuwe keuze toe te voegen.
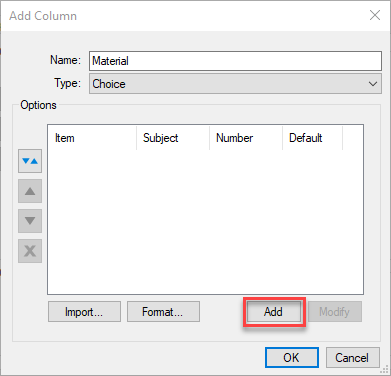
- Voer in het dialoogvenster Keuze-item beheren de naam van het materiaal in het veld Item in. Dit wordt weergegeven in de lijst met opties in de lijst met markeringen.
Om keuzeopties verder te categoriseren, voert u een Onderwerp in (bijv Vloeren leggen). Dit wordt echter alleen van kracht als metingen/markeringen op de pdf een overeenkomend onderwerp hebben in hetpaneel Eigenschappen.
- Schakel het selectievakje Numerieke waarde toewijzen in en voer de eenheids- of basiskosten van het materiaal in het numerieke veld in.
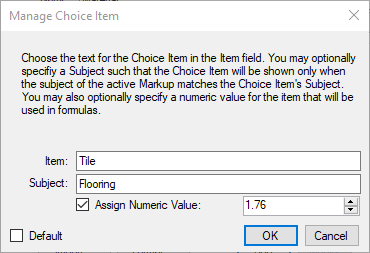
- Klik op OK.
Om handmatig meer materialen toe te voegen, selecteert u de nieuwe aangepaste keuzekolom in Kolommen beheren… en herhaalt u stap 7 – 10.
Materiaalkeuze-items importeren
U kunt ook keuze-items toevoegen aan uw aangepaste kolom Materiaal door ze te importeren uit een spreadsheet die is opgeslagen als een .csv- bestand.
- Kolom A = Item
- Kolom B = Onderwerp (optioneel)
- Kolom C = Numerieke waarde (optioneel)
Volg deze stappen om te importeren:
- Ga naar Lijst met markeringen > Kolommen > Kolommen beheren…
- Dubbelklik op de aangepaste kolom Materiaal of selecteer Wijzigen.
- Selecteer in het dialoogvenster Kolom wijzigen de optie Importeren…
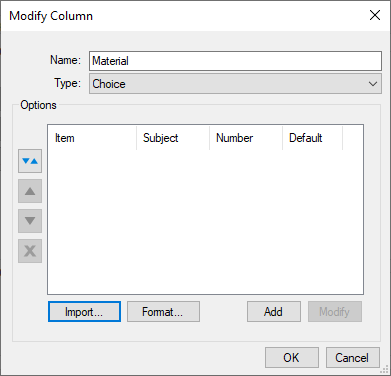
- Zoek het .csv- bestand in de Verkenner.
- Klik op Openen.
Nu zouden al uw keuze-items moeten verschijnen in het dialoogvenster Kolom wijzigen.
Een aangepaste formulekolom maken
Nadat alle benodigde materialen en hun basiskosten zijn toegevoegd, kunt u een aangepaste formulekolom instellen om de totale kosten voor een take-off te berekenen.
- Open de
Lijst met markeringen.
- Ga naar Lijst met markeringen > Kolommen > Kolommen beheren…
- Ga in het dialoogvenster Kolommen beheren naar het tabblad Aangepaste kolommen en klik op Toevoegen.
- Voer in het dialoogvenster Kolom toevoegen een naam in (bijv. Totale kosten).
- Selecteer in de vervolgkeuzelijst Type de optie Formule.
- Begin in het veld Expressie met het typen van de eerste variabele in de vergelijking. Begin voor dit voorbeeld met het typen van Maat en er verschijnt een vervolgkeuzemenu.
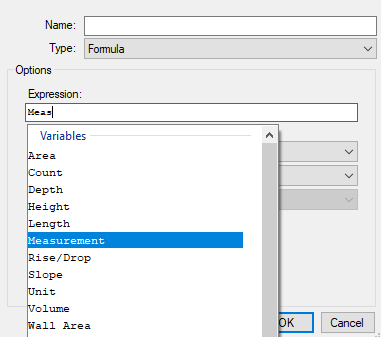
- Dubbelklik op de variabele Maat.
- Voer vervolgens een geldige operator in:
- Optellen (+)
- Aftrekken (-)
- Vermenigvuldigen (*)
- Delen (/)
- Exponentieel (^)
- Modulus (%)
- Negatie (-)
- Begin met het invoeren van het tweede deel van uw formule in het veld Expressie. In dit geval: Materiaal.
- Dubbelklik op Materiaal in het vervolgkeuzemenu dat verschijnt.
- Voor formules waarmee kosten worden berekend, kunt u de opmaak bijwerken naar valuta en het passende valutasymbool kiezen.
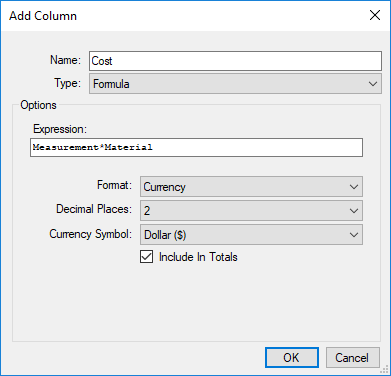
- Klik op OK en het dialoogvenster Kolom toevoegen wordt gesloten.
- Klik op OK in het dialoogvenster Kolommen beheren.
Wanneer er nu een materiaal wordt geselecteerd om te markeren, worden de totale kosten berekend in de nieuwe formulekolom.

Raadpleeg Beste praktijken voor het opslaan en delen van aangepaste kolommen voor meer informatie over het gebruik van gegevens in de lijst met markeringen.
Andere versies van dit artikel
Revu 2017 en lager
Een taxatiewerkset maken
De eerste stap is het maken van de werkset die voor de take-offs zal worden gebruikt. Ga als volgt te werk om een werkset te maken:- Open Revu en maak een nieuwe pdf aan, of open een bestaande.
- Druk op de sneltoets Alt+X om de Tool Chest weer te geven
 .
.
Opmerking: een lijst met Revu-sneltoetsen is beschikbaar in het Revu Hulpmenu en op onze website.
- Klik op Werksets beheren
 . Het dialoogvenster Werksets beheren wordt weergegeven.
. Het dialoogvenster Werksets beheren wordt weergegeven. - Klik op Toevoegen. Het dialoogvenster Werkset toevoegen wordt weergegeven.
- Klik op Nieuw en noem de nieuwe werkset Taxatievoorbeeld. Klik vervolgens tweemaal op OK.
- Klik op Eigenschappen voor de werkset die u zojuist hebt gemaakt en klik op Details.
Meethulpmiddelen toevoegen aan de nieuwe werkset
Nu de werkset is gemaakt, kunt u de meethulpmiddelen toevoegen. We gaan er maar drie toevoegen.- Druk op de sneltoets M om het tabblad Afmetingen te openen
 .
. - Klik op het hulpmiddel Oppervlakte
 en voeg het toe aan de pagina.
en voeg het toe aan de pagina. - Klik op het hulpmiddel Aantal
 en voeg er twee toe aan de pagina.
en voeg er twee toe aan de pagina. - Klik op het tabblad Eigenschappen
 .
. - Selecteer de eerste Aantal-markering op de pagina en verander de kleur in blauw met behulp van de Kleur-instelling in het gedeelte Vormgeving van het tabblad Eigenschappen.
- Selecteer de eerste Aantal-markering en verander deze in een groene ruitvorm. Nu bent u klaar om de markeringen toe te voegen aan uw nieuwe werkset.
- Selecteer alle drie de markeringen tegelijk door de Shift-toets ingedrukt te houden en er een rechthoek omheen te tekenen of door de sneltoets Ctrl+A te gebruiken.
- Klik er met de rechtermuisknop op en klik vervolgens op Toevoegen aan Tool Chest > Taxatievoorbeeld.
Het juiste te markeren item toevoegen
Nu u de meethulpmiddelen aan de nieuwe werkset heeft toegevoegd, moet u aan elk ervan een aangepast Onderwerp toevoegen, zodat u ze gemakkelijker kunt terugvinden in de lijst met markeringen.- Het eerste dat u moet doen, is de werkset wijzigen in de Detail-modus door op werkset-Eigenschappen te klikken
 aan de linkerkant van de werkset. U ziet nu drie kolommen in de werkset. In de eerste staat een pictogram voor elk meethulpmiddel, en de andere twee hebben de labels Onderwerp en Opmerking
aan de linkerkant van de werkset. U ziet nu drie kolommen in de werkset. In de eerste staat een pictogram voor elk meethulpmiddel, en de andere twee hebben de labels Onderwerp en Opmerking - Dubbelklik op de oppervlaktemeting om deze in Eigenschappen-modus te zetten.
- Dubbelklik op het Onderwerp Oppervlaktemeting en wijzig de naam in Vloeren leggen.
- Dubbelklik op elk Onderwerp voor Aantal en verander de namen in respectievelijk Deur en Raam.
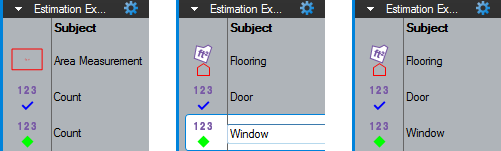
Aangepaste kolommen maken in de lijst met markeringen
U hebt gemerkt dat we alleen onze nieuwe werkset hebben gemaakt, en u vraagt zich misschien af of dit genoeg is. De volgende stap is het maken van aangepaste kolommen, waar de gegevens voor verschillende soorten materialen worden gemaakt. Op dit moment hebben we drie verschillende basismaterialen: vloeren, deuren en ramen. In Aangepaste kolommen worden alle verschillende subtypen gedefinieerd voor de drie basismaterialen. De aangepaste kolom Keuze (hierna de Keuzekolom genoemd) wordt gebruikt om vervolgkeuzelijsten te maken die de beschikbare informatie filteren op basis van het onderwerp. We gaan twee verschillende soorten kolommen maken: een Keuzekolom – dat is een vervolgkeuzelijst – en een Formulekolom, die we zullen instellen om de kosten te berekenen van het item dat is geselecteerd in de Keuzekolom en dit te vermenigvuldigen met de meetwaarde. (Het maakt niet uit of de waarde een oppervlaktemeting in vierkante meter of een Aantal-waarde is.)- Druk op Alt+L om de lijst met markeringen te openen
 .
. - Klik op Kolommen beheren
 . Het dialoogvenster Kolommen beheren wordt geopend.
. Het dialoogvenster Kolommen beheren wordt geopend. - Klik op het tabblad Aangepaste kolommen.
- Klik op de knop Toevoegen.
- Voer Materiaal in als naam en selecteer Keuze als Type. Het lege dialoogvenster ziet er zo uit:
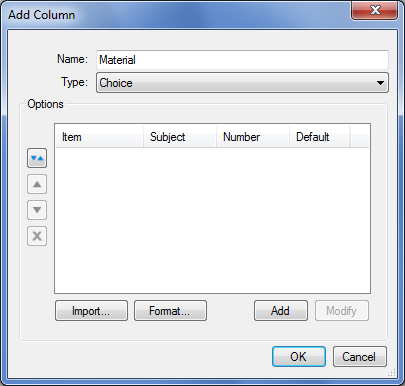
- Klik op Toevoegen. Keuze-item beheren opent.
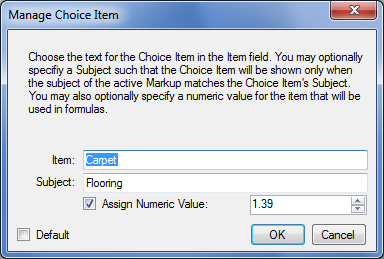
- Voer in Tapijt en Vloeren leggen voor het item en onderwerp.
- Vink Numerieke waarde toewijzen aan, voer 1.39 in als waarde en klik vervolgens op OK .
- Klik op Toevoegen, typ Geglazuurde keramische tegel en Vloeren leggen voor het item en onderwerp.
- Vink Numerieke waarde toewijzen aan, voer 2.49 in en klik op OK.
- Klik op Toevoegen, voer Hollow Core en Deuren in voor het item en onderwerp.
- Vink Numerieke waarde toewijzen aan, voer 23 in en klik op OK.
Keuze-items importeren uit een csv-bestand
Nu gaan we u laten zien hoe u dingen kunt versnellen door extra keuze-items te importeren uit een .csv– bestand.- Download het bestand Material.csv, sla het lokaal op en keer terug naar Revu.
- Klik op Kolommen beheren
 . Het dialoogvenster Kolommen beheren wordt geopend.
. Het dialoogvenster Kolommen beheren wordt geopend. - Klik op het tabblad Aangepaste kolommen.
- Klik op de knop Toevoegen en het dialoogvenster Kolom toevoegen wordt geopend.
- Voer Materiaal in als de Naam en selecteer vervolgens Keuze in de vervolgkeuzelijst Type.
- Klik op de knop Importeren, selecteer het bestand Material.csv en klik op Openen. De lijst Opties in het dialoogvenster Kolom wijzigen wordt nu ingevuld en ziet er als volgt uit:
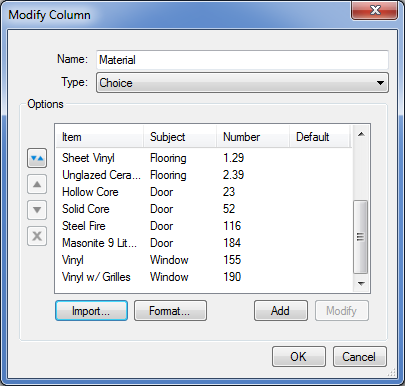
- Klik nu op de knop Opmaak.
- Selecteer Valuta als Opmaak en klik op OK.
- Klik nogmaals op OK om terug te keren naar het dialoogvenster Kolommen beheren.
- Klik op Toevoegen om de tweede kolom te maken.
- Voer Subtotaal in als Naam en selecteer Formule als Type.
- Typ Maat * Materiaal in het vak Expressie van de formule-editor.
- Selecteer Valuta als opmaak, selecteer 2 in decimalen, selecteer Dollar ($) als valutasymbool en vink vervolgens Opnemen in totalen aan.

- Klik op OK. In het tabblad Aangepaste kolommen staan nu beide nieuwe kolommen die we gaan maken.

- Klik nogmaals op OK om het instellen van de aangepaste kolommen te voltooien.
- Houd er rekening mee dat "Maat" wordt gebruikt in plaats van "Opmerkingen" in de Formule-editor. Maat is een speciale kolom die alleen de numerieke waarde bevat in plaats van de gemengde numerieke en tekstwaarden die in de opmerkingen worden gebruikt. Het zou onmogelijk zijn om de berekening te voltooien als de tekst in de opmerkingen in de formule zou zijn opgenomen.
- Maat werkt ongeacht het type meetmarkering. In ons voorbeeld hebben we zowel een oppervlakte als een aantal gebruikt, en de formule werkt met beide typen, ook al is de ene een ruimtemaat en de andere een aantal items.
- De formule-editor ondersteunt een aantal verschillende soorten wiskundige functies. Raadpleeg het Revu-helpbestand voor meer informatie over het gebruik van het veld Expressie in de formule-editor.
Het CSV-bestand gebruiken
Het materiaalbestand dat is geïmporteerd, is een tekstbestand dat is opgeslagen in de indeling Comma Separated Value of csv. Dat betekent dat dit bestand waarden heeft die worden gescheiden door een komma. De indeling van het bestand dat door een keuzekolom wordt gebruikt, is "Item,Onderwerp,Nummer". Hier zijn als voorbeeld een paar regels van het bestand om de opmaak weer te geven.Tapijt,Vloeren leggen,1.39,Lineoleum,Vloeren leggen,1.29 Hollow Core,Deur,23 Solid Core,Deur,52 Vinyl,Raam,155 Vinyl met roosters,Raam,190Het bestand kan worden aangemaakt in Kladblok of in Excel. Controleer het bestand in Kladblok voordat u het in Revu importeert.
Metingen aan de pdf toevoegen en de keuzekolom gebruiken
Nu kunnen we eindelijk beginnen met het toevoegen van de meethulpmiddelen uit de Tool Chest om enkele take-offs toe te voegen. De hulpmiddelen die we in de Tool Chest hebben gemaakt, worden gebruikt in plaats van het tabblad Afmetingen, omdat de werkset informatie bevat die nodig is om de keuzes en formules te laten werken.- Klik op de markering Vloeren leggen in de werkset.
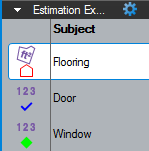
- Definieer de punten voor een gebied op de pagina. Vloeren leggen wordt weergegeven in de lijst met markeringen.
- Dubbelklik in de kolom Materiaal, en in de vervolgkeuzelijst worden alle keuzes weergegeven die "Vloeren leggen" als onderwerp hebben. Let op, de Keuze-items voor Deur en Raam worden niet weergegeven in deze lijst omdat hun onderwerp niet overeenkomt met "Vloeren leggen".
- Selecteer Tapijt in de vervolgkeuzelijst
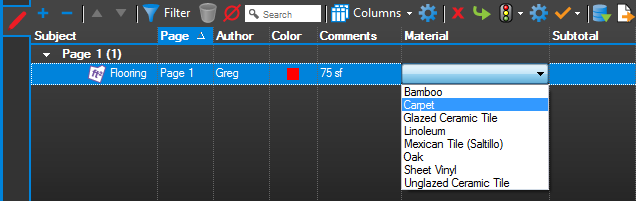 en de formule zal de waarde berekenen en weergeven in de kolom Subtotaal.
en de formule zal de waarde berekenen en weergeven in de kolom Subtotaal. 
- Klik op Deuren in de werkset en voeg vijf deuren toe aan de pagina.
- Selecteer Hollow Core in de vervolgkeuzelijst
 en de formule zal de waarde berekenen en weergeven in de kolom Subtotaal.
en de formule zal de waarde berekenen en weergeven in de kolom Subtotaal. 
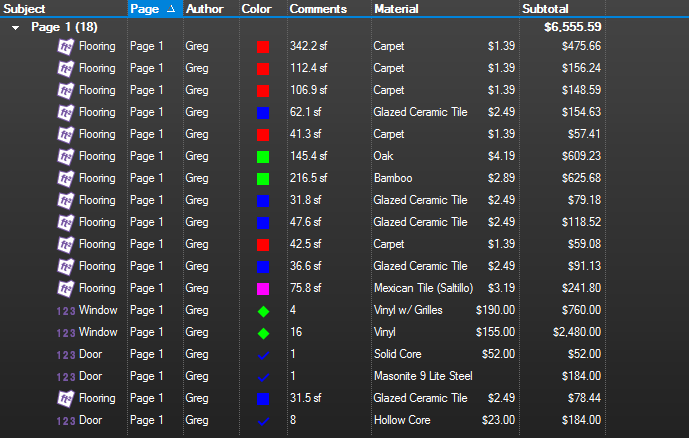 U hebt nu een idee van hoe de aangepaste Keuze- en Formulekolommen werken en hoe ze worden gemaakt. Er kunnen extra kolommen worden gemaakt om de gegevens uit te breiden die zijn gemaakt door de lijst met markeringen. U kunt bijvoorbeeld een kolom maken om de kosten voor installatietijd te berekenen. Er kunnen keuzekolommen worden gemaakt om te bepalen welke discipline of aannemer de installatie zal uitvoeren. Een ding dat zeker is in het leven, is dat prijzen veranderen. Het definiëren van de prijs in het externe csv-bestand betekent dat u een bijgewerkt csv-bestand kunt importeren om de prijzen te wijzigen, zonder dat u meerdere markeringen in de Tool Chest hoeft aan te passen.
U hebt nu een idee van hoe de aangepaste Keuze- en Formulekolommen werken en hoe ze worden gemaakt. Er kunnen extra kolommen worden gemaakt om de gegevens uit te breiden die zijn gemaakt door de lijst met markeringen. U kunt bijvoorbeeld een kolom maken om de kosten voor installatietijd te berekenen. Er kunnen keuzekolommen worden gemaakt om te bepalen welke discipline of aannemer de installatie zal uitvoeren. Een ding dat zeker is in het leven, is dat prijzen veranderen. Het definiëren van de prijs in het externe csv-bestand betekent dat u een bijgewerkt csv-bestand kunt importeren om de prijzen te wijzigen, zonder dat u meerdere markeringen in de Tool Chest hoeft aan te passen.
Referenties:
Hoe kan ik met de Tool Chest van Revu aangepaste annotaties en werksets opslaan? Hoe maak ik een back-up van mijn Revu-instellingen?How-to
Revu 20
Revu 2019
Revu 2018
Revu 2017 & ouder
Meting
Markering
