Denne artikkelen gjelder:
- Revu 20
- Revu 2019
Gå til andre versjoner:
Sikkerhetskopiering av Revu-innstillingene dine
Sikkerhetskopiering av Revu-innstillingene dine oppretter en .zip-fil du kan bruke i tilfelle du får problemer med datamaskinen eller må flytte over til en ny datamaskin. Selv om du ikke skal bytte til en ny maskin umiddelbart, kan det være lurt å oppbevare en sikkerhetskopi et annet sted enn på den lokale harddisken din, slik at den kan gjenopprettes i tilfelle det oppstår en harddiskfeil.
Slik sikkerhetskopierer du innstillingene dine med Revu:
- Åpne Revu
 .
. - Gå til Revu > Innstillinger (Ctrl+K).
- Velg Administrator fra sidefeltet, og klikk så på Alternativer øverst.
- Klikk på Sikkerhetskopi.
- Lagre .zip-filen din på et sikkert sted når du blir bedt om det.
Din sikkerhetskopi av Revu .zip-filen er lagret. Gjenta denne prosessen som nødvendig, som når du gjør betydelige endringer i innstillingene dine.
Manuell sikkerhetskopiering av innstillingene dine
Du kan også sikkerhetskopiere hele mappen manuelt, eller legge til mappen i sikkerhetskopirutinen din. Du finner den under:
C:\Users\<UserName>\AppData\Roaming\Bluebeam Software\Revu
Når du er i Revu-mappen, ser du en undermappe merket 20 eller 19 (oppkalt etter den installerte versjonen).
Tilbakestille Revu-innstillingene dine
Alternativet for tilbakestilling i Revu tilbakestiller innstillingene dine til sin originale konfigurasjon. Før du fortsetter, anbefales det å sikkerhetskopiere innstillingene dine i tilfelle denne tilbakestillingen ikke produserer ønsket resultat.
Slik tilbakestiller du innstillingene dine:
- Åpne Revu
 .
. - Gå til Revu > Innstillinger (Ctrl+K).
- Velg Administrator fra sidefeltet, og klikk så på Alternativer øverst.
- Klikk på Tilbakestill, og deretter på OK.
Revu lukkes og startes på egen hånd.
Revu-innstillingene dine er tilbakestilt til de opprinnelige konfigurasjonene.
Gjenopprette Revu-innstillingene dine
Når du gjenoppretter innstillingene dine, kan du tilbakestille Revu-konfigurasjonsinnstillingene til et tidligere stadium ved å laste opp en sikkerhetskopifil.
Slik gjenoppretter du innstillingene dine:
- Åpne Revu
 .
. - Gå til Revu > Innstillinger (Ctrl+K).
- Velg Administrator fra sidefeltet, og klikk så på Alternativer øverst.
- Klikk på Gjenopprett, og deretter på OK.
- Finn sikkerhetskopifilen for Revu-innstillingene dine og klikk på Åpne.
Revu avsluttes og startes av seg selv.
Revu-innstillingene dine er tilbakestilt.
Sikkerhetskopiering av avanserte Revu-innstillinger
Du kan også sikkerhetskopiere andre Revu-innstillinger, som Bluebeam Printer, plugin-alternativer og e-postmaler. Hvis du ikke har endret følgende innstillinger ennå, er det ikke nødvendig å sikkerhetskopiere dem.
Egendefinerte sidestørrelser for Bluebeam-skriveren og plugin-modulene
Slik sikkerhetskopierer du innstillinger for tilpassede sider:
- Åpne Bluebeam Administrator
. I Windows 10 trykker du på Windows-tasten og skriver inn Bluebeam Administrator 20.
- Klikk på Nettkonfig-fanen.
- Dobbeltklikkpå banen ved siden av Skriverdriver.
- Kopier filen prtPages.xml til samme plassering som resten av sikkerhetskopien.
Egendefinerte sideoppsett for plugin-moduler
Slik sikkerhetskopierer du konfigurasjoner for tilpassede sider:
- Åpne Bluebeam Administrator
. I Windows 10 trykker du på Windows-tasten og skriver inn Bluebeam Administrator 20.
- Klikk på Nettkonfig-fanen.
- Dobbeltklikk på banen ved siden av Globalt sideoppsett.
- Kopier filene *.plugin.xml til samme plassering som resten av sikkerhetskopien.
E-postmaler
Slik sikkerhetskopierer du e-postmalene dine:
- Åpne Bluebeam Administrator
. I Windows 10 trykker du på Windows-tasten og skriver inn Bluebeam Administrator 20.
- Klikk på Nettkonfig-fanen.
- Dobbeltklikk på banen ved siden av E-postmaler.
- Kopier alle filene i mappen til samme sted som resten av sikkerhetskopien.
Andre versjoner av denne artikkelen
Revu 2018 og eldre
Sikkerhetskopiere og gjenopprette Revu-innstillinger, verktøysett, profiler og maler
Bluebeam Administrator gir deg muligheten til å raskt sikkerhetskopiere alle Revu-konfigurasjonsinnstillingene samtidig. Dette inkluderer profiler, verktøysett og skraverings- og linjemønstre, som plasseres i én enkelt zip-fil som kan lagres på nettverket ditt eller en sikkerhetskopidisk. Du kan også sikkerhetskopiere individuelle profiler og verktøysett i Revu, men Administrator lar deg sikkerhetskopiere dem alle samtidig.
Slik sikkerhetskopierer du innstillingene med Bluebeam Administrator:
- Påse at Revu er lukket for øyeblikket.
-
Gå til Start > Alle programmer > Bluebeam Software > Bluebeam Administrator..
I Windows 10 og 8.1 klikker eller trykker du på Start
 og skriver inn Bluebeam Administrator.
og skriver inn Bluebeam Administrator.– eller –
Gå til Hjelp > Administrator i Revu.
Hvis du kjører Revu i en side-vde-side installasjon, må du alltid åpne den nyeste versjonen av Bluebeam Administrator. - Klikk på Revu-fanen.
- Klikk på Innstillinger for sikkerhetskopiering, og velg en plassering der du vil lagre Zip (.zip)-filen.
- Klikk Lagre.
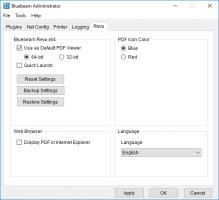
Manuell sikkerhetskopiering av innstillingene dine
Du kan også sikkerhetskopiere hele mappen manuelt, eller legge mappen til i sikkerhetskopirutinen din. Du finner den under
C:\Users\<UserName>\AppData\Roaming\Bluebeam Software\Revu.
Når du er inne i Revu-mappen, får du se en undermappe oppkalt etter den nåværende versjonen av Revu som er installert på maskinen din. Brukere av versjon 10 vil for eksempel se en mappe kalt 10, og brukere av Revu 2017 ser mappen 17.
Denne mappen inneholder minst én database fra Nylige-listen og Festede filer som vises på Filtilgang-fanen. Tre filer brukes til dette formålet, og de kalles RdbFileAccesses.dat, RdbPinnedFiles.dat, og RdbRecentFiles.dat. I Revu 12.1 og eldre finner du én enkelt fil kalt Recents.db.
Tilbakestille innstillingene dine
Før du fortsetter med disse instruksjonene, må du ta sikkerhetskopi av innstillingene dine ved å følge instruksjonene ovenfor. Dette er en forhåndsregel hvis tilbakestilling av innstillingene dine ikke gir det ønskede resultatet.
- Påse at Revu er lukket for øyeblikket.
-
Åpne Bluebeam Administrator:
For installasjoner side om side: Påse at du velger den nyeste versjonen av Bluebeam Administrator.- Hvis Revu er åpent for øyeblikket:
Gå til menylinjen og klikk på Revu > Administrator
, og lukk deretter Revu-programmet.
Bluebeam Administrator er et separat program, og skal fortsatt være åpent på dette tidspunktet.
– eller –
- Hvis Revu ikke er åpent:
I Windows 10 og 8.1, klikk på Start, skriv inn Bluebeam Administrator 2018, og trykk deretter på Enter.
Windows 7-brukere skal gå til Start > Alle programmer > Bluebeam Software > Bluebeam Administrator.
- Hvis Revu er åpent for øyeblikket:
- Klikk på Revu-fanen.
- Klikk Tilbakestill innstillinger .
- Velg Ja for å tilbakestille innstillingene.
Gjenopprette innstillingene dine fra en sikkerhetskopi
- Påse at Revu er lukket for øyeblikket.
-
Gå til Start > Alle programmer > Bluebeam Software > Bluebeam Administrator..
I Windows 10 og 8.1 klikker eller trykker du på Start
 og skriver inn Bluebeam Administrator.
og skriver inn Bluebeam Administrator.– eller –
Gå til Hjelp > Administrator i Revu.
- Klikk på Revu-fanen.
- Klikk på Innstillinger for gjenoppretting, og finn og velg deretter ZIP (.zip)-filen fra sikkerhetskopien.
- Klikk på Åpne
- Lukk Bluebeam Administrator ved å klikke på Bruk og OK.
Avanserte innstillinger
Du må bare fullføre disse trinnene hvis du har konfigurert disse alternativene i Revu eller programtilleggene.
Egendefinerte sidestørrelser for Bluebeam-skriveren og plugin-modulene
- Åpne Bluebeam Administrator.
- Klikk på Nettkonfig-fanen.
- Dobbeltklikkpå banen ved siden av Skriverdriver.
- Kopier filen prtPages.xml til samme plassering som resten av sikkerhetskopien.
Egendefinerte sideoppsett for plugin-moduler
- Åpne Bluebeam Administrator.
- Klikk på Nettkonfig-fanen.
- Dobbeltklikk på banen ved siden av Globalt sideoppsett.
- Kopier filene *.plugin.xml til samme plassering som resten av sikkerhetskopien.
E-postmaler
- Åpne Bluebeam Administrator.
- Klikk på Nettkonfig-fanen.
- Dobbeltklikk på banen ved siden av E-postmaler.
- Kopier alle filene i mappen til samme sted som resten av sikkerhetskopien.
Eksportere og importere en Digital ID
Digitale ID-er kan ikke sikkerhetskopieres på samme måte som verktøysett, profiler og andre Revu-innstilllinger. Men noen Digitale ID-er kan eksporteres som .pfx-filer før de importeres til en ny datamaskin. Merk at dette er en manuell prosess.
Identifiser typen Digital ID du har i listen under for å komme i gang:
- Personal Information Exchange-fil (pfx.-fil).
- Windows sertifiseringsbutikk-ID
- Tredjeparts sertifiseringsinstans (CA)
Hvis du har en .pfx-sertifikatfilkan du eksportere filen ved å lagre den lokalt på maskinen din. Hvis du har en Windows sertifiseringsbutikk-ID, kan den eksporteres fra eksportveiviseren for sertifikat. Når det gjelder tredjeparts CA-sertifikater, må du ta kontakt med CA for deres foretrukne måte for overføring og import.
Eksportere en .pfx-fil
- Finn sertifikatfilens plassering på datamaskinen din.
- Kopier filen og lagre den til den andre maskinen.
Importere en .pfx-fil
- Finn sertifikat-.pfx-filen på maskinen din.
- Åpne filen. Dette starter Windows’ eksportveiviser for sertifikat.
- Under lagringsstedet velger du Lokal maskin og klikker på Neste.
- Spesifiser filnavnet i riktig felt. Klikk på Neste.
- Om relevant, angi passordet og velg importalternativer. Klikk på Neste.
- Spesifiser ytterligere innstillinger (om relevant) og klikk på Fullfør. Sertifikatet ditt importeres.
Et viktig forslag
Fremgangsmåte
Revu 20
Revu 2019
Revu 2018
Revu 2017 og eldre
Preferanser
