Kom i gang i Bluebeam Cloud
Velkommen
Bluebeam Cloud inngår i Revu 21-abonnementet og er en løsning med nett- og mobilløsninger for samarbeid for næringen på byggeplassen. Bluebeam Cloud er tilgjengelig via app eller nettleser, og gir deg tilgang til markeringsverktøy og arbeidsflyter som gjenstående arbeid, informasjonsforespørsler og anbud, alt med én enkelt pålogging.
For å komme i gang, opprett en Bluebeam ID (BBID) og logg inn. Det er ikke nødvendig å installere noe.
Hvis du vil ha mer informasjon om kompatibilitetskrav og tilgjengelige integrasjoner, kan du se denne artikkelen.
Oversikt
Denne veiledningen dekker det grunnleggende for å komme i gang i Bluebeam Cloud. For å lære mer om arbeidsflyter i nett-/appløsningen vår, se Bluebeam Cloud-ressursene våre. Klikk her hvis du er klar til å komme i gang med Bluebeam Cloud
My Workspace
Når du logger på Bluebeam Cloud, ser du først My Workspace. Her kan du lagre og merke PDF-tegninger i et arbeidsområde som ikke deles med noen andre.
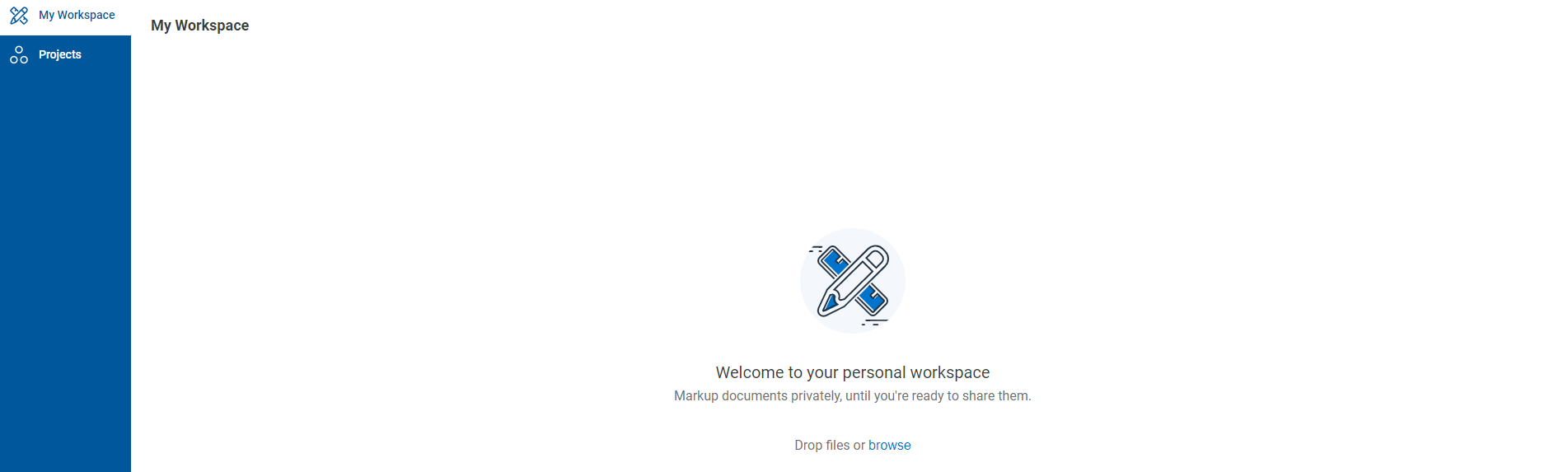
Prosjekter
For å samarbeide om tegninger velg Prosjekter i venstre sidefelt. Hvis du allerede har godtatt en invitasjon til et Bluebeam Cloud-prosjekt, kan du velge det på Prosjekter-siden.
Du må ha et aktiv Core eller Complete abonnement og administratortillatelser for å starte et nytt prosjekt i Bluebeam Cloud. For å opprette et, velg Nytt prosjekt .
Etter at du har valgt et prosjekt, tas du til dets Dashboard:
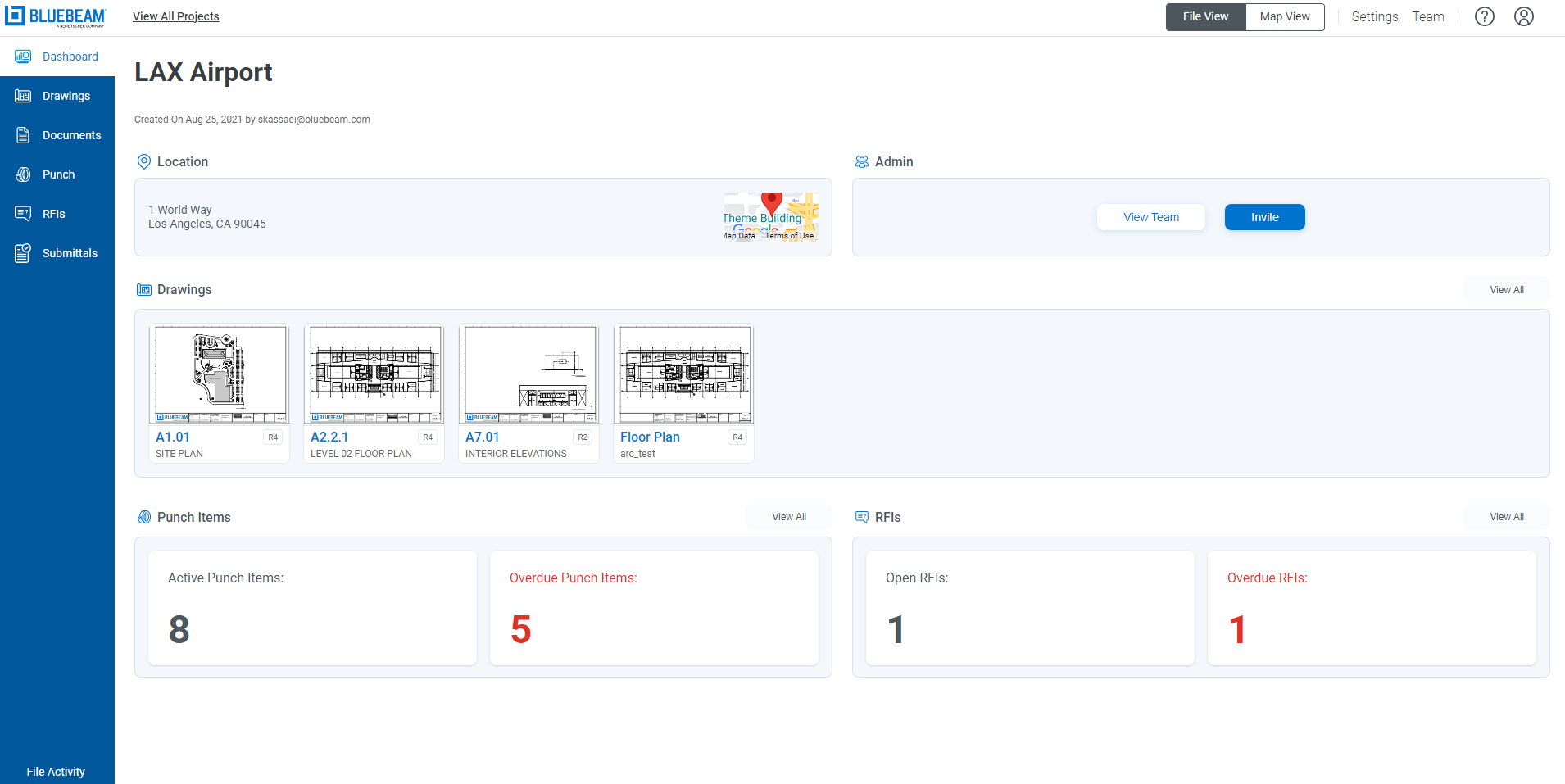
Drawings + dokumenter
Bluebeam Cloud lar deg laste opp PDF-filer i Drawings- eller
Dokumenter-faner for å dra nytte av skylagring for samarbeid og prosjektledelse.
Tegninger
Bruke Tegninger-fanen til å dele PDF-tegninger for hele teamet ditt og fullføre arbeidsflyter som designgjennomgang, gjenstående arbeid og informasjonsforespørsler. Klikk eller trykk på miniatyrbildet for å åpne en tegning.
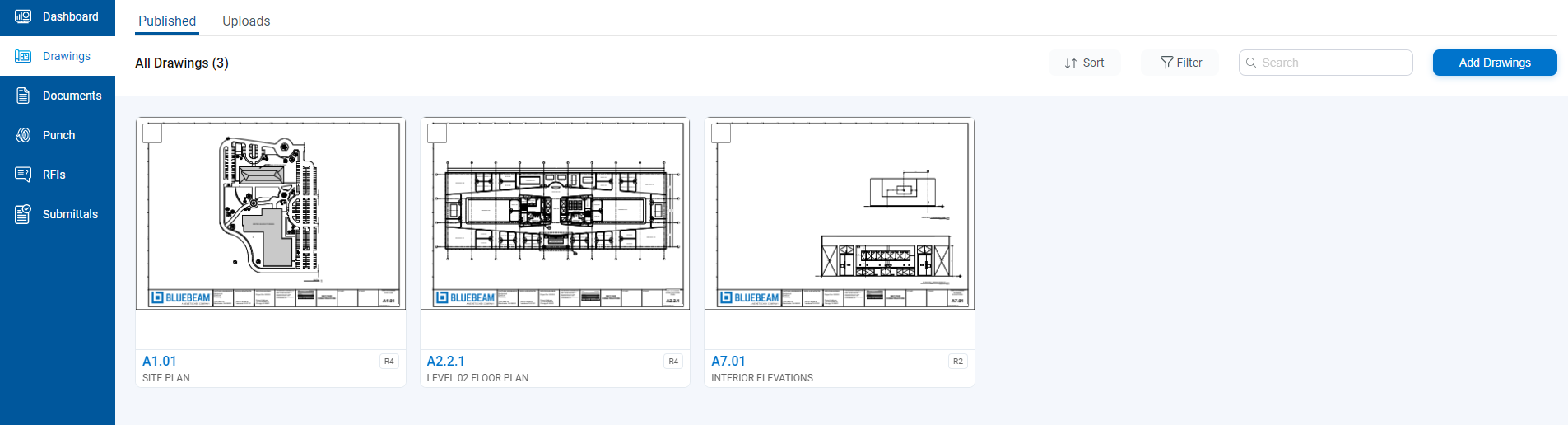
Hvis du opprettet et prosjekt eller ble lagt til et prosjekt med administratorrettigheter, kan du redigere tegningsinformasjonen ved å merke av i avmerkingsboksen i øvre venstre hjørne av et miniatyrbilde. Etter å ha valgt Rediger kan du spesifisere en disiplin for tegningen, endre utstedelsesdatoen og/eller legge til en revisjonskommentar.
Du kan legge til tegninger i prosjektet ditt hvis du er en administrator. Etter at du har lagt til en tegning, kommer du til Opplastinger-fanen mens den behandles. Når du er klar, velg Klar for gjennomgang og trykk på Publiser i øvre høyre hjørne.

Se denne artikkelen for mer informasjon om å forberede tegningene dine i Revu før du laster dem opp til et Bluebeam Cloud-prosjekt.
Dokumenter
Bruk Dokumenter-fanen til å lagre prosjektdokumenter og gjør dem lett tilgjengelig for hele teamet ditt. Her kan du laste opp individuelle filer eller mapper. Du kan også opprette nye mapper for å organisere skylagringen din.

I Dokumenter, har du tilgang til markeringsverktøy og kommentarer etter å ha åpnet en PDF. Men når du åpner en fil i
Drawings, får du tilgang til ekstra arbeidsflyter som gjenstående arbeid og informasjonsforespørsler.
Markup Editor
Når du åpner en PDF i Dokumenter eller
Drawings, tas du til Markup Editor, som inkluderer ofte brukte markeringsverktøy og
Tool Chest. I tillegg kan du plassere gjenstående arbeid-elementer og legge ut informasjonsforespørsler på en publisert PDF-fil i
Drawings.
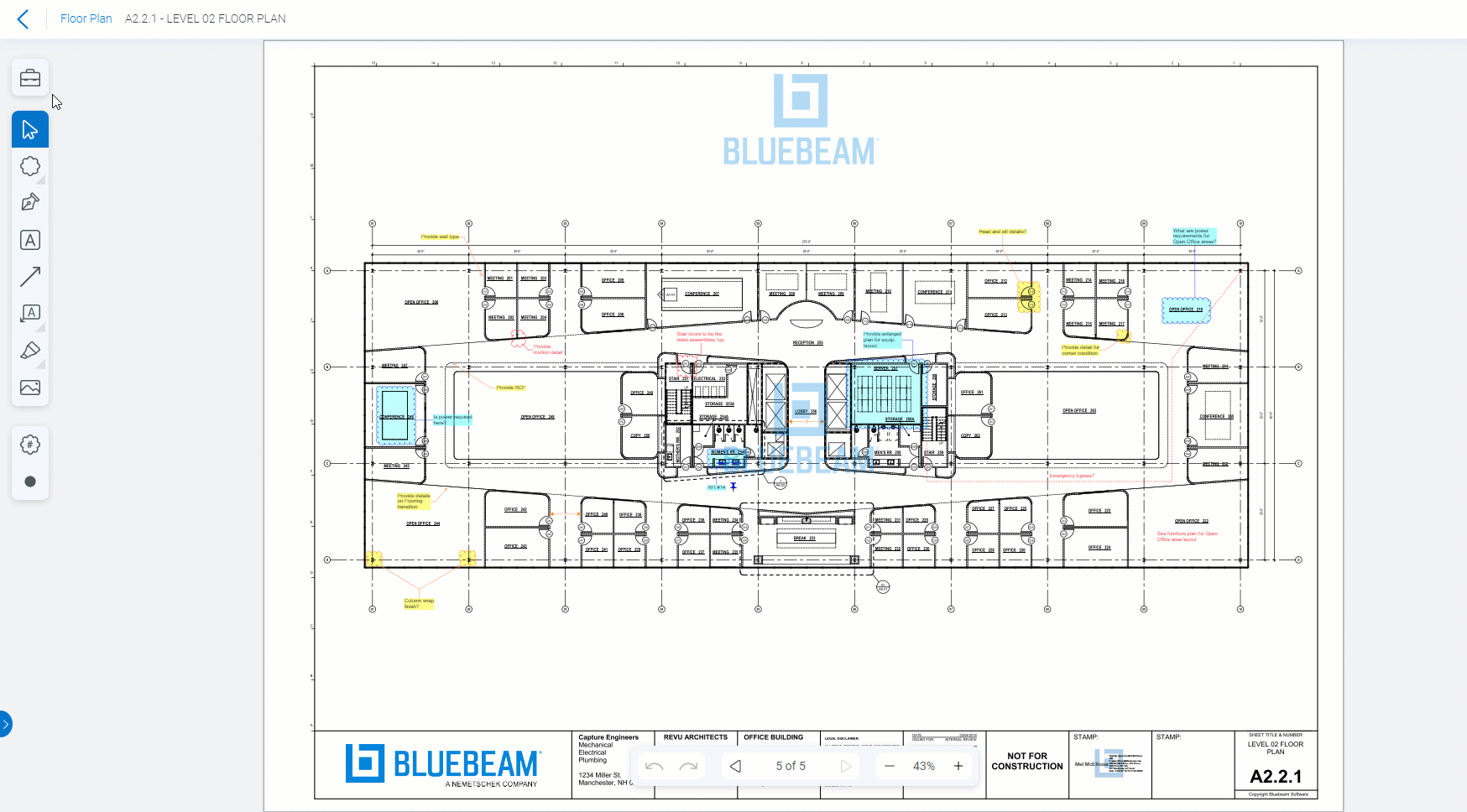
Visste du at du kan importere verktøysettene dine fra Revu 21 til Bluebeam Cloud? Se denne artikkelen for mer informasjon.
Hvis du laster opp en tegning som allerede er merket i Revu eller Studio, kan det være at enkelte markeringer ikke støttes, eller bare delvis støttes. For å finne ut mer, se Markup-kompatibilitet i Bluebeam Cloud.
Kommentarer + Former
Etter å ha åpnet en PDF i enten Drawings eller
Dokumenter, kan du også legge inn eller svare på kommentarer. Bare velg
Kommentarer og former i øvre høyre hjørne av vinduet.
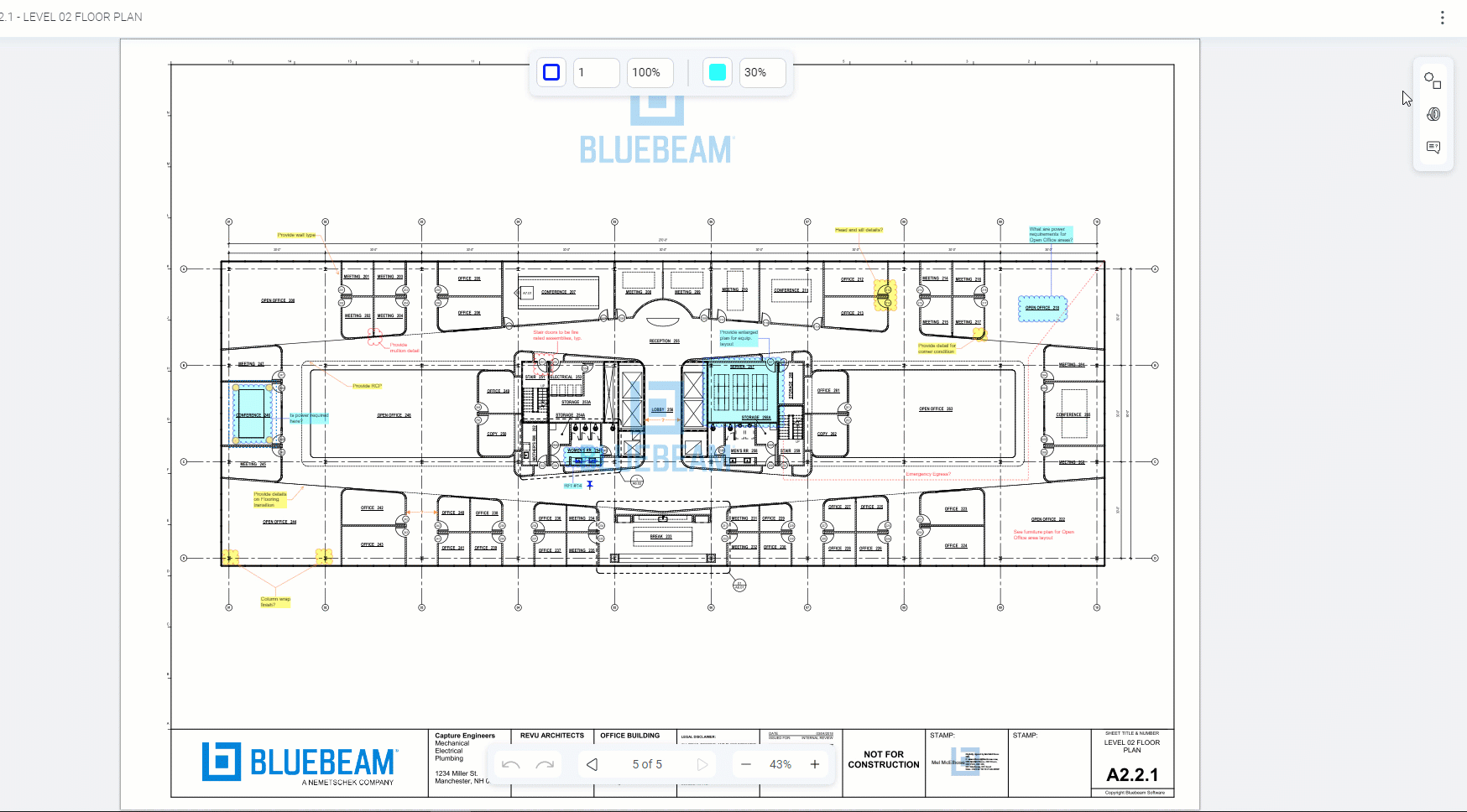
Hvis en status og/eller emne for en markering tidligere er angitt i Markups List i Revu eller Studio, vil den vises i
Kommentarer og former når PDF-en lastes opp til Bluebeam Cloud.
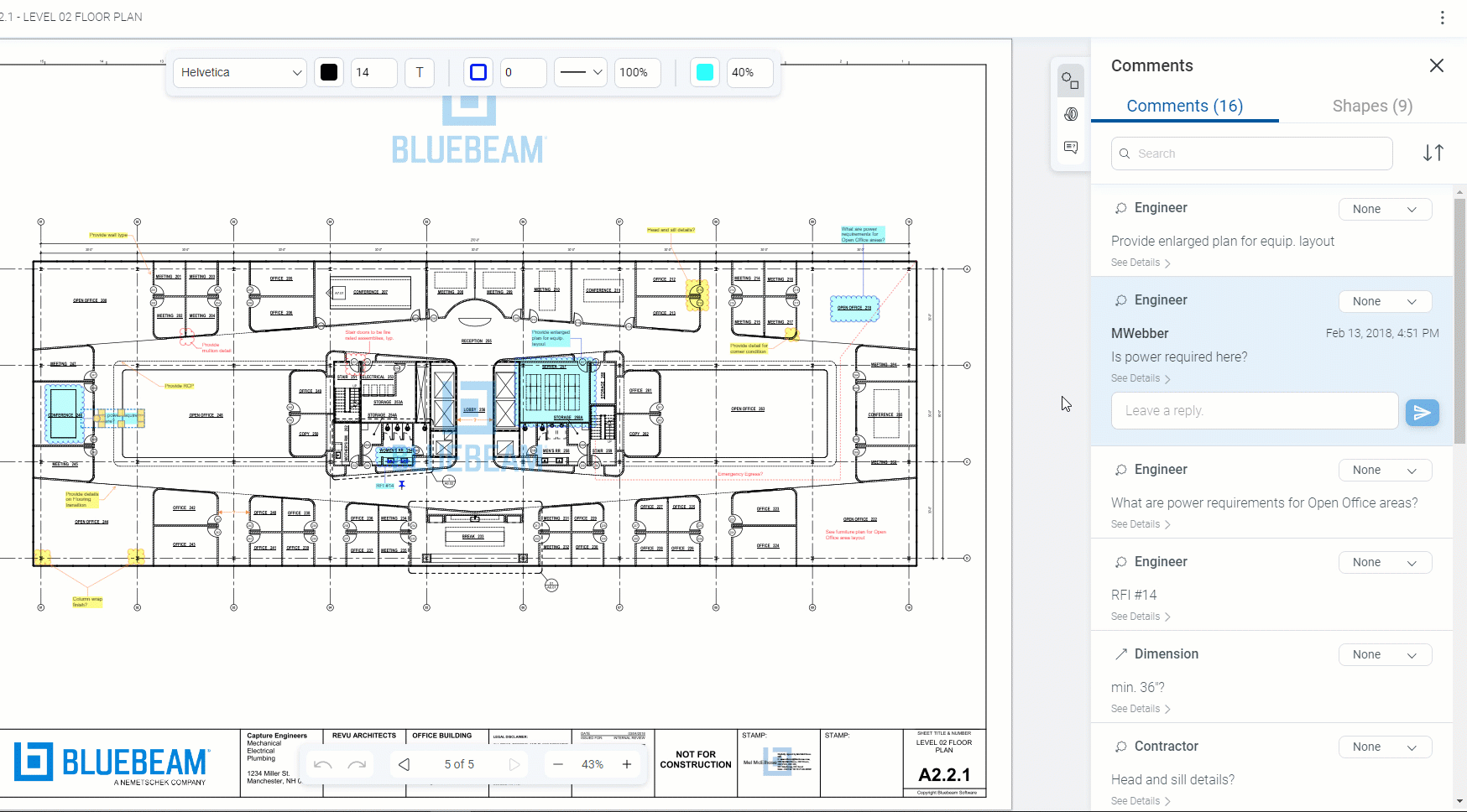
Gjenstående arbeid
I tillegg til markeringsverktøy og kommentarer, støtter Bluebeam Cloud prosjektarbeidsflyter som kan utføres på byggeplassen, for eksempel gjenstående arbeid.
For å legge inn gjenstående arbeid-elementer på en publisert tegning, må du ha et Bluebeam-abonnement og Member-/Admin-tillatelser.
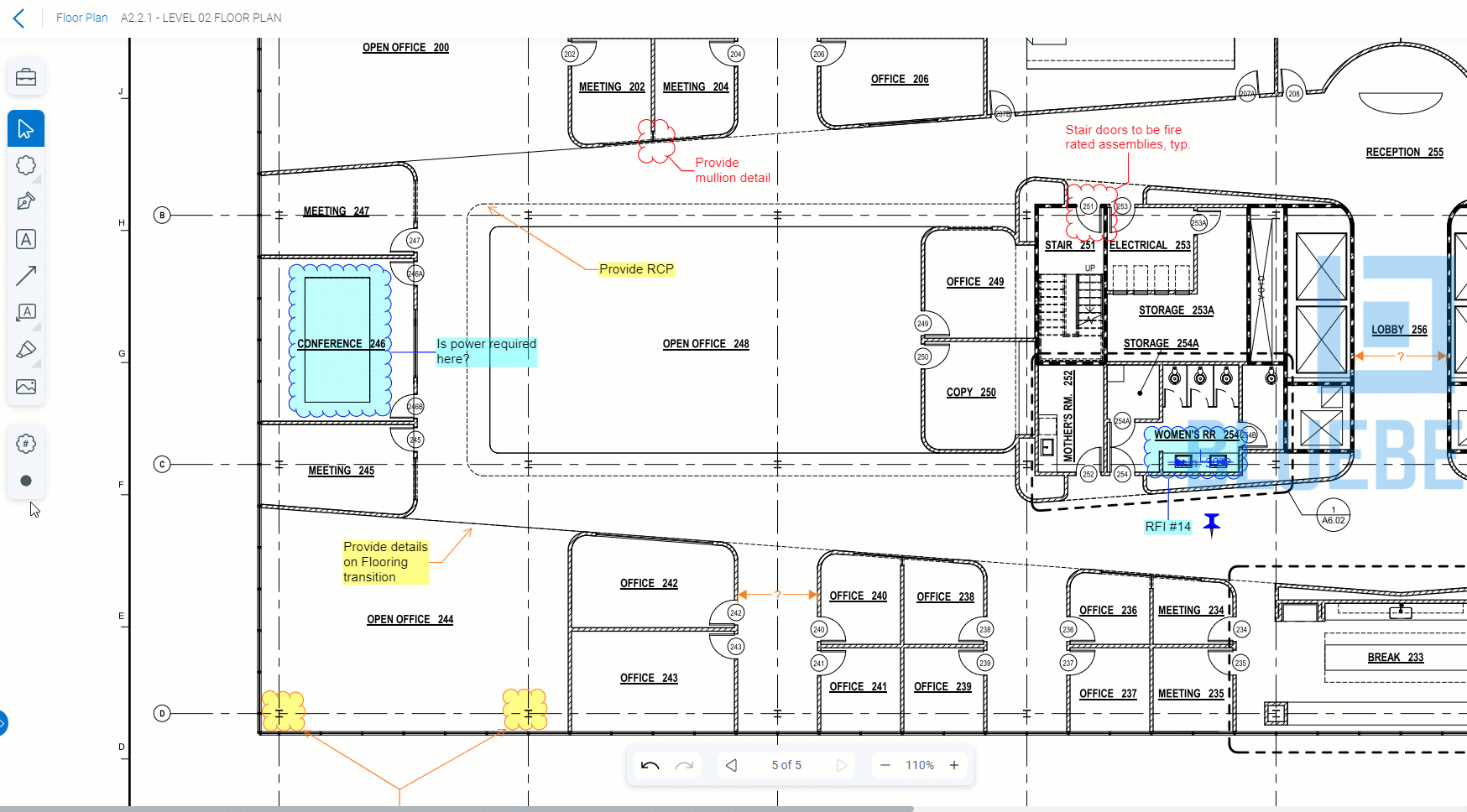
For å se en liste over alle gjenstående arbeid-elementer, gå tilbake til Drawings eller
Dashboard og velg
Gjenstående arbeid i venstre sidefelt. Herfra kan du legge til et nytt gjenstående arbeid-element, eksportere alle gjenstående arbeider og/eller tilordne statuser for eksisterende gjenstående arbeider. Etter at du har plassert et gjenstående arbeid på en tegning, er standardstatusen Åpen .
Informasjonsforespørsler
I Bluebeam Cloud kan du også spore og legge ut informasjonsforespørsler. Velg informasjonsforespørsler i venstre sidefelt for å komme i gang
Velg Opprett informasjonsforespørsel for å stille et offisielt spørsmål. Informasjonsforespørsler inkluderer en diskusjonsfane for kommunikasjon frem og tilbake. Når imidlertid informasjonsforespørslelen mottar et offisielt svar, blir status og diskusjon lukket .
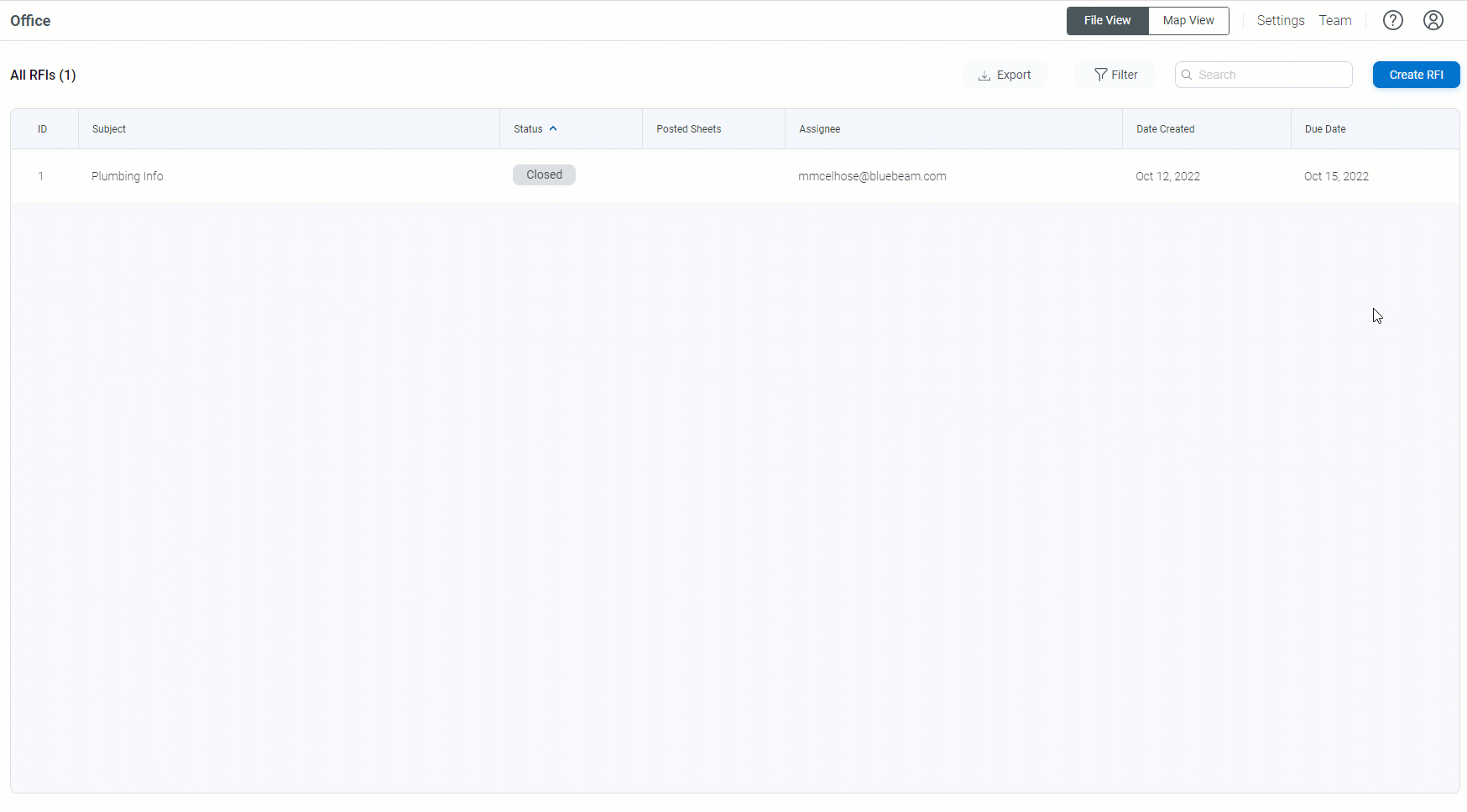
Lukkede informasjonsforespørsler med offisielle svar kan legges ut på publiserte PDF-er i Drawings.
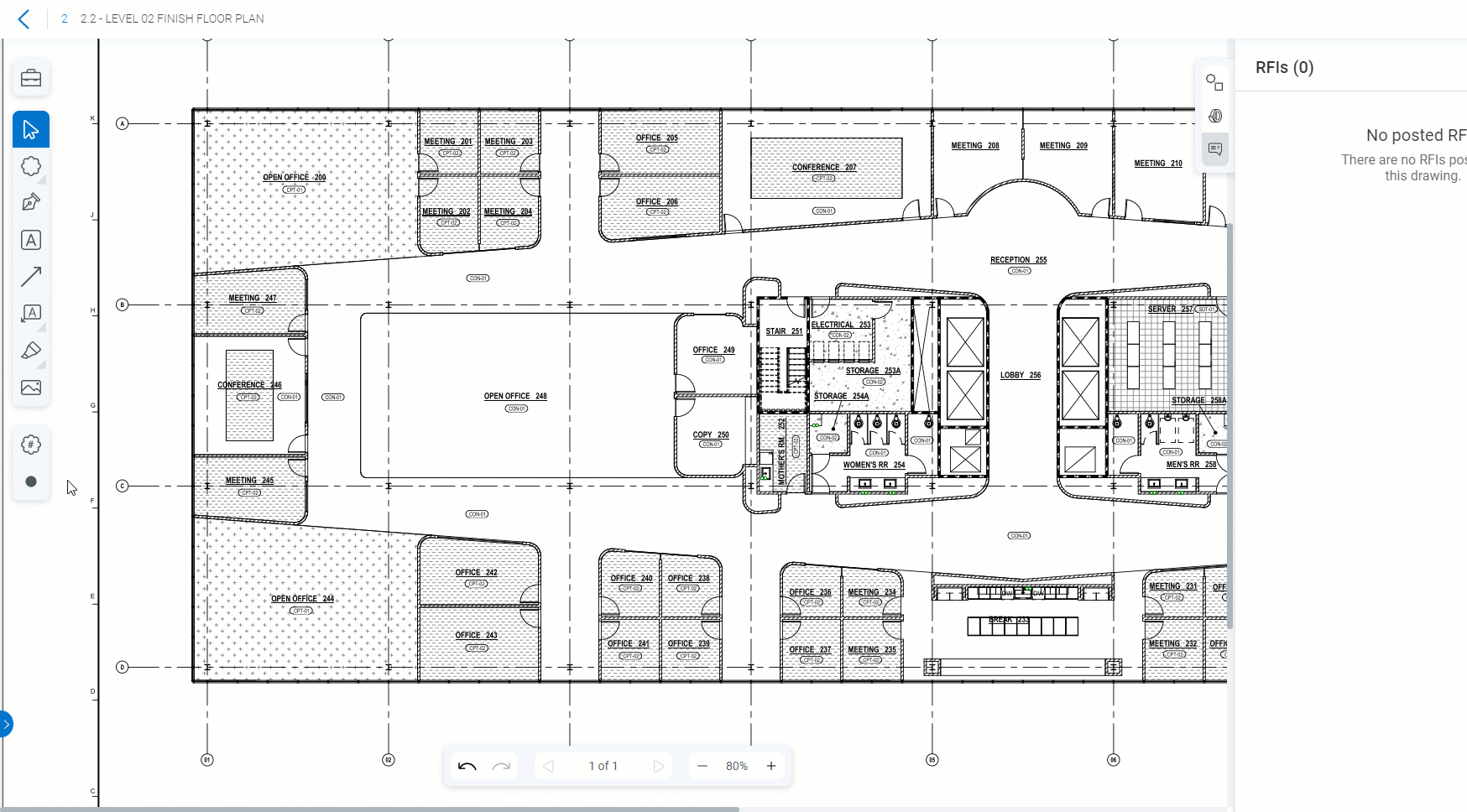
Anbud
Du kan også logge, godkjenne og eksportere anbud, slik at spesifikasjonsinformasjon er lett tilgjengelig for alle prosjektinteressenter i skyen.
I Anbud, du kan legge til et nytt anbud manuelt eller laste opp en anbudslogg ved å bruke Bluebeam Cloud Submittals Log Template som du får tilgang til etter å ha valgt Last opp.
Når de er godkjent, vil anbudene dine vises i fanen Godkjent.
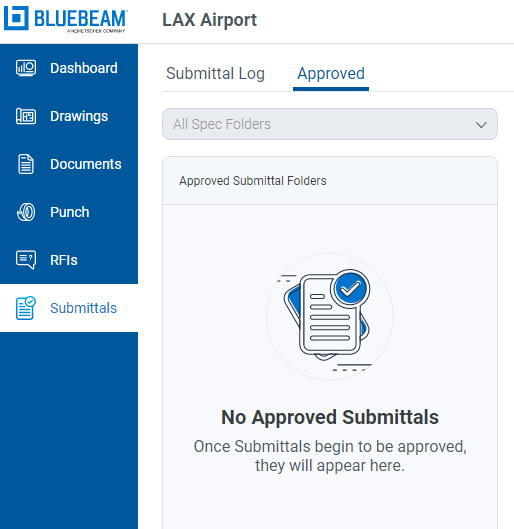
Kartvisning
Innenfor et Bluebeam Cloud-prosjekt kan du bytte fra filvisning til kartvisning. Dette lar deg plassere en publisert tegning på et kart for geolokasjonsinnsikt.
Velg Kartvisning i Dashbord for å komme i gang
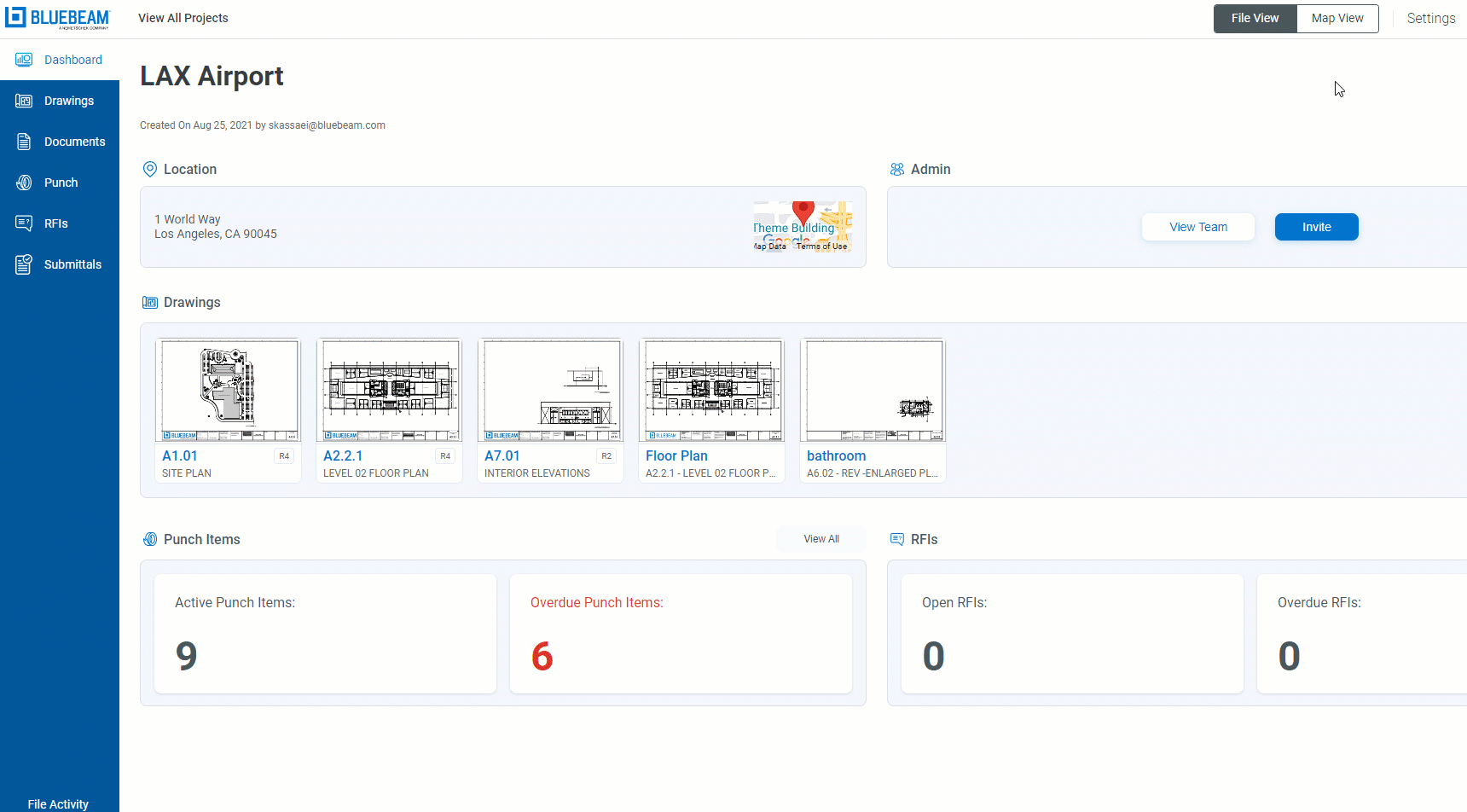
Du må ha et Complete-abonnement og Member-/Admin-tillatelser for å bruke kartvisning i Bluebeam Cloud.
Etter å ha valgt en plassering, fullfør følgende trinn for å fullføre konfigureringen av kartvisning:
- Opprett et lag med en publisert PDF i
Drawings.
- Angi tegningsskalaen.
- Beskjær tegningen (om nødvendig).
- Plasser tegningen på kartet.
Nå er du klar til å begynne å samarbeide i Bluebeam Cloud! For mer informasjon om hvilke Bluebeam Cloud-funksjoner som er tilgjengelige for hver abonnementstype (og skrivebeskyttede brukere), besøk denne artikkelen.
Bluebeam Cloud
Fremgangsmåte
Komme i gang
