Gjelder:
- Revu 21
- Revu 20
- Revu 2019
- Revu 2018
Gå til andre versjoner:
Har du noen gang hatt behov for å invitere et teammedlem som ikke eier Revu, til et Studio-prosjekt eller en Studio-økt? Dette er mulig ved hjelp av Revu i Visningsmodus. Med denne gratisversjonen av Revu kan alle se og skrive ut PDF-dokumenter, fylle ut og lagre PDF-skjemaer og sist, men ikke minst, samarbeide med andre i Bluebeam Studio.
Studio har to hoveddeler: Studio-prosjekter og Studio-økter. Denne artikkelen hjelper deg med å finne ut hvilken av disse som fungerer best for samarbeidsbehovene til teamet ditt, samt hvordan du og teammedlemmene kan delta.
Slik aktiverer du Visningsmodus
For å starte, må du laste ned Bluebeam Revu fra nettstedet vårt og installere det på din PC. Under installasjonen blir du bedt om å skrive inn serienummeret og produktnøkkelen din. På dette tidspunktet klikker du på Bruk som prøveversjon. Da aktiveres en 30-dagers prøveperiode for Revu som gir deg full tilgang til programvaren. Når prøveperioden utløper, aktiveres Visningsmodus automatisk, frem til en lisensnøkkel kjøpes. Du kan også bytte til Visningsmodus når som helst ved å klikke på Revu >Visning-modus.
Studio-økter
Studio-økter er for PDF-basert samarbeid på nettet. I en Studio-økt får brukere som kjører Revu i Visningsmodus, tilgang til alle markerings- og verktøysettfunksjonene som vanligvis er forbeholdt lisensierte Revu-brukere. Dette betyr at de kan utføre målinger, legge til kommentarer og plassere markeringer på PDF-filer og kommunisere med andre som deltar i samme Studio-økt.
Slik fungerer økter
Det er ikke nødvendig å sjekke filer inn eller ut av en økt. Alt du trenger å gjøre for å åpne et PDF-dokument, er å klikke på det, også om PDF-dokumentet er åpnet av andre brukere. Det er dette som er fordelen med økter: samarbeid i sanntid. Alle brukere i økten kan legge til markeringer i dokumentet, og alle kan se hva andre legger til eller har lagt til. Det er også et Register som lagrer brukeraktivitet, inkludert brukernavn og hva som ble lagt til, endret eller fjernet i PDF-filen.
Redigering av markeringer
For å sikre at brukere holdes ansvarlig for handlingene sine, kan markeringer kun endres eller fjernes av brukeren som opprettet dem.
Automatisk sikkerhetskopiering av nettsky
Alle markeringer legges til i sanntid og lastes opp til nettskyen mens du legger dem til i PDF-filen. Dette betyr at hvis du mister tilkoblingen til økten, er markeringene dine lagret i nettskyen i den aktuelle økten. Revu husker hvilke PDF-filer som var åpne og gjenoppretter dem for deg automatisk, slik at du kan fortsette der du slapp når Internett-tilkoblingen er tilbake.
Studio-prosjekter 
Studio-prosjekter er Bluebeams system for dokumentbehandling, som du kan bruke til å lagre mange ulike filtyper – inkludert PDF-dokumenter, Microsoft Office-filer og bilder – i skyen. Når Visningsmodus brukes for tilgang til et prosjekt, må du være oppmerksom på at PDF-filene i prosjektet bare kan vises – markeringer er begrenset. Hvis du trenger å legge til markeringer i et PDF-dokument i prosjektet, kan du imidlertid be prosjekteieren (personen som inviterte deg) om å legge til PDF-dokumentet i en økt. Eventuelt kan prosjekteieren også bruke Del kobling-funksjonen som lar deg laste ned en lokal kopi av prosjektfilen til datamaskinen din.
Slik legger du til prosjektdokumenter i en økt
Alt prosjekteieren trenger å gjøre, er å høyreklikke på PDF-dokumentet og legge det til i en ny økt. Eieren kan også tillate at andre brukere i prosjektet gjør dette via Tillatelser. Når PDF-filen er lagt til i en økt, får brukere i Visningsmodus tilgang til denne økten som før, enten via en invitasjonskobling eller et Studio-ID-nummer. Som nevnt tidligere er markeringsfunksjonaliteten i Revu låst opp når denne visningsmodusbrukeren jobber i en Studio-økt.
Slik deler du en kobling til en prosjektfil
- Eieren må bli med i prosjektet, velge filen og deretter klikke på ellipse(…)-knappen øverst til høyre i prosjektvisningsområdet.
- I rullegardinmenyen som åpnes, kan eieren deretter klikke på Del kobling …. Et vindu åpnes, og her kan eieren angi hvor lenge nedlastingskoblingen skal være aktiv, og om et passord er nødvendig.
- Når eieren klikker på OK, genererer Revu en hyperkobling som kan kopieres til utklippstavlen og distribueres. (Brukere i visningsmodus kan fortsatt laste ned filen via denne koblingen.)
Jobbe med andre filtyper enn PDF-filer i prosjekter
Andre filtyper—som Excel-regneark og Word-dokumenter—kan også legges til i Studio-prosjekter. Disse filene kan sjekkes ut og redigeres lokalt med et kompatibelt program og deretter sjekkes inn i prosjektet igjen.
For å jobbe med andre filtyper enn PDF-filer:
- Høyreklikk på filen og velg Sjekk ut
.. Filen vises nå i Ventende-delen av prosjektet med et blått ikon
ved siden av.
- Høyreklikk på filen igjen og velg Åpne
. Denne filen åpnes i det tilknyttede programmet.
- Rediger dokumentet i programmet, og lagre endringene slik du vanligvis gjør.
- Gå så tilbake til Studio-prosjektet, høyreklikk på filen oppført i Ventende-delen og velg Sjekk inn
i menyen.
Gjenoppretting av Studio-filer
Hvis du mister Internett-tilkobling etter å ha sjekket ut en fil, skal du kunne se aktiviteten din i Ventende endringer-delen. Når du kobler til Internett igjen, vil ventende endringer bli lagret til prosjektfilen.
Fremgangsmåte
Revu 2019
Studio
Revu 20
Andre versjoner av denne artikkelen
Revu 2017 og eldre
Har du noen gang ønsket å invitere en medarbeider som ikke eier Revu til et studioprosjekt eller en sesjon? Det kan du gjøre ved å la dem bruke en uregistrert prøveversjon av Revu. Med denne gratisversjonen av Revu kan alle se og skrive ut PDF-dokumenter, fylle ut og lagre PDF-skjemaer og sist, men ikke minst, samarbeide med andre i Bluebeam Studio.
Studio har to hoveddeler: Studio-prosjekter og Studio-økter. Denne artikkelen hjelper deg med å finne ut hvilken av disse som fungerer best for samarbeidsbehovene til teamet ditt, samt hvordan du og teammedlemmene kan delta.
Studio-sesjoner
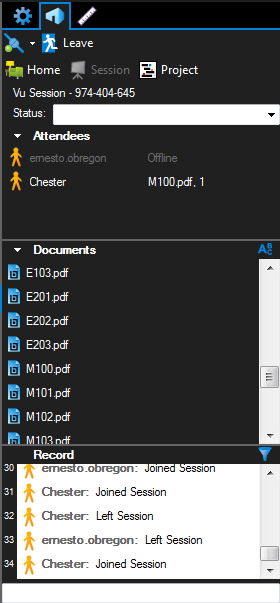 Studio-sesjoner er for PDF-basert samarbeid på nett. Mens du er i en Studio-sesjon, gir en uregistrert kopi av Revu tilgang til mange av markerings- og verktøysettets funksjoner som normalt er reservert for lisensierte brukere av Revu. Du kan fortsatt ta målinger, legge til kommentarer og plassere markeringer på PDF-er for å dele tankene dine med andre som deltar i Studio-sesjonen med deg.
Studio-sesjoner er for PDF-basert samarbeid på nett. Mens du er i en Studio-sesjon, gir en uregistrert kopi av Revu tilgang til mange av markerings- og verktøysettets funksjoner som normalt er reservert for lisensierte brukere av Revu. Du kan fortsatt ta målinger, legge til kommentarer og plassere markeringer på PDF-er for å dele tankene dine med andre som deltar i Studio-sesjonen med deg.
Hvordan virker en Studio-sesjon?
I en Studio-sesjon er det ikke nødvendig å sjekke filer inn eller ut. Alt du trenger å gjøre for å åpne et PDF-dokument, er å klikke på det, også om PDF-dokumentet er åpnet av andre brukere. Det er dette som er så fantastisk med Studio-sesjoner: samarbeid i sanntid. Alle brukere i økten kan legge til markeringer i dokumentet, og alle kan se hva andre legger til eller har lagt til. Det er også et Register som lagrer brukeraktivitet, inkludert brukernavn og hva som ble lagt til, endret eller fjernet i PDF-filen.
Kan andre deltakere endre mine markeringer?
Nei. For å sikre at alle brukere er ansvarlige for handlingene sine, kan markeringer bare endres eller fjernes av brukeren som opprettet dem.
Hva om jeg mister Internett-tilkoblingen?
Alle markeringer legges til i sanntid og lastes opp til nettskyen mens du legger dem til i PDF-filen. Dette betyr at hvis du mister tilkoblingen til økten, er markeringene dine lagret i nettskyen i den aktuelle økten. Revu husker hvilke PDF-filer som var åpne, og gjenoppretter dem for deg automatisk, slik at du kan fortsette der du slapp når Internett-tilkoblingen er tilbake.
Studio-prosjekter 
Studio-prosjekter er Bluebeams system for enkel dokumentbehandling, som du kan bruke til å lagre mange ulike filtyper – inkludert PDF-dokumenter, Microsoft Office-filer og bilder – i skyen. Når Visningsmodus brukes for tilgang til et prosjekt, må du være oppmerksom på at PDF-filene i prosjektet bare kan vises – markeringer er begrenset. Men hvis det er et PDF-dokument i prosjektet som du må legge til markeringer til, kan du be prosjekteieren (personen som sendte deg en invitasjon til prosjektet) om å legge til PDF-en i en Studio-sesjon.
Eventuelt kan prosjekteieren også bruke Del kobling-funksjonen som lar deg laste ned en lokal kopi av prosjektfilen til datamaskinen din.
Hvordan legger Studio-prosjekteieren til et PDF-dokument i en økt?
Alt prosjekteieren trenger å gjøre, er å høyreklikke på PDF-dokumentet og legge det til i en ny sesjon. Eieren kan også tillate at andre brukere i prosjektet gjør dette via Tillatelser. Når PDF-en er lagt til en sesjon, kan den uregistrerte Revu-brukeren få tilgang til den økten som før, enten ved å bruke en invitasjonslenke eller Studio ID-nummeret. Akkurat som vi snakket om tidligere, vil markeringsmulighetene til Revu låses opp mens du arbeider med PDF-dokumenter i en Studio-sesjon for denne uregistrerte brukeren.
Kan jeg arbeide med andre prosjektfiler som er lagret i Studio-prosjekter?
Andre filtyper – f.eks. Excel-regneark og Word-dokumenter – kan også legges til i Studio-prosjekter. Disse filene kan sjekkes ut og redigeres lokalt med et kompatibelt program (f.eks. Word eller Excel) og deretter sjekkes inn i prosjektet igjen.
Arbeide med andre filtyper enn PDF:
- Høyreklikk på filen og velg Sjekk ut. Filen er nå oppført i Ventende endringer-delen av prosjektet, med et rødt merke ved siden av.
- Høyreklikk på filen igjen og velg Åpne. Denne filen åpnes i det tilknyttede programmet.
- Rediger dokumentet i programmet, og lagre endringene slik du vanligvis gjør.
- Gå nå tilbake til Studio-prosjektet, høyreklikk på filen som er oppført i delen Ventende endringer, og velg Sjekk inn fra menyen.
Men vent! Hva om du mistet Internett-tilkoblingen mens du hadde sjekket ut et Office-dokument? Gode nyheter – Studio har tatt seg av det. Så lenge dokumentet var sjekket ut og oppført i delen Ventende endringer-delen, kan du fullføre endringene dine og sjekke filen inn igjen når du har Internett-tilkobling igjen. Bare fordi du bruker gratisvisningen, betyr det ikke at vi ikke har ryggen din!
Gjenoppretting av Studio-filer
Hva om du mistet Internett-tilkoblingen mens du fikk sjekket ut et Office-dokument? Studio har ordnet det for deg. Så lenge dokumentet var sjekket ut og oppført i delen Ventende endringer, kan du fullføre endringene dine og sjekke filen inn igjen når du har Internett-tilkobling igjen.
Fremgangsmåte
Revu 2017 og eldre
Studio

